Kā instalēt Ubuntu Linux operētājsistēmā Windows 10
Ja vēlaties izmēģināt Linux, neinstalējot Ubuntu savā Windows datorā, varat iestatīt Ubuntu virtuālo mašīnu. Lūk, kā instalēt Ubuntu programmā VirtualBox operētājsistēmā Windows 10.
Šajā rakstā sniegtie norādījumi ir paredzēti Ubuntu 18.04 instalēšanai operētājsistēmās Windows 10, Windows 8 un Windows 7.
Kāpēc izmantot Ubuntu virtuālo mašīnu?
Ubuntu instalēšana virtuālajā mašīnā ļauj izmēģināt Linux versiju, neietekmējot Windows. Virtuālā Linux operētājsistēma darbosies tāpat kā tad, ja tā būtu instalēta fiziskajā cietajā diskā, un visa virtuālajā mašīnā instalētā programmatūra pēc pārstartēšanas paliek neskarta. Virtuālās mašīnas var viegli dublēt un atjaunot, tāpēc nav nekas liels, ja kaut ko sajaucat.
Kā instalēt Ubuntu operētājsistēmā Windows 10, izmantojot VirtualBox
Lai instalētu Ubuntu kā virtuālo mašīnu operētājsistēmā Windows 10:
-
Lejupielādēt VirtualBox operētājsistēmai Windows un instalējiet to savā datorā.

-
Lejupielādējiet Ubuntu ISO fails vēlaties instalēt no Ubuntu lejupielādes lapa.

Pašreizējā Ubuntu versija darbojas tikai 64 bitu mašīnas. Pārbaudiet Windows vadības panelis uz pastāstiet, vai izmantojat 32 bitu vai 64 bitu sistēmu.
-
Atveriet VirtualBox un atlasiet Jauns augšējā uzdevumjoslā.
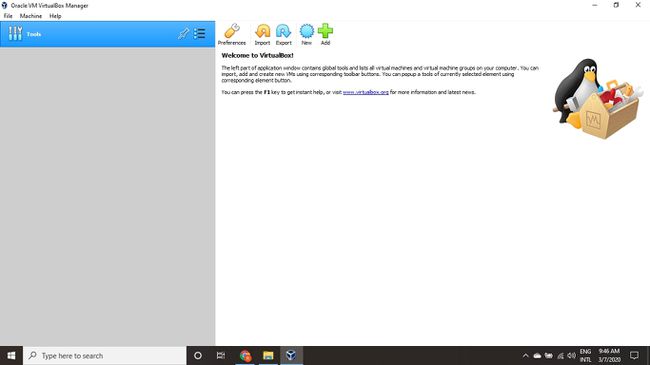
-
Piešķiriet savam VM nosaukumu, izvēlieties Linux kā Tips, pēc tam izvēlieties Ubuntu kā Versija un atlasiet Nākamais.
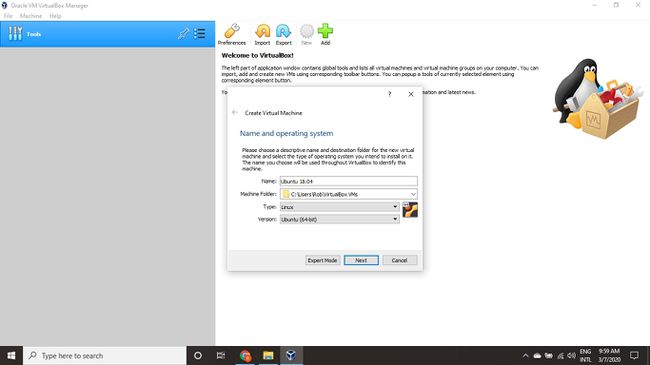
Ja izmantojat Windows 32 bitu versiju, tā vietā varat instalēt vecāku Ubuntu 32 bitu versiju.
-
Izvēlieties, cik daudz RAM kuru vēlaties piešķirt virtuālajai mašīnai, un atlasiet Nākamais. Ieteicamais minimums ir 1024 MB.
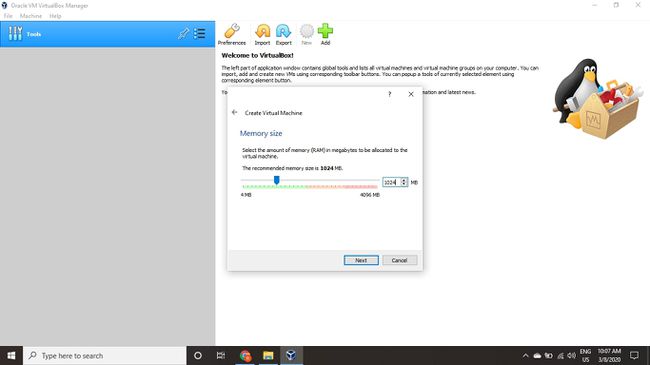
Atvēlētās atmiņas apjoms tiek izmantots tikai virtuālās mašīnas darbības laikā.
-
Izvēlieties Izveidojiet virtuālo cieto disku tūlīt un atlasiet Izveidot.
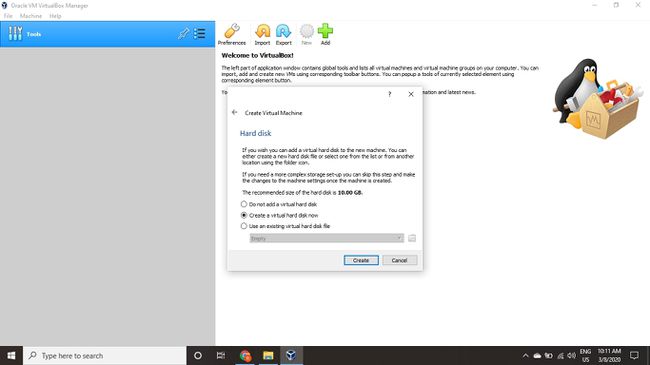
Ja vēlaties tikai palaist Ubuntu kā tiešo attēlu, izvēlieties Nepievienojiet virtuālo cieto disku. Lai saglabātu Ubuntu veiktās izmaiņas, jums ir jāizveido virtuālais cietais disks.
-
Izvēlieties VDI (VirtualBox Disk Image) un atlasiet Nākamais.

-
Izvēlieties Dinamiski piešķirts vai Fiksēts izmērs glabāšanas veidam un atlasiet Nākamais.
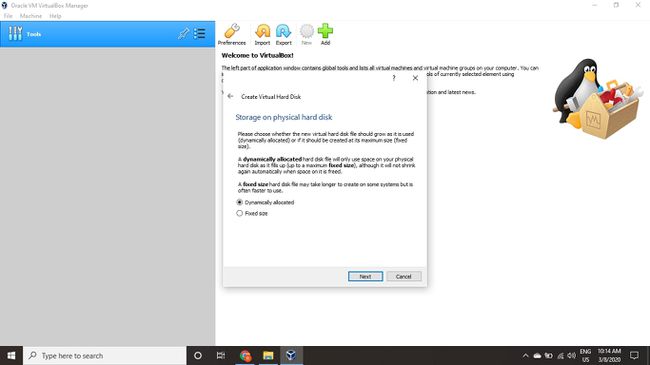
Fiksēta izmēra disks darbojas labāk, jo virtuālajai mašīnai nav jāpalielina faila lielums kā jums instalēt programmatūru.
-
Izvēlieties, cik daudz vietas vēlaties atvēlēt Ubuntu, un atlasiet Izveidot.
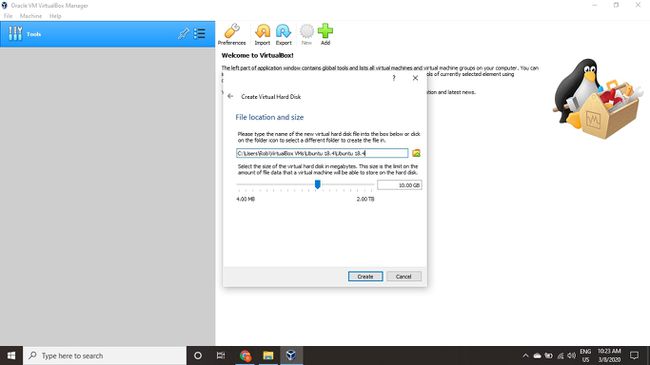
Vietas apjoms, ko piešķirat savai virtuālajai mašīnai, nosaka, cik daudz vietas jums ir nepieciešams lietojumprogrammu instalēšanai, tāpēc atvēliet pietiekami daudz vietas.
-
Jūsu virtuālās mašīnas nosaukums tagad parādīsies VirtualBox pārvaldnieka kreisajā pusē. Izvēlieties Sākt rīkjoslā, lai palaistu virtuālo mašīnu.
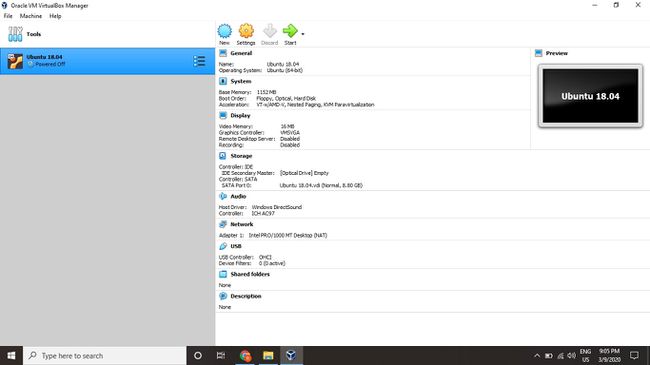
-
Šajā vietā jums jāizvēlas iepriekš lejupielādētais Ubuntu ISO fails. Ja VM to automātiski nenosaka, atlasiet mapi blakus Tukšs lauks.
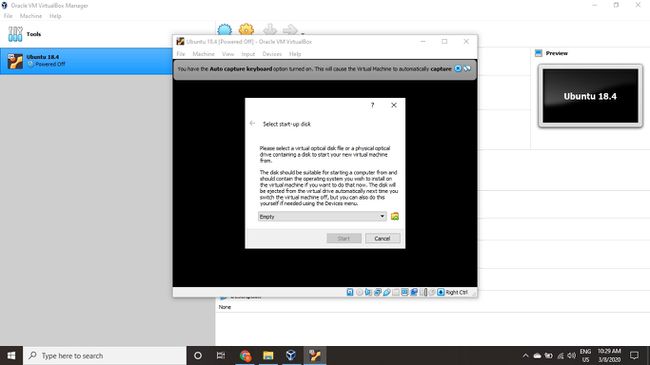
-
Izvēlieties Pievienot uznirstošajā logā.
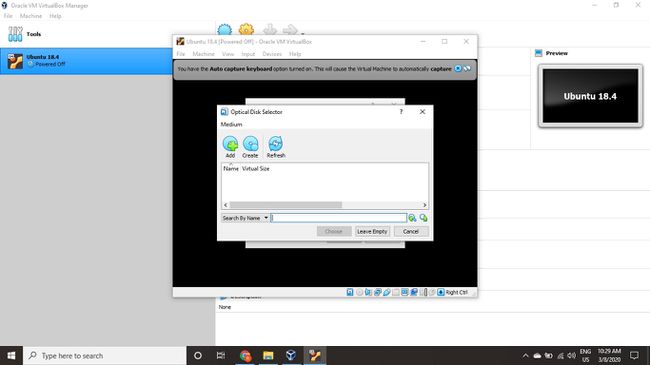
-
Izvēlieties savu Ubuntu diska attēlu un atlasiet Atvērt.
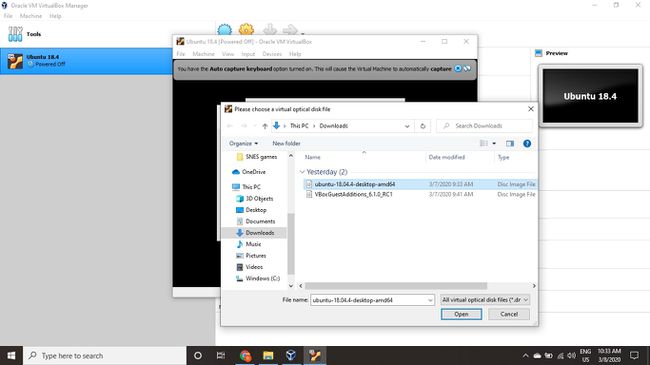
-
Izvēlieties Izvēlieties.

-
Izvēlieties Sākt.
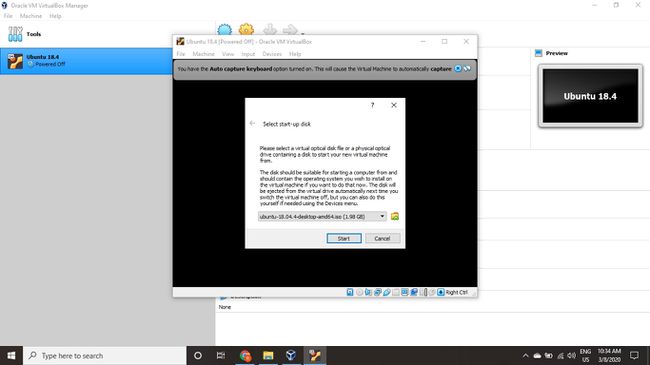
-
Jūsu virtuālā mašīna tagad sāks darboties Ubuntu tiešraidē. Izvēlieties valodu un atlasiet Instalējiet Ubuntu.

Ja izvēlaties Izmēģiniet Ubuntu, varat palaist instalēšanas programmu vēlāk, veicot dubultklikšķi Instalējiet Ubuntu uz darbvirsmas.
-
Izvēlieties tastatūras izkārtojumu un atlasiet Turpināt.
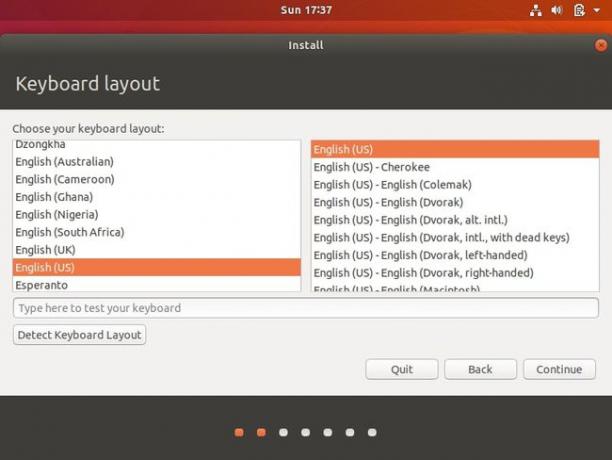
-
Izvēlieties Parasta uzstādīšana vai Minimāla uzstādīšana, pēc tam atlasiet Turpināt.
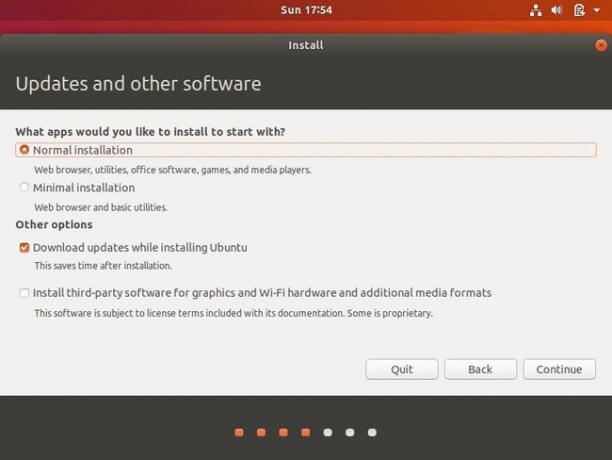
Atzīmējiet zemāk esošās rūtiņas Citas iespējas lai lejupielādētu atjauninājumus un instalēt trešās puses programmatūru Ubuntu.
-
Izvēlieties Izdzēsiet disku un instalējiet Ubuntu un atlasiet Instalēt tagad, pēc tam atlasiet Turpināt lai ignorētu brīdinājumu.
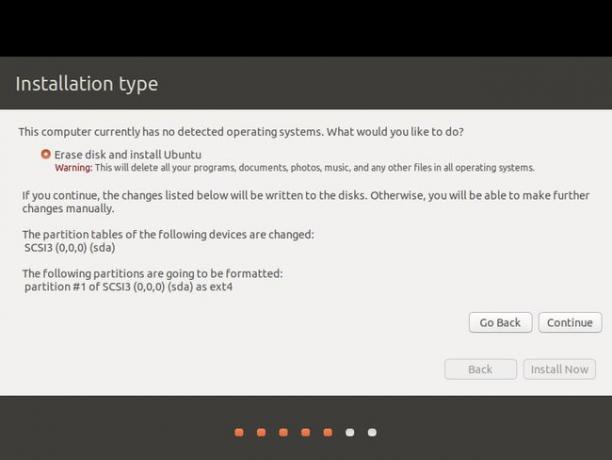
Šī darbība neizdzēsīs datora fizisko cieto disku; tas attiecas tikai uz virtuālo mašīnu.
-
Izvēlieties savu laika joslu kartē un pēc tam atlasiet Turpināt.
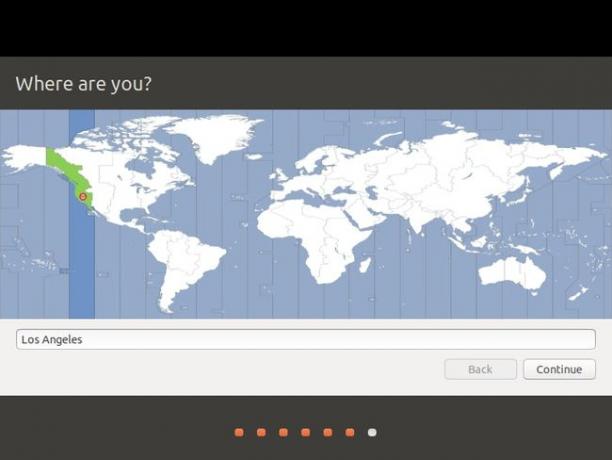
-
Iestatiet savu lietotāja kontu un atlasiet Turpināt.

Jūs varat izvēlēties šifrējiet savu mājas mapi papildu drošībai.
-
Izvēlieties Restartēt tagad.

Kā instalēt viesu papildinājumus Ubuntu
Pēc virtuālās mašīnas restartēšanas un Ubuntu sāknēšanas, iespējams, pamanīsit, ka darbvirsma netiek pareizi mērogota, ja izvēlaties to skatīt pilnekrāna režīmā. Šo problēmu var novērst, atlasot VBox_GAs ikonu, lai instalētu VirtualBox viesu papildinājumus.
Viesu papildinājumi ir jālejupielādē un jāmontē atsevišķi no Ubuntu ISO.
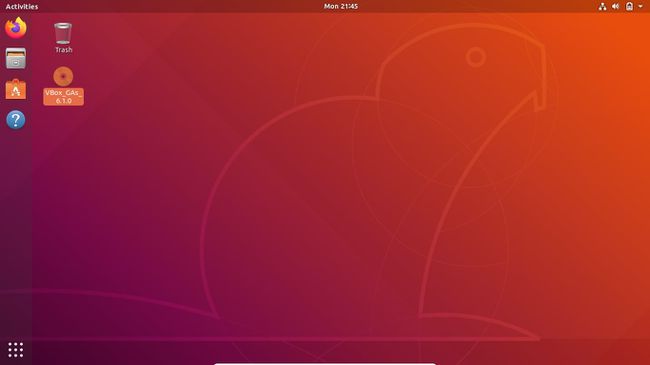
Izvēlieties portfelis ikonu, lai atvērtu Ubuntu programmatūras lietotne, kas ļauj instalēt papildu lietojumprogrammas jūsu virtuālajā mašīnā.
