Jauna iPad lietotāja rokasgrāmata
Jūs esat iegādājies savu iPad un izgāja cauri darbības, lai to iestatītu lai tas būtu gatavs lietošanai. Ko tagad?
Priekš jauns iPad lietotāji, kuriem nekad nav piederējuši iPhone vai iPod Touch, vienkāršas lietas, piemēram, labu lietotņu atrašana, instalēšana, kārtošana vai pat dzēšana, var aizņemt kādu laiku, lai tās izdomātu. Pat lietotājiem, kuri zina navigācijas pamati, ir padomi un ieteikumi, kas var palīdzēt jums strādāt produktīvāk, izmantojot iPad.
iPad pamatu apguve
Lielākā daļa navigācija uz iPad tiek darīts ar vienkāršiem pieskāriena žestiem, piemēram, pieskaroties ikonai, lai palaistu programmu, vai velciet ar pirkstu pa kreisi vai pa labi pa ekrānu, lai pārietu no viena lietotņu ikonu ekrāna uz nākamo. Šie paši žesti var veikt dažādas darbības atkarībā no lietojumprogrammas, kurā atrodaties, un parasti to saknes ir veselais saprāts.

Vilkšana: Jūs bieži dzirdēsit atsauci uz vilkšanu pa kreisi vai pa labi vai uz augšu vai uz leju. Šis žests ietver pirksta gala novietošanu vienā iPad pusē un, nepaceļot pirkstu no displeja, pārvietojot to uz otru iPad pusi. Tātad, ja sākat displeja labajā pusē un pārvietojat pirkstu pa kreisi, jūs "velkat pa kreisi". Sākuma ekrānā, kas ir ekrāns ar visām jūsu lietotnēm, velkot pa kreisi vai pa labi, tiks pārvietotas starp lietotņu lapām. Tas pats žests pārvietos jūs no vienas grāmatas lappuses uz nākamo
Vilkšana: laiku pa laikam būs jāpieskaras ekrānam un jātur pirksts nospiests. Piemēram, pieskaroties ar pirkstu lietojumprogrammas ikonai un turot pirkstu nospiestu, tiks atvērts režīms, kas ļauj pārvietot ikonu uz citu ekrāna daļu.
Neaizmirstiet par iPad sākuma pogu
Apple dizains ir tāds, lai iPad ārpusē būtu pēc iespējas mazāk pogu, un viena no nedaudzajām pogām ārpusē ir Mājas poga. Tā ir apļveida poga iPad apakšā ar kvadrātu vidū.
Jūs izmantojat sākuma pogu, lai pamodinātu iPad, kad tas ir miega režīmā, un izietu no lietojumprogrammām, kā arī ieslēdziet iPad īpašā režīmā (piemēram, tādā, kas ļauj pārvietot lietojumprogrammu ikonas), sākuma poga tiek izvadīta to.
Poga Sākums var tikt uzskatīta par pogu “Doties uz mājām”. Neatkarīgi no tā, vai jūsu iPad guļ vai atrodaties lietojumprogrammā, tas novirzīs jūs uz sākuma ekrānu.
Bet pogai Sākums ir vēl viena ļoti svarīga funkcija: tā tiek aktivizēta Siri, iPad balss atpazīšanas personīgais asistents. Varat turēt nospiestu sākuma pogu, lai pievērstu Siri uzmanību. Kad Siri tiek parādīts jūsu iPad ierīcē, varat uzdot tai pamata jautājumus, piemēram, "Kādas filmas tiek rādītas tuvumā?"
Kā pārvietot iPad lietotnes
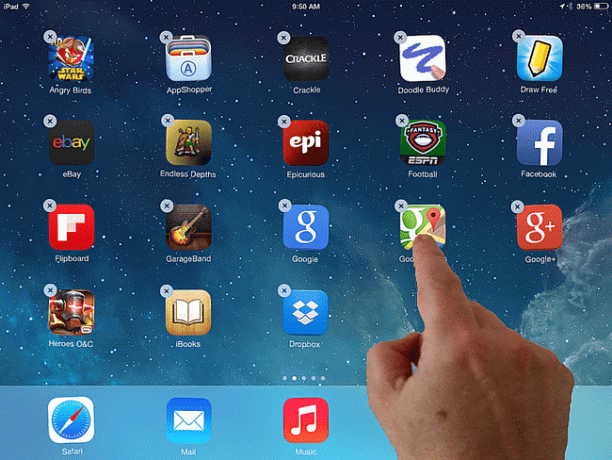
Pēc kāda laika jūs sāksit piepildīt savu iPad ar daudz lielisku lietotņu. Kad pirmais ekrāns ir pilns, lietotnes sāks parādīties otrajā lapā.
Varat pārvietot iPad lietotni, novietojot pirkstu uz lietotnes ikonas un turot to nospiestu, līdz visas ikonas ekrānā sāk vibrēt. (Dažas ikonas parādīs arī melnu apli ar x vidū.) Kamēr jūsu iPad ir šajā stāvoklī, jūs var pārvietot ikonas, turot pirkstu virs tām un pārvietojot to, nepaceļot to no ekrāns. Pēc tam varat to nomest citā vietā, paceļot pirkstu.
iPad lietotnes pārvietošana pāreja uz citu ekrānu ir nedaudz sarežģītāka, taču izmanto to pašu pamatjēdzienu. Turiet pirkstu nospiestu uz lietotnes, kuru vēlaties pārvietot, kā parasti. Pēc tam velciet ikonu uz iPad ekrāna labo malu, lai pārvietotu to pa vienu lapu. Kad esat sasniedzis displeja malu, turiet lietotni tajā pašā pozīcijā vienu sekundi, un ekrāns tiks pārvietots no vienas lietotņu lapas uz nākamo. Lietojumprogrammas ikona joprojām pārvietosies ar pirkstu, un jūs varat to pārvietot un "nomest", paceļot pirkstu.
Kad esat pabeidzis iPad lietotņu pārvietošanu, noklikšķiniet uz pogas Sākums.
Kā izdzēst iPad lietotni
Lai dzēstu lietotni, turiet uz tās pirkstu tā, it kā pārvietotu ikonu. Kad lietotnes sāk kustēties, pieskarieties pelēkajai pogai augšējā kreisajā stūrī (ar X), lai dzēstu lietotni. Joprojām varat pāršķirt no vienas lapas uz nākamo, velkot pa kreisi vai pa labi.
Pieskaroties pelēkajai apļveida pogai, iPad liks jums apstiprināt savu izvēli. Apstiprinājuma logā tiks parādīts lietotnes nosaukums, lai jūs varētu būt pārliecināts, ka dzēšat pareizo, pirms pieskaraties Dzēst pogu.
Ievads Siri
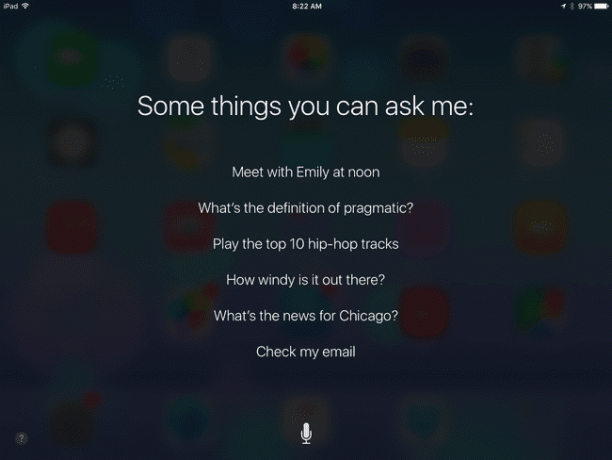
Siri nav triks. Patiesībā tas var būt nenovērtējams palīgs, kad uzzināsit, kā no tā gūt maksimālu labumu, it īpaši, ja vēl neesat ārkārtīgi organizēts cilvēks.
Turiet nospiestu sākuma pogu, lai aktivizētu Siri. IPad divreiz iepīkstas un mainās uz ekrānu, kurā ir rakstīts: "Ko es varu jums palīdzēt?" vai "Uz priekšu, es klausos." Kad esat nokļuvis šajā ekrānā, sakiet: "Sveiki, Siri. Kas es esmu?"
Ja Siri jau ir iestatīts iPad, tas atbildēs ar jūsu kontaktinformāciju. Ja vēl neesat iestatījis Siri, tas lūgs jums pāriet uz Siri iestatījumiem. Šajā ekrānā varat pateikt Siri, kas jūs esat, pieskaroties pogai "Mana informācija" un izvēloties sevi no kontaktpersonu saraksta. Aizveriet iestatījumus, noklikšķinot uz pogas Sākums, un pēc tam atkārtoti aktivizējiet Siri, turot nospiestu sākuma pogu.
Šoreiz izmēģināsim kaut ko tādu, kas patiešām ir noderīgs. Pastāstiet Siri: "Atgādināt, ka pēc minūtes jādodas ārā." Siri paziņos, ka tas ir saprasts, sakot: "Labi, es jums atgādināšu." Ekrānā tiks parādīts arī atgādinājums ar pogu tā noņemšanai.
The Atgādinājumu komanda var būt viens no visnoderīgākajiem. Varat likt Siri atgādināt par atkritumu iznesšanu, kaut ko līdzi paņemšanu uz darbu vai iegriezties pārtikas veikalā, lai paņemtu kaut ko pa ceļam uz mājām.
Varat arī izmantot Siri, lai ieplānotu pasākumus, sakot: "Ieplānojiet [pasākumu] rīt plkst. 19.00." Tā vietā, lai teiktu “pasākums”, varat piešķirt savam pasākumam nosaukumu. Varat arī norādīt konkrētu datumu un laiku. Līdzīgi kā atgādinājumā, Siri liks jums apstiprināt.
Siri var veikt arī tādus uzdevumus kā laikapstākļu pārbaude ārā ("Laiks"), spēles rezultāta pārbaude ("Kāds bija Cowboys spēles galarezultāts?") vai atrodiet tuvējo restorānu ("Es gribu ēst itāļu valodu?" ēdiens").
Ātri palaidiet lietotnes

Tagad, kad esam satikuši Siri, mēs apskatīsim dažus veidus, kā palaist lietotnes, nemeklējot ikonas lapu pēc lapas, lai atrastu konkrētu lietotni.
Iespējams, vienkāršākais veids ir vienkārši lūgt Siri to izdarīt jūsu vietā. "Launch Music" atvērs lietotni Mūzika, bet "Open Safari" - Safari tīmekļa pārlūkprogramma. Varat izmantot “palaist” vai “atvērt”, lai palaistu jebkuru lietotni, lai gan lietotne ar garu, grūti izrunājamu nosaukumu var radīt zināmas grūtības.
Bet ko darīt, ja vēlaties palaist lietotni, nerunājot ar savu iPad? Piemēram, jūs vēlaties atrast pazīstamu seju no filmas, kuru skatāties IMDB, bet nevēlaties traucēt savai ģimenei, izmantojot balss komandas.
Spotlight meklēšana var būt viena no visvairāk neizmantotajām iPad funkcijām, galvenokārt tāpēc, ka cilvēki par to nezina vai aizmirst to izmantot. Tas pārmeklēs visā jūsu iPad. Tas pat meklēs ārpus jūsu iPad, piemēram, populārās vietnēs. Ja ierakstāt savā iPad ierīcē instalētās lietotnes nosaukumu, tas meklēšanas rezultātos tiks parādīts kā ikona. Patiesībā jums, iespējams, būs jāievada tikai daži pirmie burti, lai tas tiktu parādīts sadaļā "Populārākie hiti". Un, ja ierakstāt lietotnes nosaukumu, kuru neesat instalējis savā iPad, saņemsit rezultātu, kas ļaus skatīt šo lietotni lietotnē Veikals.
Bet kā ir ar lietotni, kuru izmantojat visu laiku, piemēram, Safari vai Mail vai Pandoras radio? Varat arī pārvietot lietotnes no doka ekrāna apakšā un pārvietot jaunas lietotnes uz doku līdzīgā veidā. Faktiski dokstacijā būs sešas ikonas, lai jūs varētu nomest vienu, neizņemot nevienu, kas ir iekļauts dokstacijā.
Ja dokā ir bieži lietotas lietotnes, jūs no tām nevarēsit meklēt, jo dokā esošās lietotnes ir pieejamas neatkarīgi no tā, kura sākuma ekrāna lapa pašlaik ir atvērta jūsu iPad. Tāpēc ir ieteicams ievietot dokā savas populārākās lietotnes.
Varat arī atvērt īpašu Spotlight Search versiju, velkot no kreisās uz labo, kad atrodaties sākuma ekrāna pirmajā lapā, lai atvērtu Spotlight Search versija, kurā ir iekļauti jūsu jaunākie kontakti, jaunākās lietotnes, ātrās saites uz tuvējiem veikaliem un restorāniem un ātrs skats uz ziņas.
Kā izveidot mapes un kārtot iPad lietotnes

Varat arī izveidot ikonu mapi iPad ekrānā. Lai to izdarītu, pieskarieties kādai iPad lietotnei un turiet uz tās pirkstu, līdz sāk trīcēt lietotņu ikonas.
Ja atceraties no apmācības par pārvietošanos lietotnes, varat pārvietot lietotni pa ekrānu, turot pirkstu nospiestu līdz ikonai un pārvietojot pirkstu uz displeja.
Izveidojiet mapi, "nometot" lietotni virs citas programmas. Ņemiet vērā, ka, pārvietojot lietojumprogrammas ikonu virs citas lietotnes, šī lietotne tiek iezīmēta ar kvadrātu. Tas norāda, ka varat izveidot mapi, paceļot pirkstu, tādējādi nometot uz tās ikonu. Un mapē varat ievietot citas ikonas, velkot tās uz mapi un nometot tajā.
Kad izveidojat mapi, jūs redzēsit virsrakstjoslu ar mapes nosaukumu un visu saturu zem tās. Lai pārdēvētu mapi, pieskarieties virsraksta apgabalam un ierakstiet jaunu nosaukumu, izmantojot ekrāna tastatūru.
IPad mēģinās piešķirt mapei gudru nosaukumu, pamatojoties uz jūsu apvienoto lietotņu funkcionalitāti.
Nākotnē varat pieskarties mapes ikonai, lai piekļūtu šīm programmām. Kad atrodaties mapē un vēlaties no tās iziet, nospiediet iPad sākuma pogu. Mājas tiek izmantotas, lai izietu no jebkura uzdevuma, ko pašlaik veicat iPad.
Varat arī ievietot mapi sākuma ekrāna dokstacijā, līdzīgi kā tajā ievietotu programmu. Šis ir vēl viens lielisks veids, kā piekļūt populārākajām lietotnēm, nelūdzot Siri tās atvērt vai neizmantojot Spotlight Search.
Kā atrast iPad lietotnes
Ar vairāk nekā miljonu lietotņu, kas paredzētas iPad un daudzām citām ierīcēm saderīgas iPhone lietotnes, varat iedomāties, ka labas lietotnes atrašana dažkārt var līdzināties adatas atrašanai siena kaudzē. Par laimi, ir vairāki veidi, kā palīdzēt atrast labākās lietotnes.
Viens lielisks veids, kā atrast kvalitatīvas lietotnes, ir izmantot Google, nevis meklēt Aplikāciju veikals tieši. Piemēram, ja vēlaties atrast labākās atjautības spēles, Google tīklā meklējot “labākās iPad mīklu spēles”, tiks iegūti labāki rezultāti, nekā pārlūkojot lietotnes App Store lapā pēc lapas. Dodieties uz Google un ievietojiet “labākais iPad”, kam seko tās lietotnes veids, kuru vēlaties atrast. Kad esat atlasījis konkrētu lietotni, varat to meklēt App Store. (Daudzos sarakstos būs saite tieši uz lietotni App Store.)
Taču Google ne vienmēr sniegs vislabākos rezultātus, tāpēc šeit ir daži citi padomi lielisku lietotņu atrašana:
- Piedāvātās lietotnes. Pirmā cilne rīkjoslā App Store apakšā ir paredzēta piedāvātajām programmām. Apple ir izvēlējies šīs lietotnes kā labākās savā veidā, tāpēc jūs zināt, ka tās ir augstākas kvalitātes. Papildus piedāvātajām lietotnēm jūs varēsiet redzēt jauno un ievērības cienīgo sarakstu un Apple personāla iecienītākās programmas.
- Top diagrammas. Lai gan popularitāte ne vienmēr nozīmē kvalitāti, tā ir lieliska vieta, kur meklēt. Populārākās diagrammas ir sadalītas vairākās kategorijās, kuras varat izvēlēties App Store augšējā labajā pusē. Kad esat izvēlējies kategoriju, varat parādīt vairāk nekā populārākās lietotnes, velkot ar pirkstu no saraksta apakšas uz augšu. Šo žestu parasti izmanto iPad, lai ritinātu uz leju sarakstus vai vietnes lapu.
- Kārtot pēc klientu vērtējuma. Neatkarīgi no tā, kur atrodaties App Store, vienmēr varat meklēt lietotni, ierakstot to meklēšanas lodziņā augšējā labajā stūrī. Pēc noklusējuma jūsu rezultāti tiks kārtoti pēc “visatbilstošākās”, kas var palīdzēt atrast konkrētu lietotni, taču neņem vērā kvalitāti. Labs veids, kā atrast labākas lietotnes, ir izvēlēties kārtot pēc klientu sniegtajiem vērtējumiem. To var izdarīt, ekrāna augšdaļā pieskaroties “Pēc atbilstības” un izvēloties “Pēc vērtējuma”. Atcerieties apskatīt gan vērtējumu, gan to, cik reižu tas ir novērtēts. 4 zvaigžņu lietotne, kas novērtēta 100 reizes, ir daudz uzticamāka nekā 5 zvaigžņu lietotne, kas novērtēta tikai sešas reizes.
Kā instalēt iPad lietotnes
Kad esat atradis savu lietotni, jums tā būs jāinstalē savā iPad. Lai to izdarītu, ir jāveic dažas darbības, un tas ietver gan lietotnes lejupielādi, gan instalēšanu ierīcē iPad. Kad tas būs pabeigts, lietotnes ikona parādīsies citu iPad lietotņu beigās sākuma ekrāns. Kamēr lietotne joprojām tiek lejupielādēta vai instalēta, ikona tiks atspējota.
Lai lejupielādētu lietotni, vispirms pieskarieties cenu zīmes pogai, kas atrodas netālu no ekrāna augšdaļas, pa labi no lietotnes ikonas. Kad esat pieskāries pogai, kontūra kļūs zaļa, un tajā būs redzams "Instalēt" vai "Pirkt". Vēlreiz pieskarieties pogai, lai sāktu instalēšanas procesu.
Bezmaksas lietotnēs tiks rādīts uzraksts “Saņemt” vai “Bezmaksas”, nevis rādīta cena.
Jums var tikt lūgts jūsu Apple iD parole. Tas var notikt pat tad, ja lejupielādētā lietotne ir bezmaksas. Pēc noklusējuma iPad liks ievadīt paroli, ja pēdējo 15 minūšu laikā neesat lejupielādējis lietotni. Tādējādi varat lejupielādēt vairākas lietotnes vienlaikus, un parole ir jāievada tikai vienu reizi, taču, ja gaidīsit pārāk ilgi, tā būs jāievada vēlreiz. Šis process ir paredzēts, lai aizsargātu jūs, ja kāds paņem jūsu iPad un mēģina lejupielādēt virkni programmu bez jūsu atļaujas.
Vai esat gatavs uzzināt vairāk?
Tagad, kad jums ir izkropļoti pamati, varat ienirt iPad labākajā daļā: tā lietošanā! Un, ja jums ir vajadzīgas idejas, kā no tā gūt maksimālu labumu, lasiet par visiem lieliskajiem iPad lietojumiem.
Joprojām mulsina daži pamati? Paņemiet a iPad ekskursija gida pavadībā. Vai esat gatavs spert soli tālāk? Uzziniet, kā jūs varat personalizējiet savu iPad autors izvēloties tai unikālu fona attēlu.
Vai vēlaties savienot savu iPad ar televizoru? Šajā rokasgrāmatā jūs uzzināsit, kā to izdarīt. Vai vēlaties uzzināt, ko skatīties, kad tas ir savienots? Ir vairāki pieejamas lieliskas lietotnes filmu un TV šovu straumēšanai priekš iPad. Jūs pat varat straumējiet filmas no iTunes savā datorā uz iPad.
Kā ar spēlēm? Ir ne tikai vairāki lieliskas bezmaksas spēles iPad, bet mums ir arī a ceļvedis labākajām iPad spēlēm.
Spēles nav tava lieta? Jūs varat pārbaudīt 25 obligātas (un bezmaksas!) lietotnes lai lejupielādētu vai vienkārši apskatītu mūsu labāko programmu ceļvedi.
