Kā izveidot virtuālo mašīnu klonus un momentuzņēmumus programmā VirtualBox
Kas jāzina
- Klonēt: atlasiet un ar peles labo pogu noklikšķiniet uz virtuālā mašīna > Klonēt. Nosauciet klonu > Nākamais > Pilns klons > Klonēt.
- Momentuzņēmums: atlasiet virtuālo mašīnu > Momentuzņēmumi cilne > Ņem.
- Atjaunot momentuzņēmumu: atlasiet VM > Momentuzņēmumi > momentuzņēmums > Atjaunot. Noņemiet atzīmi Izveidojiet momentuzņēmumu… > Atjaunot > momentuzņēmums.
VirtualBox 5.2.20 ļauj saglabāt un atjaunot virtuālo mašīnu, kuru izmantojat savā ierīcē. Instrukcijas tika izveidotas ar Ubuntu serveris 18.04, taču process ir vienāds neatkarīgi no viesa operētājsistēmas, ar kuru strādājat.
Izveidojiet klonu
Kā minēts, kloni ir viens no labākajiem veidiem, kā izveidot precīzu virtuālās mašīnas kopiju. Viens ļoti ērts veids, kā izmantot klonus, ir izveidot tīru virtuālo mašīnu, piemēram, Ubuntu Serveri un pēc tam klonējiet oriģinālu, lai iegūtu jaunu bāzi, ko var izmantot jebkuram mērķim.
Tātad ar tīru Ubuntu Server 18.04 virtuālo mašīnu vietā (un izslēgtā vai saglabātā stāvoklī, kā klonus nevar izveidot, kamēr darbojas virtuālā mašīna), varat izveidot klonu, izpildot šos norādījumus soļi:

Atveriet VirtualBox.
-
Kreisajā rūtī atlasiet klonējamo virtuālo mašīnu.
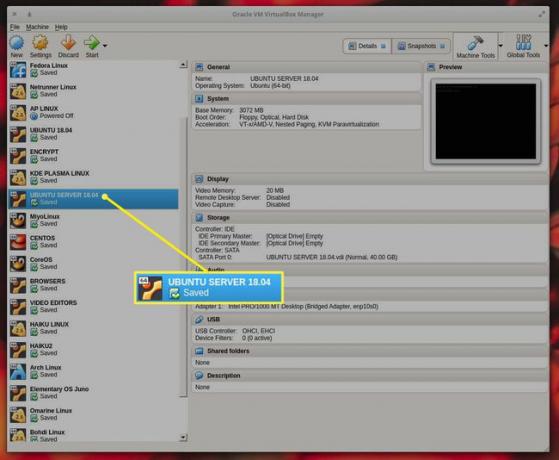
-
Ar peles labo pogu noklikšķiniet uz klonējamās virtuālās mašīnas. Izvēlieties Klonēt no uznirstošās izvēlnes.
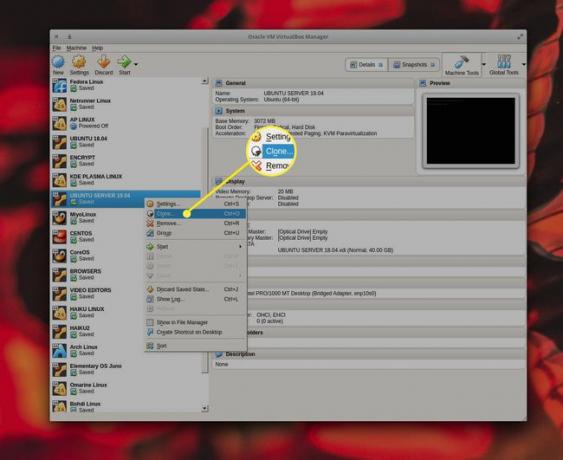
-
Kad tiek prasīts, piešķiriet klonam nosaukumu un nospiediet Nākamais.
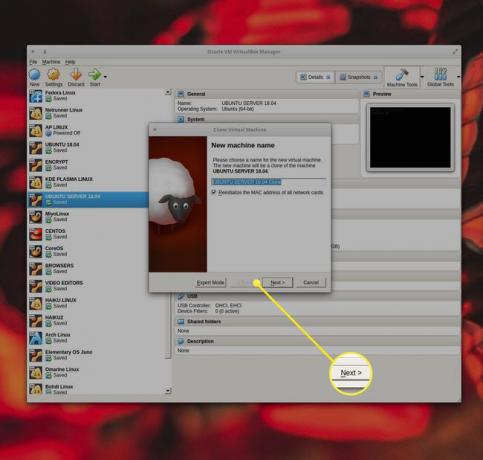
-
Izvēlieties Pilns klons logā Clone type un nospiediet Klonēt. Atkarībā no jūsu virtuālās mašīnas lieluma klonēšanas process var ilgt no piecām līdz 20 minūtēm.
Noteikti piešķiriet klonam tā lietojumam atbilstošu nosaukumu, pretējā gadījumā jūs varat izveidot daudz klonu ar līdzīgiem nosaukumiem (kas var radīt neskaidrības).
Kad process ir pabeigts, jūsu klons ir gatavs lietošanai.
Izveidojiet un izmantojiet momentuzņēmumus
Momentuzņēmumi ir lielisks veids, kā saglabāt noteiktu virtuālās mašīnas (VM) stāvokli. Pieņemsim, piemēram, plānojat instalēt kaut ko jaunu (vai veikt izmaiņas) strādājošā virtuālajā datorā un vēlaties pārliecināties, vai jums ir “saglabāts punkts”, uz kuru varat atgriezties (ja noiet greizi).
Lai izveidotu momentuzņēmumu, izmantosim to pašu Ubuntu Server VM. Pieņemsim, ka gatavojaties instalēt LAMP skursteni (vai būtisku jauninājumu) un vēlaties pārliecināties, ka varat to atjaunot, ja instalēšana/jaunināšana izjauc kaut ko, ko esat instalējis un konfigurējis.
Lai izveidotu momentuzņēmumu, kreisajā rūtī atlasiet izmantojamo VM un atlasiet Momentuzņēmumi cilne netālu no loga augšdaļas.
Atvērtajā ekrānā nospiediet Ņem.
Nospiediet labi, un momentuzņēmums tiks uzņemts. Tagad jums vajadzētu redzēt momentuzņēmuma nosaukumu, kas norādīts tālāk ar pašreizējo stāvokli.
Atjaunojiet momentuzņēmumu
Lai atjaunotu momentuzņēmumu, veiciet šīs darbības:
-
Galvenā loga kreisajā rūtī atlasiet virtuālo mašīnu, ar kuru strādāt.
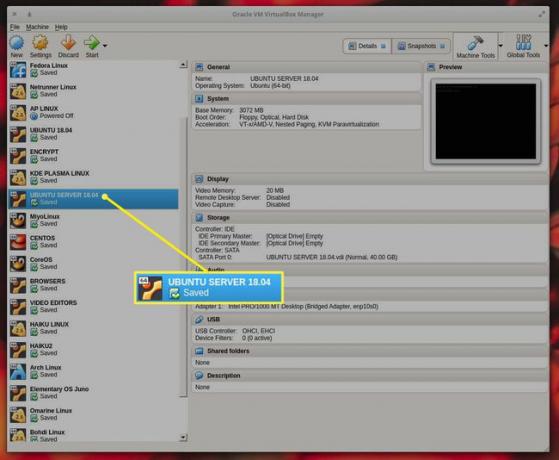
-
Izvēlieties Momentuzņēmumi netālu no loga augšdaļas.
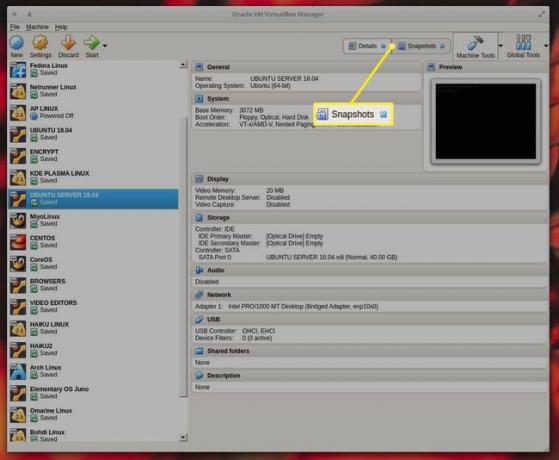
-
Atlasiet momentuzņēmumu, kuru vēlaties atjaunot.
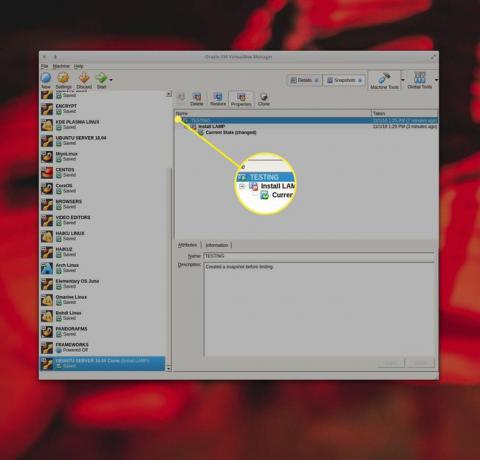
-
Nospiediet Atjaunot.
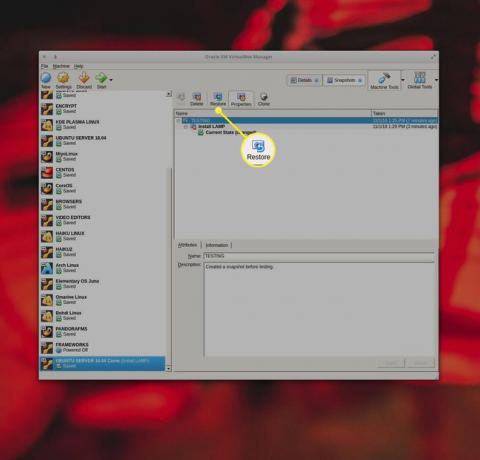
Atvērtajā logā noņemiet atzīmi no izvēles rūtiņas Izveidojiet pašreizējā mašīnas stāvokļa momentuzņēmumu.
Nospiediet Atjaunot.
Atlasiet momentuzņēmumu, kuru vēlaties atjaunot.
Iemesls, kāpēc vēlaties noņemt atzīmi no izvēles rūtiņas Izveidot pašreizējās mašīnas stāvokļa momentuzņēmumu, ir vienkāršs. Ja atgriežaties iepriekšējā stāvoklī, jo pašreizējais stāvoklis ir bojāts, jūs nevēlaties uzņemt šī bojātā stāvokļa momentuzņēmumu. Noņemot atzīmi no šīs izvēles rūtiņas, bojātais stāvoklis tiks atmests.
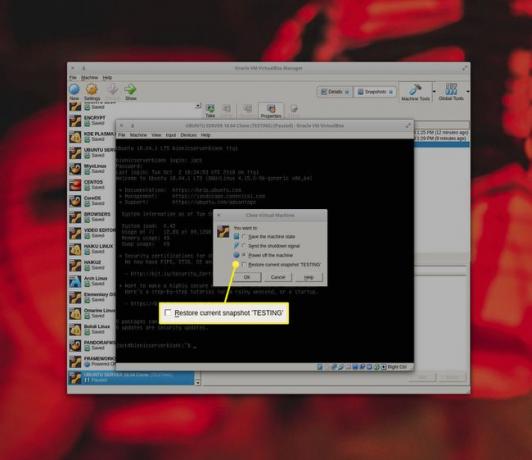
Vēl viens veids, kā atjaunot momentuzņēmumu
Vēl viens momentuzņēmuma atjaunošanas veids ir dialoglodziņš Virtuālās mašīnas aizvēršana.
Viens šīs metodes brīdinājums ir tāds, ka tā ļauj tikai atjaunot iepriekšējo momentuzņēmumu (tā vietā, lai atlasītu konkrētu momentuzņēmumu, kā to varējāt izmantot iepriekšējā metodē).
Kad darbojas VM, atlasiet Fails > Aizvērt.
Atvērtajā logā pārbaudiet Izslēdziet mašīnu un pēc tam pārbaudiet Atjaunot pašreizējo momentuzņēmumu.
-
Nospiediet labi un momentuzņēmums tiks atjaunots. Šajā brīdī jūsu virtuālā mašīna būs atgriezusies stāvoklī, kas atrodams atjaunotajā momentuzņēmumā. Visas izmaiņas, kas veiktas pēc šī momentuzņēmuma, tiks noņemtas.
Vairāk par kloniem un momentuzņēmumiem
Virtuālās mašīnas ir bijuši spēļu mainītāji testētājiem, administratoriem un datu centri. Tiem, kas dod priekšroku atvērtā pirmkoda tehnoloģijai, VirtualBox ir neticams veids, kā izveidot un pārvaldīt virtuālās mašīnas. Divas VirtualBox funkcijas, kuras katram administratoram vajadzētu saprast, ir kloni un momentuzņēmumi.
Kas ir kloni un momentuzņēmumi? Vienkārši sakot, kloni ir precīza strādājošas virtuālās mašīnas kopija, savukārt momentuzņēmumi ļauj saglabāt noteiktu virtuālās mašīnas stāvokli (kas var būt noderīgi, ja vēlaties kaut ko pārbaudīt vai gatavojaties veikt izmaiņas šajā virtuālajā mašīnā, un, ja kaut kas sabojājas, jums ir jāspēj atgriezties pie darba instances).
