Kā lietot Alt kodus
Windows un Mac alt kodi ir noderīgi, ja vēlaties ievietot speciālās rakstzīmes vai simbolus bez pārslēgšanas klaviatūras vai valodas savā datorā. Izmantojiet šos kodus, lai ievadītu rakstzīmes, kas nav saistītas ar tastatūras taustiņu, piemēram, ar diakritiskajām zīmēm rakstzīmes vai citi simboli.
Tastatūras īpašo rakstzīmju vēsture
Agrāk datoru lietotājiem tas bija jādara pārslēgt ievades valodas priekš operētājsistēma vai pievienojiet starptautisku tastatūru, lai izmantotu diakritiskos burtus. Simbolu rakstīšana bija izaicinājums, jo tas bija atkarīgs no lietojumprogrammas.
Windows piešķir katram burtam, ciparam, rakstzīmei un simbolam an ASCII (American Standard Code for Information Interchange) ciparu rakstzīmju kods. ASCII kodi ļauj atvērt teksta failus lietojumprogrammās. ASCII kodi ir arī iemesls, kāpēc dažas ievades (piemēram, paroles) ir reģistrjutīgas. ASCII kods lielajiem burtiem E atšķiras no mazajiem burtiem e.
Citi šo ASCII kodu nosaukumi ir Alt taustiņu kodi un Alt ciparu taustiņu kodi. Šīs rakstzīmes vai simbolus var ievietot atsevišķi, nospiežot
Šim nolūkam nevar izmantot ciparus tastatūras augšpusē. Ir jāizmanto ciparu tastatūra un ar Numuru bloķēšana iespējots.
Alt kodi bez nullēm sākumā (Alt+nnn) un kodi ar nullēm sākumā (Alt+0nnn) atkarībā no lietojumprogrammas var radīt vienādas vai atšķirīgas rakstzīmes un simbolus. Vieninieki bez nullēm sākumā ir balstīti uz oriģinālo IBM kodu. Tie, kuru sākumā ir nulles, ir balstīti uz oriģinālo Windows kodu.
Lai atrastu sarakstu ar visiem Alt kodiem, kurus varat izmantot, pārbaudiet Alt-Codes.net vai Microsoft saraksts.
Kā lietot Windows Alt kodus
Datoriem vai klēpjdatoriem ar ciparu tastatūru izmantojiet šos alt kodus, lai tekstā ievietotu speciālās rakstzīmes.
Uzsvērtie burti un īpašās pieturzīmes
| Raksturs | Alt kods |
| á (mazais burts un akūts) | Alt+160 |
| â (mazais burts un cirkumflekss) | Alt+131 |
| ä (mazais burts un umlauts) | Alt+132 |
| à (mazais burts – kaps) | Alt+133 |
| é (mazais burts e akūts) | Alt+130 |
| è (mazais burts e kaps) | Alt+138 |
| É (lielais burts e akūts) | Alt+144 |
| í (mazais burts i akūts) | Alt+161 |
| ó (mazais burts vai akūts) | Alt+162 |
| ö (mazais burts vai umlauts) | Alt+148 |
| ú (mazais burts u akūts) | Alt+163 |
| ü (mazais burts u umlaut) | Alt+129 |
| Ü (lielais burts un umlauts) | Alt+154 |
| ç (mazais c cedilla) | Alt+1135 |
| ñ (mazais n ar tildi) | Alt+164 |
| Ñ (lielais N ar tildi) | Alt+165 |
| ~ (tilde) | Alt+126 |
| ¿ (apgriezta jautājuma zīme) | Alt+168 |
| ¡ (apgriezta izsaukuma zīme) | Alt+173 |
Simboli
| Raksturs | Alt kods |
| Θ (grieķu teta) | Alt+233 |
| ± (plus mīnusa simbols) | Alt+177 |
| ° (grāda simbols) | Alt+176 |
| ¶ (spilvena simbols) | Alt+182 |
| ✓ (atzīme) | Alt+10003 |
Kā lietot Alt kodus operētājsistēmā Mac
Lai izmantotu alt kodus Mac datoros, izmantojiet taustiņu Option, nevis taustiņu Alt. Opciju kodi diakritiskajiem burtiem, simboliem un speciālajām rakstzīmēm Mac datoros darbojas atšķirīgi, nospiežot Opcija, akcents, tad burts. Piemēram, lai izveidotu n ar tildi, alt kods ir Opcija+n. Lai izveidotu burtu, nospiediet Opcija+n, tad nospiediet n vēlreiz, jo vēlaties novietot tildi virs burta n.
Uzsvērtie burti un īpašās pieturzīmes
| Raksturs | Opcijas kods |
| á (mazais burts un akūts) | Opcija+e+a |
| â (mazais burts un cirkumflekss) | Opcija+i+a |
| ä (mazais burts un umlauts) | Opcija+u+a |
| à (mazais burts – kaps) | Opcija+`+a |
| é (mazais burts e akūts) | Opcija+e+e |
| è (mazais burts e kaps) | Opcija+`+e |
| É (lielais E akūts) | Opcija+e+E |
| í (mazais burts i akūts) | Opcija+e+i |
| ó (mazais burts vai akūts) | Opcija+e+o |
| ö (mazais burts vai umlauts) | Opcija+u+o |
| ú (mazais burts u akūts) | Opcija+e+u |
| ü (mazais burts u umlaut) | Opcija+u+u |
| Ü (lielais U umlauts) | Opcija+u+U |
| ç (mazais c cedilla) | Opcija+c |
| ñ (mazais n ar tildi) | Opcija+n+n |
| Ñ (lielais N ar tildi) | Opcija+n+N |
| ¿ (apgriezta jautājuma zīme) | Opcija+? |
| ¡ (apgriezta izsaukuma zīme) | Opcija+! |
Simboli
| Raksturs | Opcijas kods |
| Ω (grieķu omega) | Opcija+z |
| ± (plus mīnusa simbols) | Opcija+Shift+= |
| ° (grāda simbols) | Option+Shift+8 |
| ¶ (spilvena simbols) | Opcija+7 |
Kā Mac datorā piekļūt īpašām rakstzīmēm
MacOS piedāvā dažus simbolus uz tastatūras. Lai piekļūtu lielākajai daļai šo simbolu, izmantojiet logu Īpašās rakstzīmes. Lai to atvērtu, nospiediet Pavēli+Kontrole+Kosmoss, pēc tam atrodiet simbolu, kuru vēlaties pievienot, un veiciet dubultklikšķi uz tā.
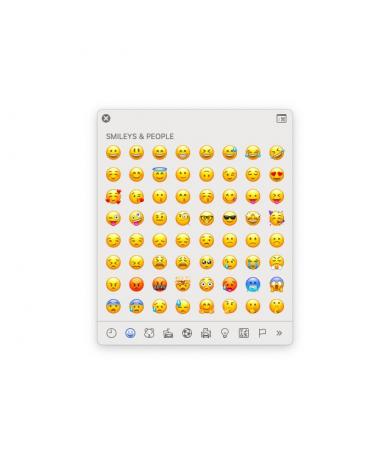
Kā skatīt visus opciju kodus, izmantojot tastatūras skatītāju
Lai atrastu pilnu operētājsistēmā macOS pieejamo opciju kodu sarakstu, datorā atveriet tastatūras skatītāju.
Izvēlieties Apple logotips > Sistēmas preferences > Tastatūra.
Dodieties uz Tastatūra cilne.
-
Izvēlieties Rādīt tastatūru un emocijzīmju skatītājus izvēļņu joslā.
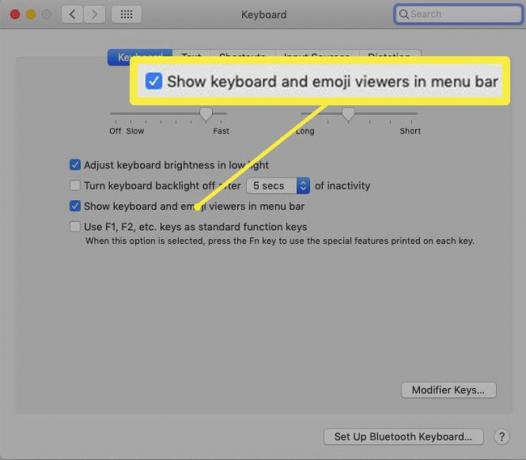
-
Izvēlieties Tastatūras skatītājs ikonu izvēļņu joslā.
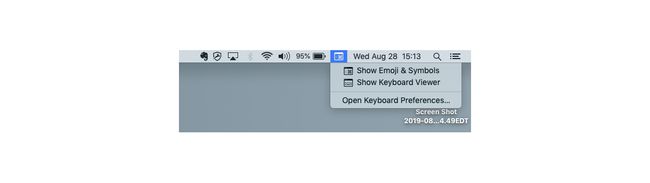
-
Nospiediet Opcija lai redzētu vienu simbolu un īpašo rakstzīmju kopu.
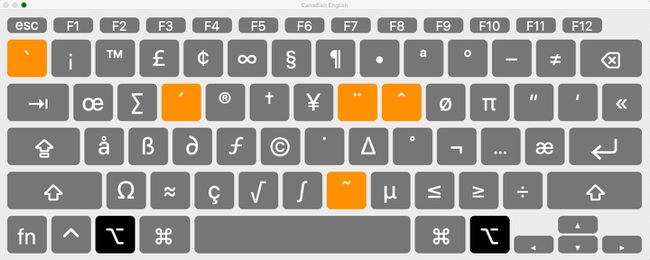
-
Nospiediet Opcija+Shift lai redzētu otro simbolu un īpašo rakstzīmju kopu.
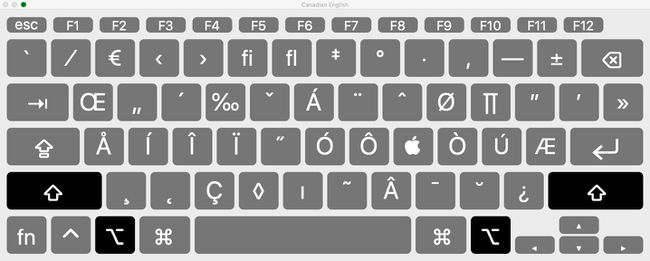
Lai ievietotu diakritisku burtu vai simbolu no Keyboard Viewer, veiciet dubultklikšķi uz tā.
