Izveidojiet uz Jabber balstītu serveri iChat
Ja lietojat iChat, jūs droši vien jau zināt, ka tajā ir iebūvēts Jabber balstītas ziņojumapmaiņas atbalsts. Tā ir tā pati ziņojumapmaiņas shēma, ko izmanto Google Talk un daudzi citi līdzīgi pakalpojumi. Jabber izmanto atvērtā pirmkoda protokolu, ko sauc par XMPP, lai uzsāktu ziņojumapmaiņas klientus un runātu ar tiem. Atvērtā pirmkoda ietvara rezultāts ir tāds, ka tas ļoti viegli ļauj palaist savu Jabber serveri savā ierīcē Mac.
01
no 04
iChat serveris — izveidojiet savu Jabber serveri
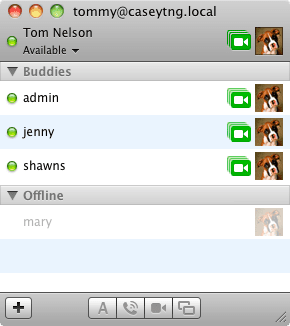
Ir daudz iemeslu, lai izmantotu savu Jabber serveri, lai atļautu iChat ziņojumapmaiņu.
- Jūs kontrolējat, kurš var izveidot savienojumu ar pakalpojumu.
- Varat izveidot drošu ziņojumapmaiņas sistēmu.
- Saglabājiet visus ziņojumapmaiņas sakarus uzņēmumā.
- Vienkārša starpplatformu ziņojumapmaiņa.
- Jums patīk steigties ar savu Mac datoru, un Jabber Server izklausās lieliski.
Patiesībā ir daudz citu iemeslu, jo īpaši lielākiem uzņēmumiem, kas izmanto ziņojumapmaiņas sistēmas, taču lielākajai daļai lietotāju Jabber servera izveide ir saistīta ar drošību, zinot, ka jūsu mājas vai mazā uzņēmuma iChat ziņojumi nav pieejami ārējās acis.
Tas nenozīmē, ka jūs veidojat slēgtu vidi. Jabber serveri, ko izveidojat šajā rokasgrāmatā, var konfigurēt tikai iekšējai lietošanai, atvērts internetam vai gandrīz jebko citu. Bet pat tad, ja izvēlaties atvērt savu Jabber serveri interneta savienojumiem, joprojām varat izmantot dažādus drošības pasākumus šifrēt un saglabājiet savu ziņojumapmaiņu privātu.
Sāksim, kad fons nav zināms.
Ir pieejamas dažādas Jabber servera lietojumprogrammas. Daudzi no tiem pieprasa lejupielādēt avota kodu un pēc tam pašam kompilēt un izveidot servera lietojumprogrammu. Citi ir gatavi darbam ar ļoti vienkāršiem uzstādīšanas norādījumiem.
Mēs izmantosim Openfire — atvērtā koda reāllaika sadarbības serveri. Tam tiek izmantots XMPP (Jabber). mirkļsaziņa sistēma, un tā darbojas jau sākotnēji ar iChat klientu, kā arī daudziem citiem Jabber ziņojumapmaiņas klientiem.
Pats labākais, ka tā ir vienkārša instalēšana, kas daudz neatšķiras no jebkuras citas Mac lietojumprogrammas instalēšanas. Tas izmanto arī tīmekļa saskarni servera konfigurēšanai, tāpēc nav rediģējamo vai pārvaldāmo teksta failu.
Kas jums nepieciešams, lai izveidotu Jabber serveri
- Openfire reāllaika sadarbības serveris.
- Mac dators, kura pamatā ir Intel.
- Apmēram pusstundu sava laika.
02
no 04
iChat Server — Openfire Jabber servera instalēšana un iestatīšana
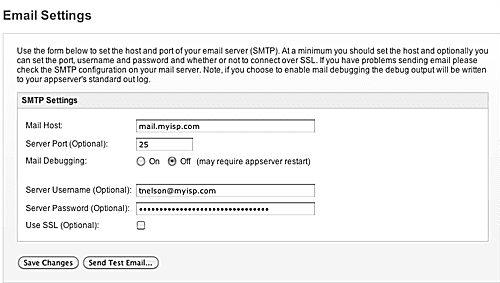
Mēs izvēlējāmies Openfire savam Jabber serverim, jo tas ir viegli instalējams, konfigurēts tīmeklī un atbilst standartiem, kas ļauj mums izveidot starpplatformu serveri. Lai sāktu instalēšanu un iestatīšanu, jums ir jāiegūst jaunākā Openfire versija no Ignite Realtime vietnes.
Lejupielādējiet Openfire Jabber/XMPP serveri
- Lai lejupielādētu programmu Openfire, apstājieties pie Openfire projekta vietne un noklikšķiniet uz Lejupielādēt poga jaunākajai Openfire versijai.
- Openfire ir pieejams trīs dažādām operētājsistēmām: Windows, Linux un Mac. Kā jūs droši vien jau uzminējāt, mēs izmantosim lietojumprogrammas Mac versiju.
- Izvēlieties Mac lejupielādēt pogu, pēc tam noklikšķiniet uz faila openfire_3_7_0.dmg. (Šiem norādījumiem mēs izmantojam Openfire 3.7.0; faktiskais faila nosaukums laika gaitā mainīsies, kad tiks izlaistas jaunas versijas.)
Openfire instalēšana
- Kad lejupielāde ir pabeigta, atveriet lejupielādēto diska attēlu, ja tas netika atvērts automātiski.
- Veiciet dubultklikšķi uz diska attēlā norādītās lietojumprogrammas Openfire.pkg.
- Tiks atvērts instalētājs, sveicot jūs Openfire XMPP serverī. Noklikšķiniet uz Turpināt pogu.
- Openfire jautās, kur instalēt programmatūru; noklusējuma atrašanās vieta ir piemērota lielākajai daļai lietotāju. Noklikšķiniet uz Uzstādīt pogu.
- Jums tiks lūgts an administratora parole. Ievadiet paroli un noklikšķiniet uz labi.
- Kad programmatūra ir instalēta, noklikšķiniet uz Aizvērt pogu.
Openfire iestatīšana
- Openfire ir instalēta kā preferenču rūts. Palaidiet Sistēmas preferences, noklikšķinot uz Sistēmas preferenču doka ikona vai atlasot Sistēmas preferences no Apple izvēlnes.
- Noklikšķiniet uz Openfire preferenču rūts, kas atrodas sistēmas preferenču kategorijā "Cits".
- Var tikt parādīts cits ziņojums, kurā teikts: "Lai izmantotu Openfire preferenču rūti, System Preferences ir jāaizver un jāatver." Tas notiek tāpēc, ka Openfire preferenču rūts ir 32 bitu lietojumprogramma. Lai palaistu lietojumprogrammu, 64 bitu lietojumprogramma System Preferences ir jāaizver, un tās vietā jāpalaiž 32 bitu versija. Tas neietekmēs jūsu Mac veiktspēju, tāpēc noklikšķiniet uz labiun pēc tam vēlreiz atveriet Openfire preferenču rūti.
- Noklikšķiniet uz Atveriet Admin Console pogu.
- Tādējādi jūsu noklusējuma pārlūkprogrammā tiks atvērta tīmekļa lapa, kas ļaus jums administrēt Openfire Jabber serveri.
- Tā kā šī ir pirmā reize, kad izmantojat Openfire, administrācijas lapā tiks parādīts sveiciena ziņojums un tiks sākts iestatīšanas process.
- Izvēlieties valodu un pēc tam noklikšķiniet Turpināt.
- Varat iestatīt Openfire serverim izmantoto domēna nosaukumu. Ja plānojat darbināt Openfire serveri tikai lokālajam tīklam bez savienojuma ar internetu, noklusējuma iestatījumi ir piemēroti. Ja vēlaties atvērt Openfire serveri ārējiem savienojumiem, jums būs jānorāda pilnībā kvalificēts domēna nosaukums. Ja vēlaties, vēlāk varat to mainīt. Mēs pieņemsim, ka izmantojat Openfire savam iekšējam tīklam. Pieņemiet noklusējuma iestatījumus un noklikšķiniet uz Turpināt.
- Varat izvēlēties izmantot ārēju datu bāzi, lai glabātu visus Openfire konta datus, vai izmantot iegulto iebūvēto datu bāzi, kas iekļauta Openfire. Iegultā datu bāze ir piemērota lielākajai daļai instalāciju, it īpaši, ja klientu skaits, kas savieno, ir mazāks par simtu. Ja plānojat lielāku instalāciju, ārējā datubāze ir labāka izvēle. Mēs pieņemsim, ka tas ir paredzēts nelielai instalācijai, tāpēc mēs atlasīsim Iegultā datu bāze opciju. Klikšķis Turpināt.
- Lietotāja konta datus var saglabāt servera datu bāzē, vai arī tos var iegūt no direktoriju servera (LDAP) vai ClearSpace servera. Mazām un vidējām Openfire instalācijām, it īpaši, ja vēl neizmantojat LDAP vai ClearSpace serveri, noklusējuma Openfire iegultā datubāze ir vienkāršākā iespēja. Mēs turpināsim izmantot noklusējuma atlasi. Veiciet izvēli un noklikšķiniet uz Turpināt.
- Pēdējais solis ir izveidot administratora kontu. Norādiet funkcionālu e-pasta adresi un konta paroli. Viena piezīme: šajā darbībā jūs nenorādījāt lietotājvārdu. Šī noklusējuma administratora konta lietotājvārds būs 'admins' bez pēdiņām. Klikšķis Turpināt.
Iestatīšana tagad ir pabeigta.
03
no 04
iChat serveris — Openfire Jabber servera konfigurēšana
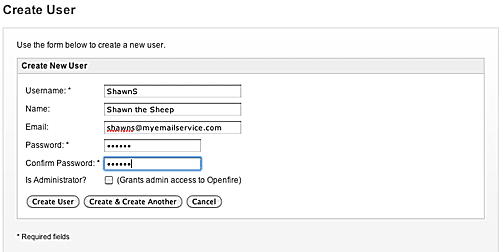
Tagad, kad Openfire Jabber servera pamata iestatīšana ir pabeigta, ir pienācis laiks konfigurēt serveri, lai jūsu iChat klienti varētu tam piekļūt.
- Ja turpināsiet no vietas, kur mēs pārtraucām pēdējā lapā, tīmekļa lapā redzēsit pogu, kas ļaus jums pāriet uz Openfire administrēšanas konsoli. Noklikšķiniet uz pogas, lai turpinātu. Ja aizvērāt iestatīšanas tīmekļa lapu, varat atgūt piekļuvi administrācijas konsolei, palaižot Openfire preferenču rūti un noklikšķinot uz Atveriet Admin Console pogu.
- Ievadiet iepriekš norādīto lietotājvārdu (administrators) un paroli, pēc tam noklikšķiniet uz Pieslēgties.
- Openfire Admin Console nodrošina lietotāja interfeisu ar cilnēm, kas ļauj pakalpojumam konfigurēt serveri, lietotājus/grupas, sesijas, grupas tērzēšanu un spraudņus. Šajā rokasgrāmatā mēs apskatīsim tikai pamatinformāciju, kas ir jākonfigurē, lai Openfire Jabber serveris ātri sāktu darboties.
Openfire Admin Console: e-pasta iestatījumi
- Noklikšķiniet uz Serveris cilni, pēc tam noklikšķiniet uz Servera pārvaldnieks apakšcilne.
- Noklikšķiniet uz E-pasta iestatījumi izvēlnes vienums.
- Ievadiet savus SMTP iestatījumus, lai Openfire serveris varētu nosūtīt paziņojumu e-pasta ziņojumus administratoram. Tas nav obligāti; Openfire serveris darbosies neatkarīgi no tā, vai iestatīsit e-pastu. Taču kā Openfire administratoram ir ieteicams saņemt paziņojumus, ja rodas kāda problēma.
- E-pasta iestatījumos pieprasītā informācija ir tāda pati, ko izmantojat savam e-pasta klientam. Pasta resursdators ir SMTP serveris (izejošā pasta serveris), ko izmantojat savam e-pastam. Ja jūsu e-pasta serverim nepieciešama autentifikācija, noteikti aizpildiet servera lietotājvārdu un servera paroli. Šī ir tāda pati informācija kā jūsu e-pasta konta lietotājvārds un parole.
- Varat pārbaudīt e-pasta iestatījumus, noklikšķinot uz Nosūtiet testa e-pastu pogu.
- Jums tiek dota iespēja norādīt, kam ir jānosūta testa e-pasts, kā arī tēmai un pamattekstam. Kad esat izdarījis izvēli, noklikšķiniet uz Sūtīt.
- Pēc neilga laika testa e-pasta ziņojumam vajadzētu parādīties jūsu e-pasta lietojumprogrammā.
Openfire Admin Console: lietotāju izveide
- Noklikšķiniet uz Lietotāji/grupas cilne.
- Noklikšķiniet uz Lietotāji apakšcilne.
- Noklikšķiniet uz Izveidot jaunus lietotājus izvēlnes vienums.
- Ievadiet lietotājvārdu un paroli. Varat arī pēc izvēles iekļaut lietotāja īsto vārdu un e-pasta adresi, kā arī norādīt, vai jaunais lietotājs var būt servera administrators.
- Atkārtojiet to citiem lietotājiem, kurus vēlaties pievienot.
Izmantojot iChat, lai izveidotu savienojumu
Jums būs jāizveido jauns lietotāja konts pakalpojumā iChat.
- Palaidiet iChat un atlasiet Preferences no iChat izvēlnes.
- Izvēlieties Konti cilne.
- Noklikšķiniet uz plus (+) pogu zem norēķinu kontu saraksta.
- Izmantojiet nolaižamo izvēlni, lai konta veidu iestatītu uz Jabber.
- Ievadiet konta nosaukumu. Nosaukums ir šādā formā: lietotājvārds@domēna nosaukums. Domēna nosaukums tika noteikts iestatīšanas procesa laikā. Ja izmantojāt noklusējuma iestatījumus, tas būs tā Mac datora nosaukums, kurā tiek mitināts Openfire serveris, un tā nosaukumam ir pievienots ".local". Piemēram, ja lietotājvārds ir Toms un resursdatora Mac nosaukums ir Džerijs, tad pilns lietotājvārds būtu [email protected].
- Ievadiet paroli, ko piešķīrāt lietotājam Openfire.
- Klikšķis Gatavs.
- Jaunajam kontam tiks atvērts jauns iChat ziņojumapmaiņas logs. Iespējams, tiks parādīts brīdinājums par to, ka serverim nav uzticama sertifikāta. Tas ir tāpēc, ka Openfire serveris izmanto pašparakstītu sertifikātu. Noklikšķiniet uz Turpināt pogu, lai pieņemtu sertifikātu.
Tieši tā. Tagad jums ir pilnībā funkcionējošs Jabber serveris, kas ļaus iChat klientiem izveidot savienojumu. Protams, Openfire Jabber serverim ir daudz vairāk funkcionalitātes, nekā mēs šeit izpētījām. Mēs apskatījām tikai pašu minimumu, kas nepieciešams, lai Openfire serveris sāktu un darbotos un savienotu ar to jūsu iChat klientus.
Ja vēlaties uzzināt vairāk par Openfire Jabber servera lietošanu, papildu dokumentāciju varat atrast vietnē:
Openfire dokumentācija
Šīs rokasgrāmatas pēdējā lapā ir ietverti norādījumi Openfire servera atinstalēšanai no jūsu Mac datora.
04
no 04
iChat Server — Openfire Jabber Server atinstalēšana
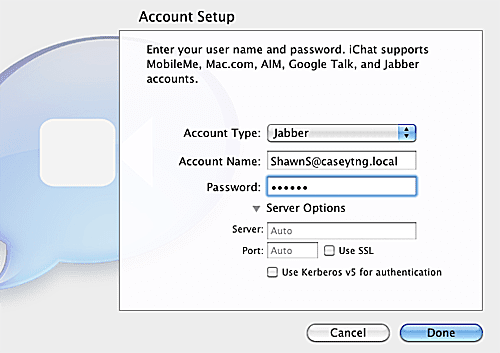
Viena lieta, kas man nepatīk Openfire, ir tā, ka tajā nav iekļauts atinstalētājs vai viegli pieejama dokumentācija par tā atinstalēšanu. Par laimi, Unix/Linux versijā ir informācija par to, kur atrodas Openfire faili, un tā kā pamatā ir OS X UNIX platformā bija diezgan viegli atrast visus failus, kas jānoņem, lai atinstalētu lietojumprogrammu.
Atinstalējiet Openfire operētājsistēmai Mac
- Palaist Sistēmas preferencesun pēc tam atlasiet Atklāta liesma preferenču rūts.
- Noklikšķiniet uz Apturiet Openfire pogu.
- Pēc nelielas aizkaves statuss Openfire mainīsies uz Stopped.
- Aizveriet Openfire preferenču rūti.
Daži faili un mapes, kas jums būs jāizdzēš, tiek glabāti slēptās mapēs. Lai tos varētu dzēst, vispirms tie ir jāpadara redzami. Norādījumus par to, kā padarīt neredzamus vienumus redzamus, kā arī tos atgriezt slēptā formātā pēc Openfire atinstalēšanas, varat atrast šeit:
Skatiet slēptās mapes savā Mac datorā, izmantojot termināli
- Kad slēptie vienumi ir redzami, atveriet Finder logu un dodieties uz: Startup drive/usr/local/
- Aizstājiet vārdus "Startup drive" ar sava Mac sāknēšanas skaļuma nosaukumu.
- Atrodoties mapē /usr/local, velciet Openfire mapi uz miskasti.
- Dodieties uz Startup drive/Library/LaunchDaemons un velciet failu org.jivesoftware.openfire.plist uz miskasti.
- Dodieties uz Startup drive/Library/PreferencePanes un velciet Openfire.prefPane failu uz miskasti.
- Iztukšojiet miskasti.
- Tagad varat iestatīt Mac atpakaļ uz noklusējuma sistēmas failu slēpšanas stāvokli, izmantojot procesu, kas aprakstīts iepriekš minētajā saitē.
