IPhone X sākuma pogas pamatinformācija
Iespējams, nozīmīgākās izmaiņas, ko Apple ieviesa ar savu iPhone X bija sākuma pogas noņemšana. Kopš iPhone debijas, Mājas poga bija vienīgā poga tālruņa priekšpusē. Tā bija arī vissvarīgākā poga, jo tā tika izmantota, lai atgrieztos sākuma ekrānā, piekļūtu vairākuzdevumu veikšanai, uzņemiet ekrānuzņēmumus, un daudz vairāk.
Jūs joprojām varat darīt visas šīs darbības ar iPhone X, bet tas, kā jūs tos darāt, ir atšķirīgs tagad. Pogas nospiešana ir aizstāta ar žestu kopu, kas iedarbina šīs pazīstamās funkcijas.
Šajā rakstā sniegtā informācija attiecas uz iPhone X sēriju un iPhone 11 sērija.
Kā atbloķēt iPhone X
iPhone X pamodināšana no miega režīma, kas pazīstama arī kā tālruņa atbloķēšana (nejaukt ar tā atbloķēšanu no tālruņa uzņēmuma puses), joprojām ir vienkārša. Vienkārši paņemiet tālruni un velciet uz augšu no ekrāna apakšas.
Tālākais ir atkarīgs no jūsu drošības iestatījumiem. Ja jums nav piekļuves koda, dodieties tieši uz sākuma ekrānu. Ja jums ir piekļuves kods, Sejas ID var atpazīt jūsu seju un novirzīt jūs uz sākuma ekrānu. Ja jums ir a
Kā atgriezties sākuma ekrānā iPhone X
Izmantojot fizisku pogu Sākums, lai no jebkuras lietotnes atgrieztos sākuma ekrānā, bija jānospiež poga Sākums. Tomēr pat bez šīs pogas atgriešanās sākuma ekrānā ir diezgan vienkārša.
Vienkārši velciet uz augšu nelielu attālumu no ekrāna apakšas. Ilgāka vilkšana izdara kaut ko citu, taču ar ātru švīku tiekat izkļūt no jebkuras lietotnes un atgriezties sākuma ekrānā.
Kā atvērt iPhone X vairākuzdevumu skatu
Iepriekšējos iPhone tālruņos, veicot dubultklikšķi uz pogas Sākums, tiek parādīts a daudzuzdevumu skats kas ļauj skatīt visas atvērtās lietotnes, ātri pārslēgties uz jaunām lietotnēm un viegli aizvērt lietotnes, kas jau darbojas.
Tas pats skats joprojām ir pieejams iPhone X, taču jūs tam piekļūstat atšķirīgi. Velciet uz augšu no ekrāna apakšdaļas līdz apmēram trešdaļai no ekrāna augšdaļas. Šī kustība sākumā ir nedaudz sarežģīta, jo tā ir līdzīga īsai vilkšanai, kas novirza jūs uz sākuma ekrānu. Kad esat nokļuvis pareizajā ekrāna vietā, tiek parādītas atvērtās lietotnes.
Atkarībā no iestatījumiem jūs varat arī sajust nelielu vibrāciju, kad esat sasniedzis vienu trešdaļu, kas aktivizē vairākuzdevumu skatu.
Lietotņu pārslēgšana, neatverot vairākuzdevumu funkciju iPhone X
Tā vietā, lai atvērtu vairākuzdevumu skatu, lai mainītu lietotnes, pārslēdzieties uz jaunu lietotni ar vilkšanu.
Ekrāna apakšdaļā velciet pa kreisi vai pa labi, lai pārietu uz nākamo vai iepriekšējo lietotni no vairākuzdevumu skata — tas ir daudz ātrāks pārvietošanās veids.
Sasniedzamības izmantošana iPhone X ierīcē
Tā kā iPhone tālruņos ir arvien lielāki ekrāni, var būt grūti sasniegt lietas, kas atrodas tālu no īkšķiem. Sasniedzamības funkcija, kas pirmo reizi tika ieviesta vietnē iPhone 6 sērija, atrisina šo problēmu. Ātri divreiz pieskaroties pogai Sākums, ekrāna augšdaļa tiek pazemināta, lai to būtu vieglāk sasniegt.
IPhone X un jaunākos modeļos sasniedzamība joprojām ir iespēja, lai gan pēc noklusējuma tā ir atspējota. Kad tas ir aktivizēts, piekļūstiet funkcijai, velkot uz leju ekrāna apakšā.
Lai ieslēgtu sasniedzamību operētājsistēmā iOS 13:
Atvērt Iestatījumi iPhone tālrunī.
Krāns Pieejamība.
-
Izvēlieties Pieskarieties.

Izvēlieties Sasniedzamība un pārvietojiet tai blakus esošo slīdni uz Ieslēgts/zaļš.
-
Velciet uz leju ekrāna apakšdaļā, lai nolaistu ekrāna elementus īkšķu attālumā.

Lai ieslēgtu sasniedzamību operētājsistēmā iOS 12 un vecākās versijās, dodieties uz Iestatījumi > Ģenerālis > Pieejamība > Sasniedzamība.
Jauni veidi, kā veikt vecos uzdevumus: Siri, Apple Pay un citi
Daudzas citas izplatītas iPhone funkcijas izmanto sākuma pogu. Tālāk ir norādīts, kā veikt dažus no visbiežāk lietotajiem iPhone X.
- Uzņemiet ekrānuzņēmumus: Vienlaikus noklikšķiniet uz sānu un skaļuma palielināšanas pogas.
- Izslēgt/restartēt: Vienlaicīgi nospiediet un turiet sānu un skaļuma palielināšanas pogas, līdz tiek parādīts izslēgšanas slīdnis.
- Aktivizējiet Siri: Nospiediet un turiet sānu pogu.
- Apstipriniet Apple Pay un iTunes/App Store pirkumus: Izmantojiet Face ID.
Tātad, kur atrodas vadības centrs?
Vadības centrs piedāvā ērtu rīku un īsinājumtaustiņu komplektu. Iepriekšējos iPhone modeļos tam var piekļūt, velkot uz augšu no ekrāna apakšas. Tā kā, velkot pa ekrāna apakšdaļu, iPhone X tiek veiktas daudzas citas darbības, vadības centrs atrodas citur šajā modelī.
Lai tai piekļūtu, velciet uz leju no ekrāna augšējās labās puses pa labi no iecirtuma, un tiek parādīts vadības centrs. Pieskarieties ekrānam vēlreiz vai velciet to, lai to aizvērtu, kad esat pabeidzis.
Joprojām vēlaties sākuma pogu? Pievienojiet vienu sadaļā Iestatījumi
Jūs nevarat iegūt aparatūras pogu savam iPhone X, taču tālruņa iestatījumos varat pietuvoties.
Funkcija AssistiveTouch pievieno ekrāna pogu Sākums cilvēkiem ar fiziskām problēmām, kas neļauj viegli noklikšķināt uz pogas Sākums, vai tiem, kuriem ir salauztas sākuma pogas. Ikviens var to ieslēgt un izmantot to pašu programmatūras pogu.
Lai iespējotu AssistiveTouch:
-
Krāns Iestatījumi > Pieejamība operētājsistēmā iOS 13 vai Iestatījumi > Ģenerālis > Pieejamība iOS 12 un vecākās versijās.
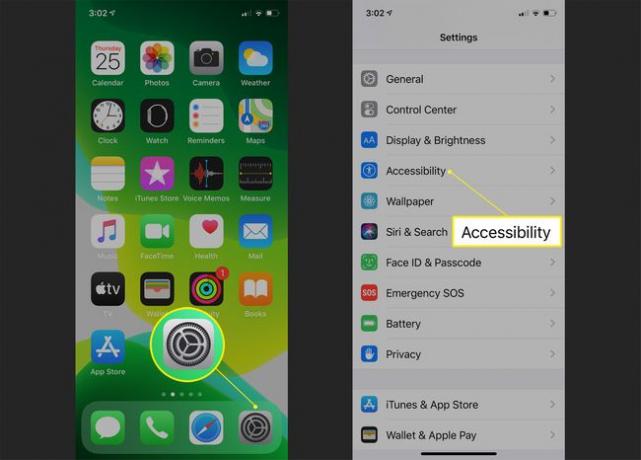
-
iOS 13 pieejamības ekrānā pieskarieties Pieskarieties un tad AssistiveTouch. Ieslēdz AssistiveTouch pārvietojot slīdni pozīcijā Ieslēgts/zaļš.
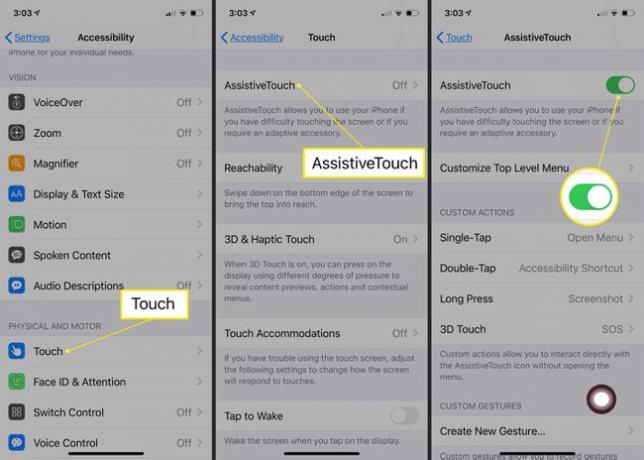
Pieejamības ekrānā operētājsistēmā iOS 12 un vecākās versijās pieskarieties pie AssistiveTouch un ieslēdziet AssistiveTouch pārvietojot slīdni pozīcijā Ieslēgts/zaļš.
Varat arī teikt: "Hey Siri, turn on AssistiveTouch."
-
Poga, kas veic dažus sākuma pogas uzdevumus, tiek parādīta apakšējā labajā stūrī ekrāns, lai gan varat noklikšķināt un vilkt uz jebkuru ekrāna malu, kur tas paliek, līdz to pārvietojat atkal.
AssistiveTouch iestatījumu ekrānā varat mainīt viena pieskāriena, dubultskāriena, ilgstošas nospiešanas un 3D pieskāriena noklusējuma opcijas, izvēloties no pieejamo opciju saraksta.
