Kā salabot Surface Pro, kas neveidojas savienojuma ar Wi-Fi
Šis raksts palīdzēs jums salabot Surface Pro, kas neveidojas savienojuma ar Wi-Fi. Tā ir izplatīta problēma, kas vairumā gadījumu ir vienkārši atrisināma.
Šīs problēmas pazīmes ir acīmredzamas, jo jūsu Surface nevar izveidot savienojumu ar vietnēm vai lejupielādēt failus. Varat arī pamanīt, ka Wi-Fi signāla stipruma ikona Windows uzdevumjoslā ir pazudusi, rāda zemu signāla stiprumu vai blakus tai ir simbols “X”.
Iemesls, kāpēc Surface Pro netiek izveidots savienojums ar Wi-Fi
Garš problēmu saraksts var izraisīt Wi-Fi problēmas.
- Tiek izveidots savienojums ar nepareizu tīklu
- Wi-Fi maršrutētāja darbības traucējumi vai kļūme
- Wi-Fi maršrutētāja vai modema strāvas trūkums
- Slikts signāla stiprums
- Nepareizi funkcionējošs VPN
- Wi-Fi adaptera draivera kļūme
- Wi-Fi adaptera aparatūras kļūme
Un tas ir tikai sākums. Garais iespējamo problēmu saraksts var padarīt Wi-Fi problēmas biedējošas.
Labojums Surface Pro neveidojas savienojuma ar Wi-Fi
Tomēr tās nav visas sliktas ziņas. Lai gan Wi-Fi problēmām ir daudz iemeslu, to novēršana parasti ir vienkārša. Tālāk norādītās darbības atrisinās lielāko daļu Surface Pro Wi-Fi savienojuma problēmu. Vislabāk tos ievērot secībā, jo tie ir sakārtoti no vismazākā līdz vissarežģītākajiem.
-
Ieslēdziet Wi-Fi. Noklikšķiniet uz Wi-Fi ikona uzdevumjoslā un izvēlnes apakšā atrodiet lodziņu ar nosaukumu Wi-Fi. Ja tas ir atzīmēts kā “izslēgts”, pieskarieties tam, lai ieslēgtu Wi-Fi.
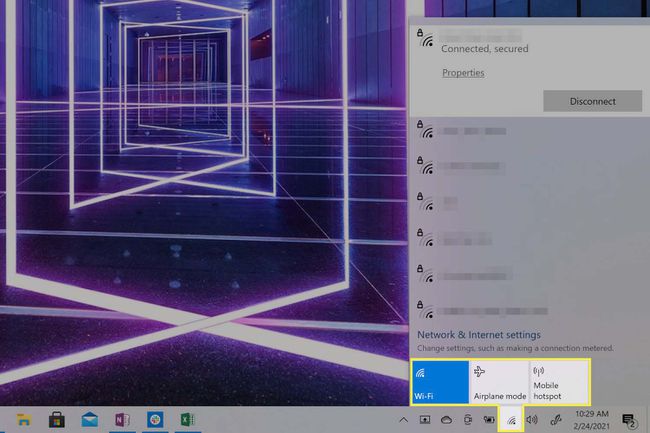
Izslēdziet lidmašīnas režīmu. Noklikšķiniet uz Wi-Fi ikona Windows uzdevumjoslā un meklējiet lodziņu ar nosaukumu Lidmašīnas režīms. Ja tas ir ieslēgts, pieskarieties tam, lai izslēgtu lidmašīnas režīmu.
-
Pārliecinieties, vai ir izveidots savienojums ar pareizo tīklu. Noklikšķiniet uz Wi-Fi ikona uzdevumjoslā. Tiks parādīts Wi-Fi tīklu saraksts ar pašlaik pievienoto tīklu augšpusē. Ja tas ir nepareizi, atvienojiet un izveidojiet savienojumu ar pareizo tīklu.
Jūsu Surface Pro var turpināt automātiski izveidot savienojumu ar nepareizo tīklu, ja tajā ir saglabāti šī tīkla pieteikšanās akreditācijas dati. Jūs varat to labot, izmantojot manuāli piespiežot ierīci aizmirst tīklu.
Izslēdziet savu ugunsmūris vai VPN. Trešās puses ugunsmūris vai VPN var bloķēt tīkla trafiku tīši vai tāpēc, ka tas nedarbojas pareizi. Ja sistēma Windows nevar atpazīt ugunsmūra vai VPN kļūdas avotu, tā ziņos, ka nevar piekļūt internetam.
Pārbaudiet datuma un laika iestatījumus. Retos gadījumos nepareizi datumi un laiki jūsu Surface Pro var izraisīt konfliktus ar citu programmatūru vai aparatūru. Datuma un laika labošana atrisinās šo konfliktu.
Restartējiet Surface Pro. Tas novērsīs visas vienreizējās konfigurācijas, draivera vai programmatūras kļūdas un dos jums skaidru lapu, lai turpinātu problēmu novēršanu.
Restartējiet Wi-Fi maršrutētāju un modemu ja jums tāds ir. Tas novērsīs visas vienreizējās konfigurācijas kļūdas vai kļūdas maršrutētājā un modemā.
Palaidiet Windows tīkla problēmu risinātāju. Ar peles labo pogu noklikšķiniet uz Wi-Fi ikonas un pēc tam atlasiet Problēmu novēršana. Tiks palaists problēmu risinātājs un mēģināts noteikt problēmu. Ja tā notiks, tā arī mēģinās novērst problēmu, bieži vien restartējot Surface Pro Wi-Fi adapteri un atkārtoti izveidojot savienojumu ar atlasīto Wi-Fi tīklu.
-
Izslēdziet maršrutētāja MAC filtrēšanu. MAC filtrēšana ir tīkla drošības līdzeklis, ko izmanto, lai kontrolētu piekļuvi ierīcei. Jūsu maršrutētāja MAC filtrēšana var bloķēt Surface Pro piekļuvi internetam, ja tā netiek uzskatīta par zināmu ierīci.
MAC filtrēšana ir drošības līdzeklis. Lai gan tā izslēgšana var atrisināt jūsu problēmu, tas var arī padarīt jūsu Wi-Fi tīklu atklātāku. Kad esat pārliecinājies, ka problēma ir MAC filtrēšana, vislabāk to darīt mainiet savu MAC filtru lai jūsu Surface Pro būtu apstiprināta ierīce, pēc tam atkal ieslēdziet filtru.
-
Palaidiet Windows Update. Windows Update ne tikai atjaunina Windows uz tās jaunāko versiju, iekļaujot visus kļūdu labojumus, bet var arī atjaunināt Surface Pro diskus, tostarp Wi-Fi adaptera draiverus. Izmantojot Windows Update, problēma tiks atrisināta, ja to izraisījusi kļūda vai pašreizējā Wi-Fi adaptera draivera problēma.
Windows atjaunināšana darbojas tikai tad, ja jums ir interneta savienojums, tāpēc Surface Pro būs jāpievieno internetam vadu Ethernet savienojums. Virsmas ierīcēm parasti nav fiziska Ethernet porta, tāpēc jums būs jāiegādājas USB uz Ethernet adapteris.
-
Manuāli atiestatiet Surface Pro Wi-Fi adapteri. Meklēt Ierīču pārvaldnieks uzdevumjoslā un atveriet to. Meklēt Tīkla adapteri ierīču sarakstā un noklikšķiniet uz tā, lai izvērstu adapteru sarakstu. Atkarībā no Surface ierīces modeļa jums vajadzētu redzēt vienu no tālāk norādītajiem adapteriem.
- Intel Wi-Fi 6 AX201
- Qualcomm Atheros QCA61x4A bezvadu tīkla adapteris
- Marvel AVASTAR tīkla kontrolieris
Ar peles labo pogu noklikšķiniet uz Wi-Fi adaptera, kas atbilst iepriekš norādītajam sarakstam, un atlasiet Atspējot ierīci. Apstipriniet savu izvēli brīdinājuma lodziņā. Pēc tam vēlreiz ar peles labo pogu noklikšķiniet uz adaptera un atlasiet Iespējot ierīci. Visbeidzot, restartējiet Surface Pro.
Ja sarakstā nav norādīts neviens no iepriekš minētajiem Wi-Fi adapteriem, tas, iespējams, nozīmē, ka jūsu Surface Pro Wi-Fi adapterim ir aparatūras problēma. Microsoft iesaka sazināties ar klientu atbalsta dienestu, lai veiktu turpmāku problēmu novēršanu un remontu.
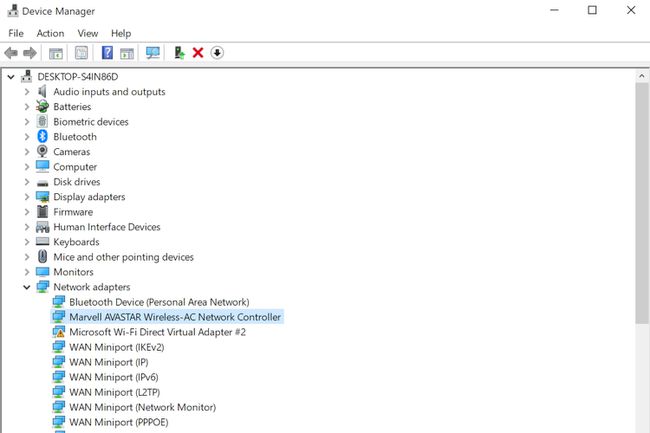
Metjū S. Smits / Lifewire
-
Manuāli atkārtoti instalējiet Surface Pro draiverus un programmaparatūru. Apmeklējiet Microsoft draivera un programmaparatūras galveno lapu un atrodiet saiti uz jums piederošo Surface Pro modeli. Klikšķis Lejupielādēt nākamajā lapā. Tiks parādīts opciju saraksts. Tā augšpusē parādīs jaunāko programmaparatūru, tāpēc atzīmējiet tai blakus esošo izvēles rūtiņu un noklikšķiniet Lejupielādēt.
Kad lejupielāde ir pabeigta, atveriet programmaparatūras instalētāju, kas palaidīs iestatīšanas vedni. Izpildiet darbības un ekrānā redzamos norādījumus, jo tie dažādās ierīcēs nedaudz atšķiras. Pēc programmaparatūras atjaunināšanas, visticamāk, būs jārestartē Surface Pro.
Vai joprojām ir problēmas?
Iepriekš veiktajām darbībām vajadzētu atrisināt visas Surface Pro Wi-Fi problēmas. Ja Wi-Fi joprojām nedarbojas, tas norāda uz problēmu ar ierīces Wi-Fi adapteri. Nākamais solis ir sazinieties ar Microsoft atbalsta dienestu profesionālai problēmu novēršanai un iespējamam aparatūras remontam. Tomēr tas reti ir problēmas cēlonis, tāpēc pirms sazināšanās ar Microsoft atbalsta dienestu rūpīgi izpildiet šajā rakstā norādītās darbības.
