Kā savienot Chromecast ar viesnīcas Wi-Fi
Kas jāzina
- Kā parasti, pievienojiet savu klēpjdatoru viesnīcas Wi-Fi tīklam. Izvēlieties Sākt > Iestatījumi > Tīkls un internets. Izvēlieties Mobilais tīklājs.
- Ieslēdz Kopīgot manu internetu ar citām ierīcēm. Apstiprināt Kopīgot manu interneta savienojumu no ir iestatīts uz Wi-Fi.
- Apstiprināt Kopīgojiet manu interneta savienojumu ir iestatīts uz WI-Fi. Ierakstiet tīkla nosaukumu un paroli un iestatiet Chromecast ierīci ar to.
Šajā rakstā ir paskaidrots, kā iestatīt Windows 10 tīklāju un pievienot tam Chromecast ierīci, lai piekļūtu viesnīcas tīklam. Tajā ir arī informācija par tīklāja iestatīšanu, izmantojot mobilo ierīci vai portatīvo maršrutētāju.
Izveidojiet Windows 10 tīklāju
Ja atrodaties viesnīcā ar atvērtu Wi-Fi tīklu un nav nepieciešama pieteikšanās, pievienojiet Chromecast ierīci televizoram un iestatiet to Wi-Fi tīklā. Pretējā gadījumā vienkāršākā metode ir izveidot Windows 10 tīklāju. Chromecast var izveidot savienojumu ar to, jo nav nepieciešama sveiciena lapa. Jebkura cita ierīce (mobilā vai klēpjdatora ierīce), kas savienota ar to pašu tīklāju, var straumēt uz Chromecast ierīci.
Pirmkārt, savienojiet savu klēpjdatoru ar viesnīcas Wi-Fi kā parasti, un piesakieties viesnīcas sveiciena lapā. Kad klēpjdators ir savienots ar internetu, varat veikt nākamās darbības, lai izveidotu savienojumu ar Chromecast ierīci.
Klikšķis Sākt, atlasiet Iestatījumiun atlasiet Tīkls un internets.
Izvēlieties Mobilais tīklājs no kreisās rūts.
Noklikšķiniet uz atlasītāja, lai pagrieztu Kopīgot manu interneta savienojumu ar citām ierīcēm uz Ieslēgts.
Nodrošiniet to Kopīgot manu interneta savienojumu no ir iestatīts uz Bezvadu internets.
-
Tāpat pārliecinieties Kopīgojiet manu interneta savienojumu ir iestatīts uz Bezvadu internets.
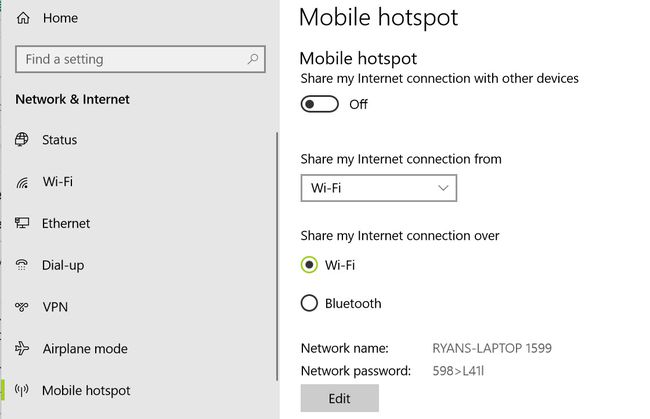
Ierakstiet Tīkla nosaukums un Tīkla parole kas tiek parādīts loga apakšā.
Tagad, kad jūsu klēpjdatora tīklājs ir iespējots, iestatiet Chromecast ierīci kā parasti, bet savienojuma iestatījumos izmantojiet tīkla nosaukumu un paroli, ko ierakstījāt iepriekš.
Ja jums nav Windows 10 klēpjdatora, varat kopīgojiet savu interneta savienojumu, izmantojot Wi-Fi, arī ar Mac datoru. Ja jums ir vecāks Windows klēpjdators, varat izmantojiet Connectify, lai kopīgotu savu Wi-Fi savienojumu.
Izveidojiet mobilo tīklāju
Ja jums nav līdzi klēpjdatora, lielākajai daļai mūsdienu mobilo tālruņu ir iespēja koplietot interneta savienojumu, izmantojot mobilo tīklāju.
Lai savā Android ierīcē iespējotu Wi-Fi mobilo tīklāju:
Atvērt Iestatījumi.
Zem Bezvadu tīkls krāns Vairāk.
Krāns Piesaiste un pārnēsājams tīklājs.
Pieskarieties Iestatīt Wi-Fi tīklājs.
Ierakstiet a Tīkla nosaukums un Parole.
Krāns Saglabāt.
Iespējot Pārnēsājams Wi-Fi tīklājs.
Tagad jūsu tālrunis koplieto savu mobilā interneta savienojumu kā Wi-Fi piekļuves punktu. Varat izveidot savienojumu ar šo Wi-Fi tīklu, izmantojot savu Chromecast ierīci, tāpat kā jebkuru citu tīklu.
Ja jums ir iPhone, varat iespējot Wi-Fi mobilo tīklāju ar iPhone arī.
Izmantojiet šo risinājumu tikai tad, ja jums ir neierobežots datu plāns. Filmu vai šovu straumēšana, izmantojot mobilo tīklāju, var patērēt daudz datu un radīt lielas datu izmantošanas izmaksas. Daži tālruņi datu vietā var koplietot Wi-Fi savienojumu. Ja jūsu tālrunim ir šī iespēja, jums nav jāuztraucas par datu lietojumu.
Izmantojiet portatīvo maršrutētāju
Vēl viens risinājums, kā panākt, lai Chromecast ierīce darbotos viesnīcas Wi-Fi tīklā, ir līdzi ņemt pārnēsājamu ceļojumu Wi-Fi maršrutētāju.
Ja jūs to nekad neesat lietojis, a bezvadu ceļojumu maršrutētājs ir kompakta ierīce, kuru varat izveidot savienojumu ar bezvadu tīklāju un pēc tam koplietot šo savienojumu ar vairākām ierīcēm. Kad to iegādājaties, vēlaties būt pārliecināts, ka tas piedāvā Wi-Fi klientu atbalstu, kas nozīmē, ka tas var pievienoties Wi-Fi tīklam kā klients. Viss, kas piesakās tīklā un pievienojas tam (šajā gadījumā Wi-Fi tīklam), ir klients. Tātad, kad jūsu iPhone vai klēpjdators pievienojas tīklam, tas tiek uzskatīts par klientu.

Ceļojumu maršrutētājiem ir daudz lielisku izvēli. Jums var būt nepieciešams arī ņemt līdzi tīkla kabeli, ko pievienot viesnīcas numura tīkla ligzdai, ja viesnīca to nenodrošina.
Pat ja viesnīcai nav tīkla ligzdas, lielākā daļa ceļojumu maršrutētāju ļauj izveidot savienojumu ar viesnīcas Wi-Fi tīklu. Pēc tam varat izveidot piekļuves punktu visām telpā esošajām ierīcēm (tostarp Chromecast ierīcei), lai izveidotu savienojumu viena ar otru.
Padariet savu Wi-Fi karti līdzīgu Chromecast MAC adresei
Ja neviena no iepriekš minētajām iespējām jums nedarbojas, ir vēl viena iespēja.
Veids, kādā viesnīca uzrauga, kurām ierīcēm ir atļauts izveidot savienojumu ar Wi-Fi tīklu, ir multivides piekļuves kontroles (MAC) adrese.
Viens eksperta līmeņa triks ir likt viesnīcas maršrutētājam domāt, ka jūsu Chromecast ierīce patiesībā ir jūsu klēpjdators, īslaicīgi iestatot bezvadu karti uz to pašu Chromecast Mac adresi. Pēc tam jūs autentificējat, izmantojot viesnīcas sveiciena lapu.
Veiciet tālāk norādītās darbības, lai pārsūtītu šo autentifikāciju no klēpjdatora uz Chromecast ierīci.
Vispirms, pirms dodaties ceļojumā, iegūstiet Chromecast ierīces MAC adresi, kamēr tā ir savienota ar jūsu mājas Wi-Fi tīklu.
Tālrunī atveriet lietotni Google Home.
Pieskarieties Ierīces ikonu augšējā labajā stūrī.
Pieskarieties trīs punkti Chromecast ierīces augšējā labajā stūrī, lai skatītu iestatījumus.
-
Ritiniet uz leju līdz iestatījumu lapas apakšdaļai un ierakstiet MAC adresi.
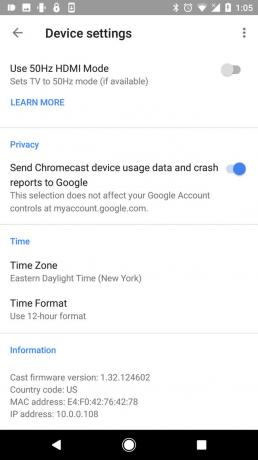
Noteikti pierakstiet šo adresi, jo tā būs nepieciešama turpmākajās darbībās.
Nododiet tīkla autentifikāciju savai Chromecast ierīcei
Kad esat viesnīcā, veiciet tālāk norādītās darbības savā Windows 10 klēpjdatorā, lai nodotu Wi-Fi tīkla autentifikāciju savai Chromecast ierīcei.
Klikšķis Sākt, tips cmdun nospiediet Ievadiet taustiņu uz tastatūras.
Tips getmac un nospiediet Ievadiet.
Pierakstiet Fizikālā adrese sarakstā blakus pievienotajai ierīcei Transporta nosaukums. Tas ir tavs klēpjdators MAC adrese, kas jums būs nepieciešama vēlāk.
Noklikšķiniet uz Sākt, ierakstiet Ierīču pārvaldnieks un noklikšķiniet uz Ierīču pārvaldnieks.
Izvērst Tīkla adapteri.
Ar peles labo pogu noklikšķiniet uz Wi-Fi adaptera un atlasiet Īpašības.
Noklikšķiniet uz Papildu cilne.
Noklikšķiniet uz Tīkla adrese īpašumu un ievadiet savu Chromecast ierīce MAC adrese Vērtība lauks.
Ja jūs neredzat Tīkla adrese vai Lokāli administrētā adrese, iespējams, jūsu Wi-Fi tīkla karte neatbalsta MAC viltošanu. Tomēr tā vietā varat izmantot Ethernet karti.
Vecākajās Windows versijās darbojas arī iepriekš minētie norādījumi, ierīču pārvaldnieka atvēršana ir nedaudz atšķirīga. Lai to izdarītu, nospiediet un turiet Windows taustiņu un nospiediet R taustiņu. Dialoglodziņā ierakstiet devmgmt.msc un nospiediet Ievadiet taustiņu. Turpiniet pārējos norādījumus, kā aprakstīts.
Padariet savu Ethernet karti līdzīgu Chromecast MAC adresei
Pievienojiet klēpjdatoru tieši viesnīcas Ethernet portam. Kad esat tiešsaistē, varat izmantot to pašu procedūru, lai Ethernet tīkla kartei iestatītu Chromecast ierīces MAC adresi.
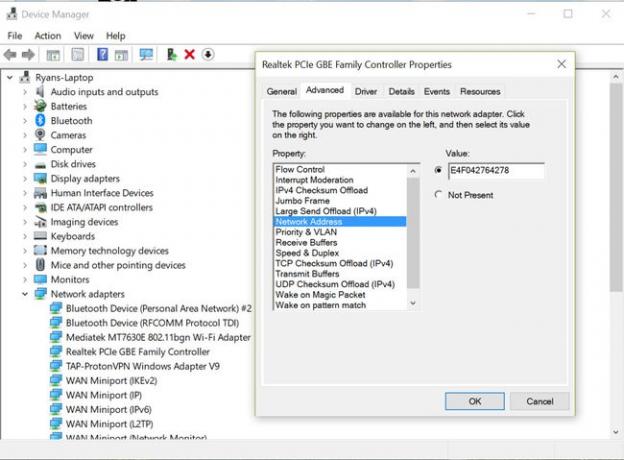
Kad esat pieteicies viesnīcas interneta sveiciena lapā, atvienojiet datoru un pēc tam ieslēdziet Chromecast ierīci.
Tagad, kad Chromecast MAC adrese ir reģistrēta viesnīcas maršrutētājā, tai nevajadzētu rasties problēmām, izveidojot savienojumu ar tīklu. Varat iestatīt Chromecast ierīci tāpat kā mājās.
Alternatīva Chromecast lietošanai viesnīcā
Ja šīs iespējas šķiet diezgan sarežģītas, varat izvēlēties iegādāties citas ierīces, kas spēj pieteikties viesnīcu tīklos.
Amazon Fire Stick ir laba iespēja, jo tai ir iebūvēta tīmekļa pārlūkprogramma. Roku straumēšanas nūja ir vēl viena iespēja, jo varat izveidot savienojumu ar tā sekundāro Wi-Fi signālu ar klēpjdatoru, lai to reģistrētu viesnīcas tīklājā.
