Kā konvertēt PDF uz Word failiem operētājsistēmā Mac
Ņemot vērā, cik izplatīta ir PDF un Pasaules dokuments failu formāti, jūs domājat, ka ir vienkāršs veids, kā pārvērst PDF failus Word dokumentos. Diemžēl tas tā nav.
Konvertējiet uz Word, lai atvieglotu rediģēšanu
Galvenais ieguvums, pārvēršot PDF failu Word failā, ir tas, ka tas atvieglo rediģēšanu un formatēšanu programmā Microsoft Word. Kad esat pabeidzis rediģēšanu programmā Word, varat to pārveidot par PDF failu, izmantojot Eksportēt funkcija zem Fails cilne.
Lai PDF failu pārvērstu par Word failu, jums ir nepieciešami daži papildu rīki. Šeit ir trīs veidi, kā to izdarīt.
Konvertējiet, izmantojot bezmaksas tīmekļa rīku
Vienkāršākais un ātrākais veids, kā pārvērst PDF par Word failu, ko varat atvērt savā Mac datorā, ir izmantot vienu no daudzajiem bezmaksas tīmekļa pārveidotāju rīki. Šajā piemērā tiek izmantots Smallpdf.
Smallpdf PDF uz Word pārveidotāja rīku var izmantot bez maksas, taču vietne piedāvā vairāk rīku un funkciju ar apmaksātiem premium plāniem.
-
Atvērt smallpdf.com/pdf-to-word
tīmekļa pārlūkprogrammā savā Mac datorā. Velciet PDF failu zilajā vietā tīmekļa lapā vai atlasiet Izvēlieties Faili lai atrastu PDF failu un augšupielādētu to.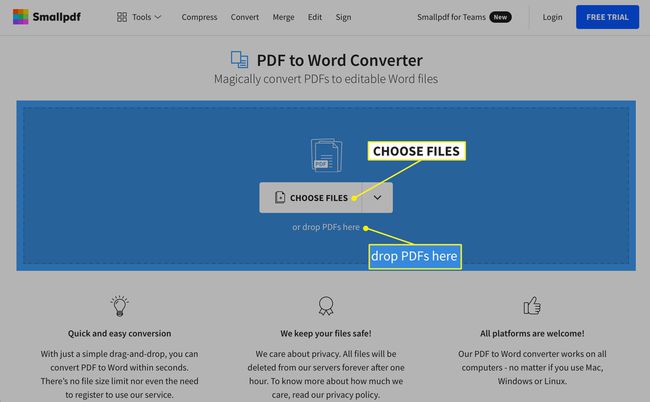
-
Ja PDF fails ir saglabāts jūsu Google diska konts vai jūsu Dropbox konts, atlasiet blakus esošo bultiņas ikonu Izvēlieties Faili un pēc tam atlasiet No Google diska vai No Dropbox lai atvērtu Google disku vai Dropbox un atlasītu failu tieši no sava konta.
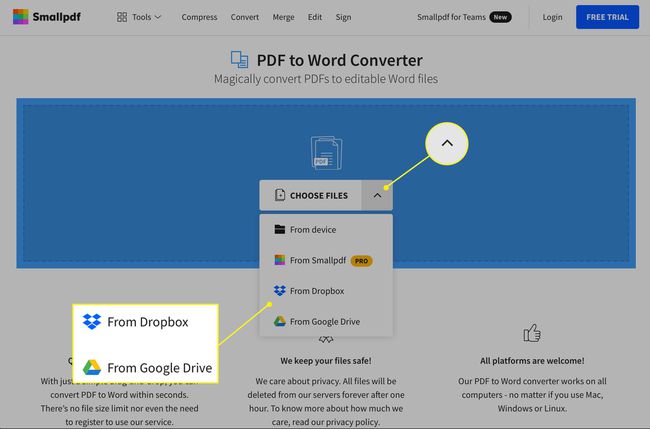
Atkarībā no faila lieluma un interneta savienojuma ātruma konvertēšanas procesa pabeigšana var aizņemt vairākas sekundes vai ilgāk.
-
Kad konvertēšana ir pabeigta, atlasiet lejupvērstā bultiņa blakus faila nosaukumam, lai to lejupielādētu kā DOCX failu.
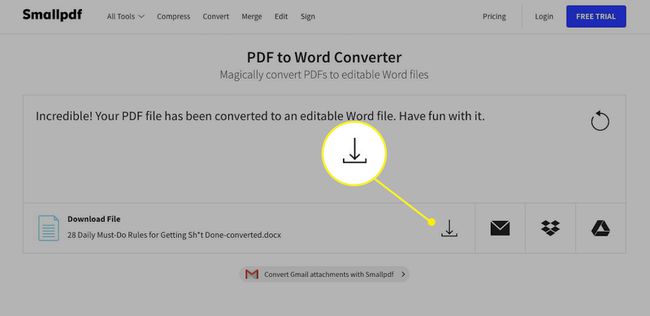
Varat arī atlasīt aploksne ikona, lai ģenerētu saiti tīmeklī, Dropbox ikonu, lai saglabātu to savā Dropbox kontā, vai Google disks ikonu, lai saglabātu to savā Google diska kontā.
Konvertēšanai izmantojiet programmu Adobe Acrobat Pro DC for Mac
Ir iespējams slēpt PDF failu Word failā tieši no paša PDF dokumenta, taču tikai tad, ja izmantojat augstākās kvalitātes Adobe Acrobat Pro DC plānu. Šis plāns piedāvā pilnīgu PDF risinājumu gan operētājsistēmai Windows, gan Mac, sākot no USD 15 mēnesī ar septiņu dienu bezmaksas izmēģinājuma versiju.
Šajā rakstā tiek izmantota Adobe Acrobat Pro DC bezmaksas izmēģinājuma versija.
Iet uz acrobat.adobe.com/us/en/acrobat/how-to/pdf-to-word-doc-converter.html tīmekļa pārlūkprogrammā.
-
Izvēlieties Sāciet bezmaksas izmēģinājumu un pēc tam atlasiet Sāc.
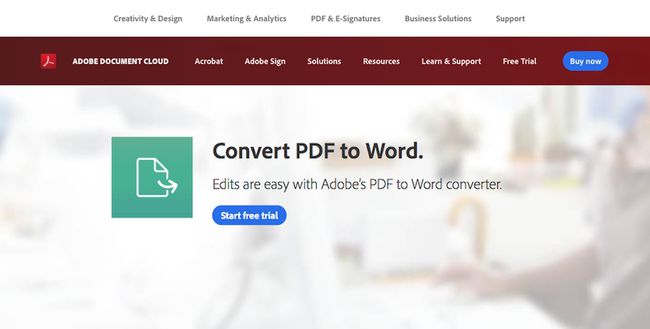
-
Nākamajā lapā ievadiet laukā savu e-pasta adresi un izmantojiet nolaižamo sarakstu, lai atlasītu plānu, kuram vēlaties reģistrēties (ikmēneša, priekšapmaksas gadā vai ikgadējā apmaksātā mēnesī). Izvēlieties Turpināt kad esat pabeidzis.
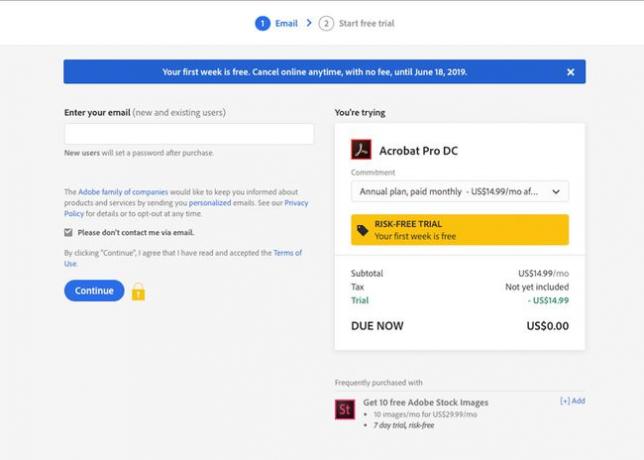
Ja vēlaties tikai pārbaudīt pakalpojumu, atceliet plānu pirms septiņu dienu izmēģinājuma perioda beigām, lai izvairītos no maksas iekasēšanas.
-
Nākamajā lapā izveidojiet savu Adobe kontu vai pierakstieties tajā, ievadot savu paroli.
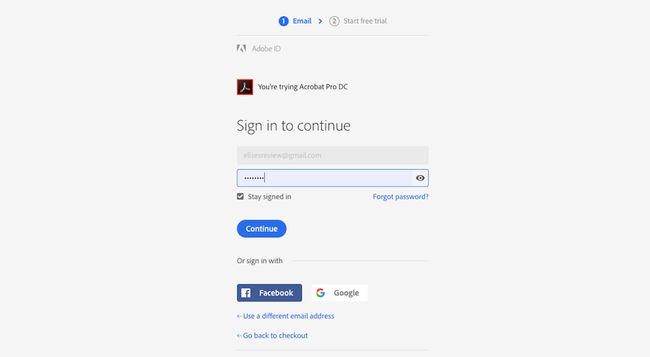
Nākamajā lapā ievadiet maksājuma informāciju un atlasiet Sāciet bezmaksas izmēģinājumu.
-
Kad jūsu maksājuma informācija ir pieņemta, atlasiet Sāc.
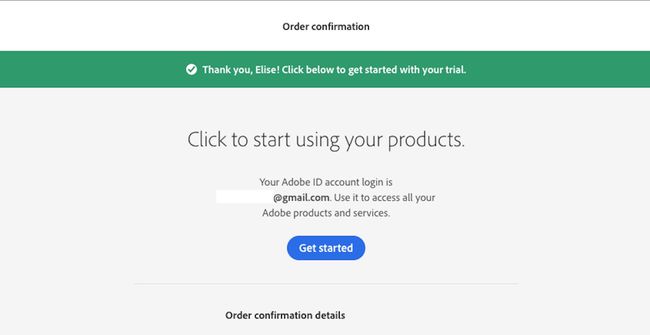
-
Acrobat Pro DC sāk lejupielādi jūsu Mac datorā. Kad lejupielāde ir pabeigta, veiciet dubultklikšķi uz lejupielādētā faila, lai sāktu instalēšanu, un izpildiet norādījumus.
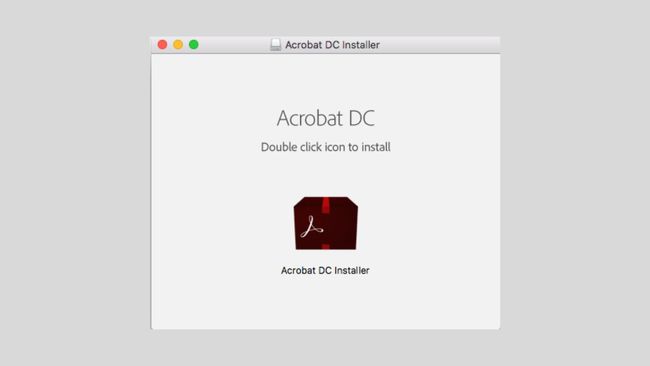
-
Kad tiek parādīts Acrobat Pro DC Installer logs, ievadiet savu e-pastu un paroli un atlasiet Ielogoties.
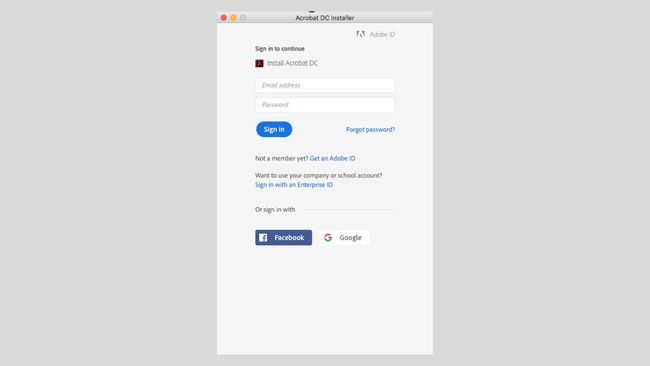
Izmantojiet nolaižamos sarakstus, lai atbildētu uz jautājumiem. Izvēlieties Turpināt kad esat pabeidzis.
-
Izvēlieties Sāciet instalēšanu. Instalēšana var ilgt vairākas minūtes.
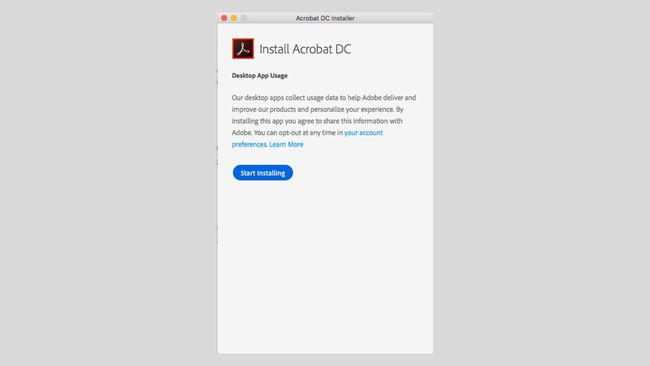
-
Kad instalēšana ir pabeigta, automātiski tiek atvērta programma Acrobat Pro DC. Izvēlieties Atver failu lai atrastu un atlasītu PDF failu, kuru vēlaties konvertēt.
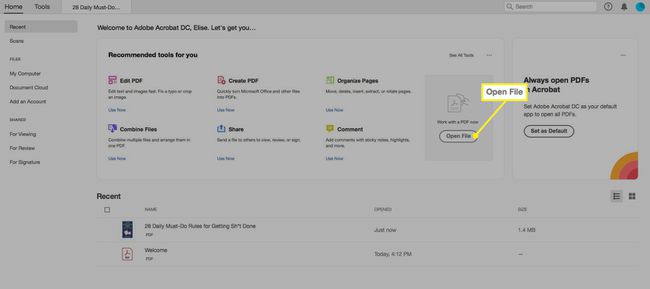
-
Vertikālajā izvēlnē PDF faila labajā pusē atlasiet Eksportēt PDF.
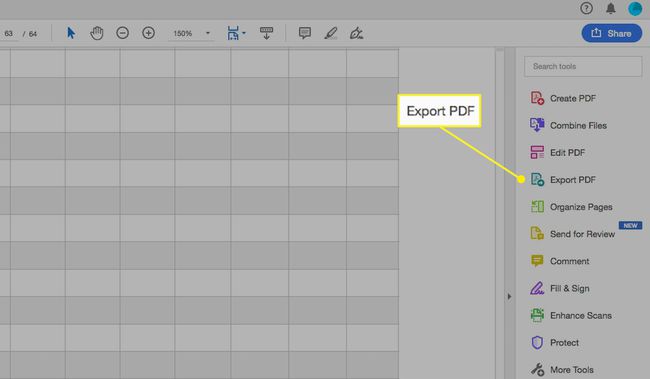
-
Nākamajā lapā pārliecinieties, vai Microsoft Word opcija ir iezīmēta zilā krāsā. Ja vēlaties, atlasiet zobrata ikonu, lai pielāgotu savus DOCX iestatījumus. Pēc tam atlasiet Eksportēt.
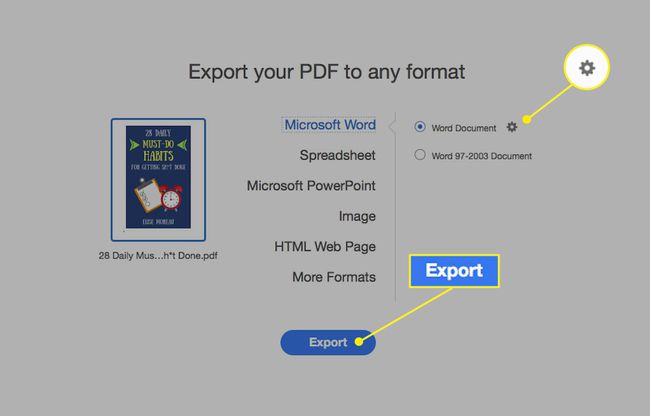
Izmantojiet nākamo logu, lai izvēlētos, kur vēlaties saglabāt failu savā Mac datorā. Pēc izvēles pārdēvējiet failu un atlasiet Saglabāt. Kad konvertēšana ir pabeigta, fails automātiski tiek atvērts programmā Word.
Konvertējiet, izmantojot esošu lietojumprogrammu jūsu Mac datorā
Pēdējais veids, kā pārvērst PDF par Word dokumentu, ir izmantot lietojumprogrammu Automator, kas ir instalēta visos Mac datoros. Šī lietojumprogramma palīdz automatizēt noteiktus uzdevumus, izveidojot darbplūsmas. Lai gan tas nevar pārvērst PDF failus tieši DOC vai DOCX failu formātos, varat izmantot Automator, lai saglabātu PDF failus kā bagātināta teksta failus, kurus pēc tam varat atvērt programmā Word un pēc tam saglabāt kā Word failu.
Šie norādījumi attiecas uz Mac datoriem, kuros darbojas operētājsistēma macOS 10.4 vai jaunāka versija.
-
Atveriet Lietojumprogrammas mapi un atlasiet Automators lietojumprogrammas ikona.
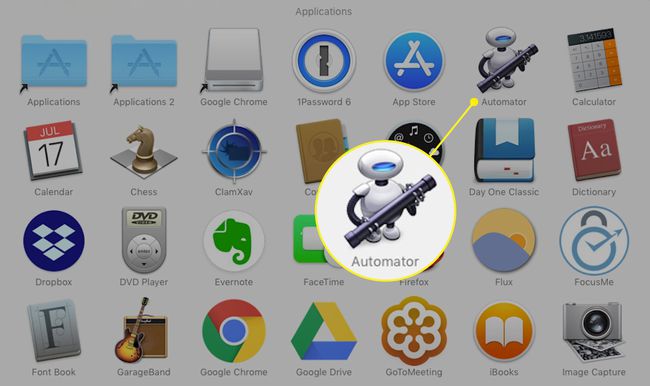
-
Izvēlieties Darbplūsma iekš Izvēlieties sava dokumenta veidu logu un atlasiet Izvēlieties.
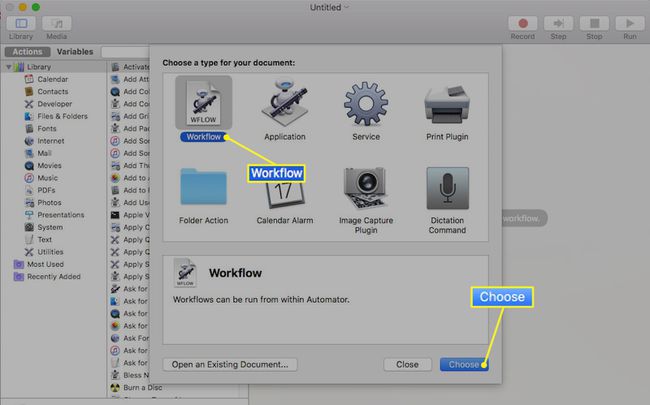
-
Vertikālajā kolonnā, kas atrodas vistālāk pa kreisi no loga, izvēlieties Faili un mapes.
Vidējā kolonnā atlasiet Jautājiet Finder preces un velciet to atvērtajā vietā pa labi. Tiks parādīts jauns lodziņš.
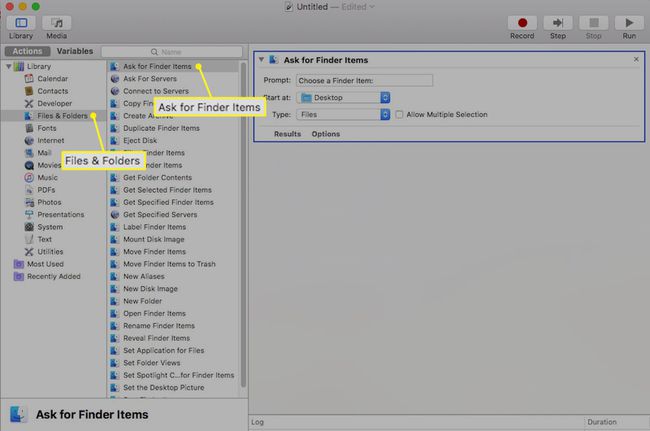
-
Tajā pašā ekrānā atlasiet PDF faili kolonnā vistālāk pa kreisi.
Vidējā kolonnā atlasiet Izvilkt PDF tekstu un velciet to atvērtajā vietā pa labi, zem pirmā lodziņa. Parādās vēl viens lodziņš.
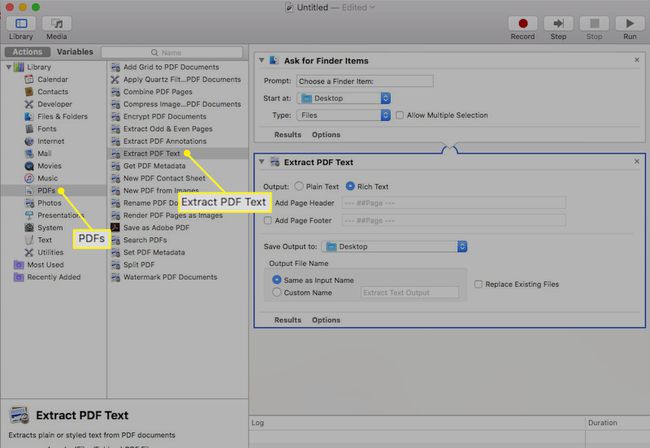
-
Lodziņā Izvilkt PDF tekstu atlasiet Bagātināts teksts izvades teksta vietā.
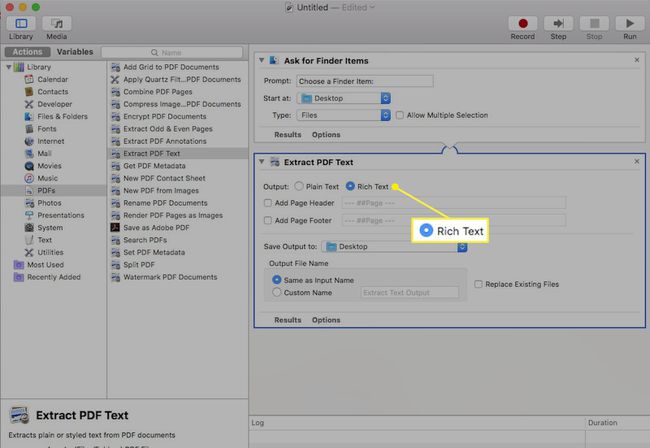
-
Izvēlieties Fails > Saglabāt un nolaižamajā logā piešķiriet jaunizveidotajai darbplūsmai nosaukumu. Izvēlieties Pieteikums nevis Darbplūsma blakus Faila formāts. Tagad varat to saglabāt jebkurā vietā savā Mac datorā.
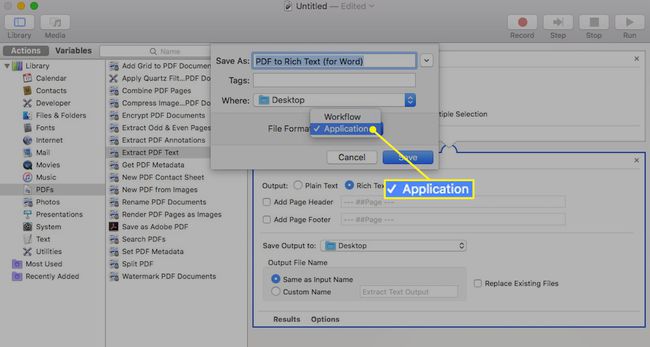
-
Dodieties uz mapi, kurā tikko saglabājāt darbplūsmas lietotni, un veiciet dubultklikšķi uz tās, lai atvērtu mapi. Veiciet dubultklikšķi uz robots ikonu ar jūsu piešķirto nosaukumu.
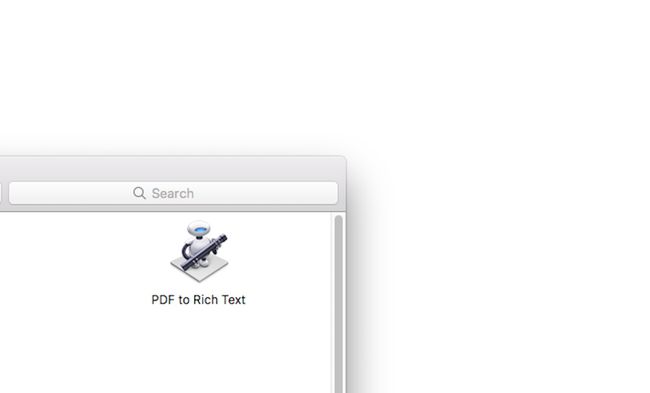
Atlasiet PDF failu un pēc tam atlasiet Izvēlieties. PDF fails tiek automātiski konvertēts un saglabāts kā bagātināta teksta dokuments tajā pašā mapē, kurā tika saglabāts sākotnējais PDF fails.
Ar peles labo pogu noklikšķiniet uz jaunizveidotā bagātinātā teksta dokumenta, virziet kursoru virs tā Atvērt ar un atlasiet Vārds. Pēc atvēršanas programmā Word varat saglabāt failu kā standarta Word failu.
Ikreiz, kad vēlaties pārvērst PDF failu par Word failu, varat izmantot darbplūsmas lietojumprogrammu, ko izveidojāt, veicot iepriekš minētās darbības. Apsveriet iespēju to paturēt savā datorā, lai jums nebūtu jāizveido jauns ikreiz, kad vēlaties pārvērst PDF par Word failu.
