Kā pielāgot XFCE darbvirsmas vidi
Kas jāzina
- Pievienot paneli: dodieties uz Lietojumprogrammas > Iestatījumi > Panelis > + (plus zīme) un izvēlieties kādu no XFCE opcijām.
- Pievienojiet palaišanas programmu: ar peles labo pogu noklikšķiniet uz paneļa > Pievienot jaunus vienumus > Palaišanas programma > Pievienot > Aizvērt. Ar peles labo pogu noklikšķiniet uz palaidēja > Īpašības > +. Atlasiet lietotni > Pievienot.
- Mainiet XFCE motīvu: dodieties uz Iestatījumi > Izskats. Izvēlieties motīvu. Izvēlieties Aizvērt.
Šajā rakstā ir paskaidrots, kā pielāgot XFCE Linux darbvirsmas vide vairākos veidos, tostarp pievienojot paneļus un palaišanas programmas, mainot darbvirsmas fonu, pārslēdzot izvēlnes, tostarp pielāgotu dokstacijas paneli un daudz ko citu.
Pievienojiet jaunus paneļus XFCE
Atkarībā no tā, kā iestatījāt XFCE, iespējams, ir iestatīts viens vai divi paneļi. Varat pievienot tik daudz paneļu, cik vēlaties. Paneļi vienmēr atrodas augšpusē, tāpēc, novietojot vienu ekrāna vidū un atverot pārlūkprogrammas logu, panelis nosedz pusi tīmekļa lapas.
Lai pārvaldītu paneļus, pat ja jums tādu nav, ar peles labo pogu noklikšķiniet jebkurā darbvirsmas vietā.
-
Izvēlieties Lietojumprogrammas, pēc tam izvēlieties Iestatījumi.
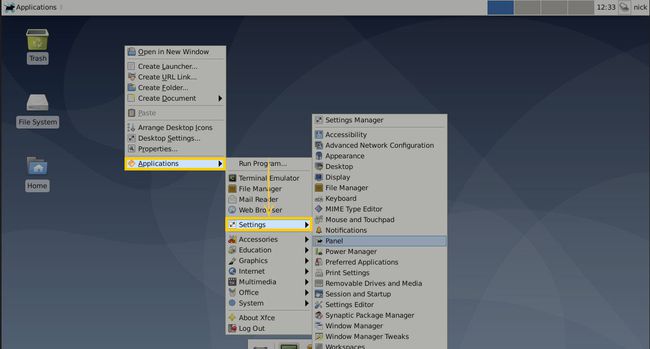
-
Izvēlieties Panelis.
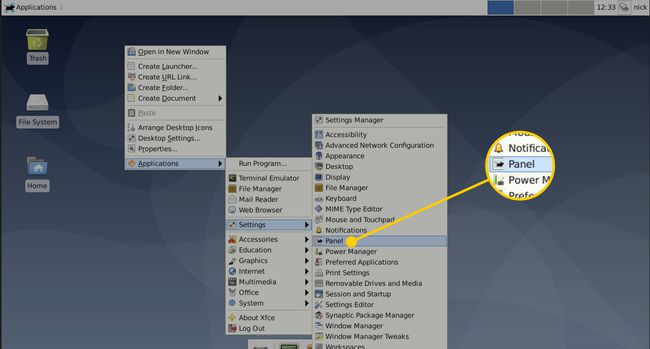
-
Iekš Panelis logā atlasiet plus zīme lai izveidotu jaunu paneli.
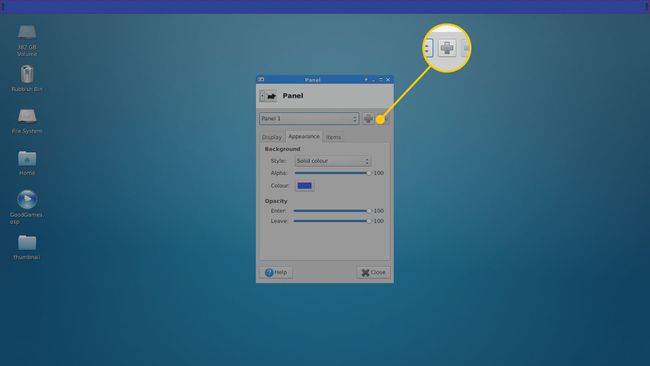
-
Panelis ir maza kaste ar melnu fonu. Velciet paneli, lai pārvietotu to uz citu vietu darbvirsmā.
Xubuntu un Linux Mint novietojiet vienu paneli augšpusē, kas ir ieteicams. Ja izdzēšat katru paneli, tas ir sarežģīti lai atkal vienu atgūtu.
-
Paneļa logā atlasiet Displejs cilni, lai mainītu režīms uz Horizontāli vai Vertikāli. Atlasiet Vertikāli, lai skatītu Unity stila palaišanas joslu.
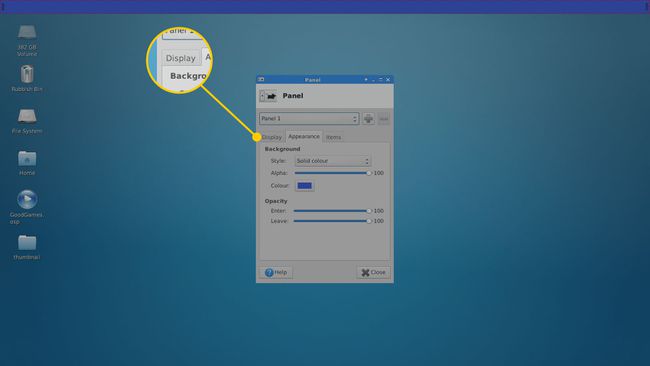
Iespējot Bloķēšanas panelis lai novērstu paneļa pārvietošanu. Ja vēlaties, lai panelis tiktu paslēpts, atlasiet Saprātīgi vai Vienmēr no Automātiski paslēpt paneli izvēlne.
Izvēlieties rindu skaitu. Panelis var saturēt vairākas ikonu rindas. Tomēr vislabāk ir iestatīt rindas numuru uz 1.
Iestatiet rindas lielumu pikseļos un paneļa garumu. Iestatiet garumu uz 100 lai panelis pārklātu visu ekrānu (horizontāli vai vertikāli).
Izvēlieties Automātiski palielināt garumu lai palielinātu joslas izmēru, kad tiek pievienots jauns vienums.
Dodieties uz cilni Izskats, lai mainītu paneļa melno fonu. Iestatiet stilu uz neviens izmantot sistēmas stilu. Vai arī iestatiet to uz Vienkrāsains vai Fona attēls.
Ieslēdziet logu salikšanu XFCE ietvaros
Lai XFCE paneļiem pievienotu necaurredzamību, ieslēdziet Logu kompozīcija. To var panākt, palaižot XFCE Window Manager Tweaks.
-
Ar peles labo pogu noklikšķiniet uz darbvirsma, pēc tam atlasiet Lietojumprogrammas > Iestatījumi > Logu pārvaldnieka uzlabojumi.
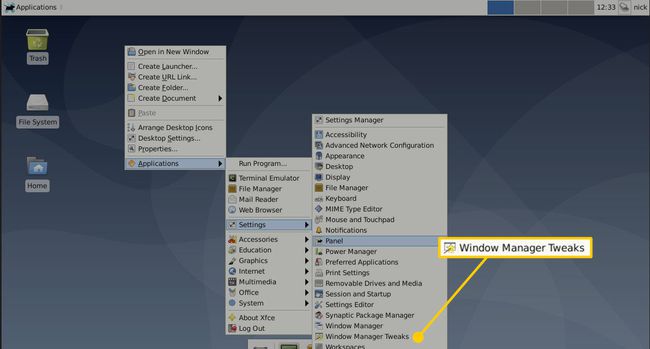
-
Dodieties uz Kompozīcija cilne.
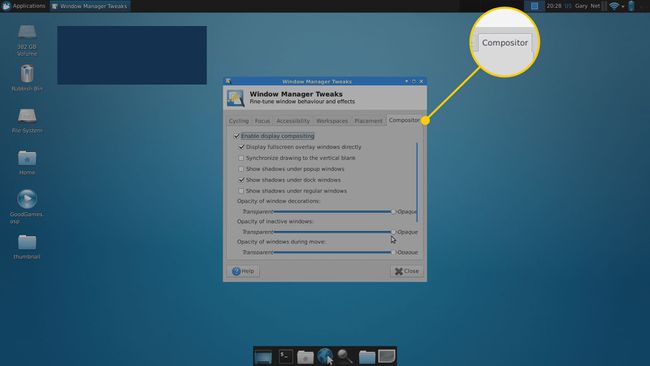
-
Izvēlieties Iespējot displeja kompozīciju izvēles rūtiņa.
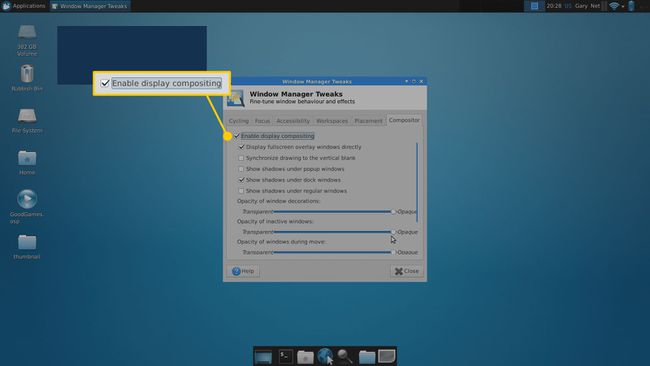
-
Izvēlieties Aizvērt, pēc tam atgriezieties paneļa preferenču iestatījumu rīkā, lai pielāgotu Windows necaurredzamību.
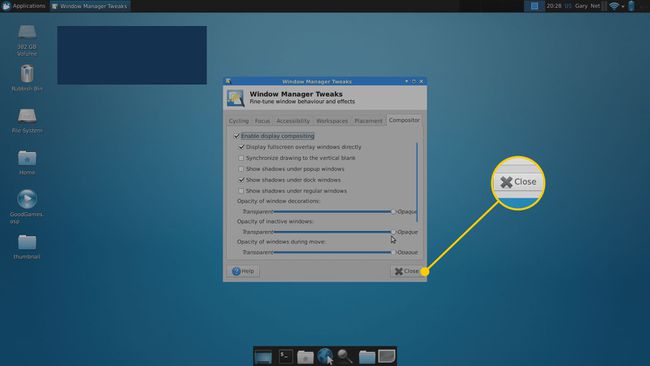
Pievienojiet vienumus XFCE panelim
Lai panelim pievienotu vienumus, ar peles labo pogu noklikšķiniet uz paneļa un pēc tam izvēlieties Panelis > Pievienot jaunus vienumus.
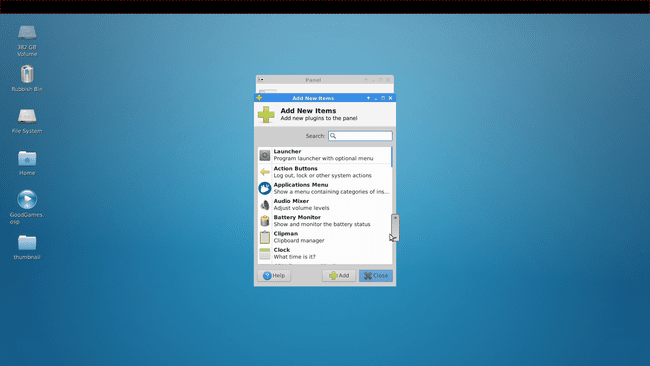
Izvēlieties no preču izvēles. Šeit ir daži noderīgi:
- Lietojumprogrammu izvēlne
- Atdalītājs
- Indikatora spraudnis
- Darbības pogas
- Palaišanas programma
Atdalītājs izkliedē vienumus visā paneļa platumā. Kad pievienojat atdalītāju, tiek parādīts logs. Atzīmējiet izvēles rūtiņu, lai izvērstu atdalītāju un izmantotu pārējo paneli. Tas novieto izvēlni kreisajā pusē un pārējās ikonas labajā pusē.
Indikatoru spraudnim ir ikonas jaudas iestatījumiem, pulkstenim, Bluetoothun citas ikonas. Tas saglabā citu ikonu pievienošanu atsevišķi.
Darbības pogas nodrošina lietotāja iestatījumus un piekļuvi atteikšanās opcijai, lai gan to sedz indikatora spraudnis.
Palaišanas programma ļauj izvēlēties jebkuru citu sistēmā instalētu lietojumprogrammu, kas tiks palaists, noklikšķinot uz ikonas.
Lai pielāgotu panelim pievienoto vienumu secību, atlasiet augšup un lejup vērstās bultiņas Paneļa preferences > Preces logs.
Atrisiniet lietojumprogrammas izvēlnes problēmas, izmantojot XFCE paneli
Ar XFCE instalēšanu Ubuntu ir viena liela problēma, un tā ir izvēlņu apstrāde.
Lūk, kā atrisināt šo problēmu.
Pārslēdzieties uz Unity, pēc tam meklējiet lietojumprogrammas iestatījumus domuzīme.
-
Izvēlieties Izskats, pēc tam dodieties uz Uzvedība cilne.
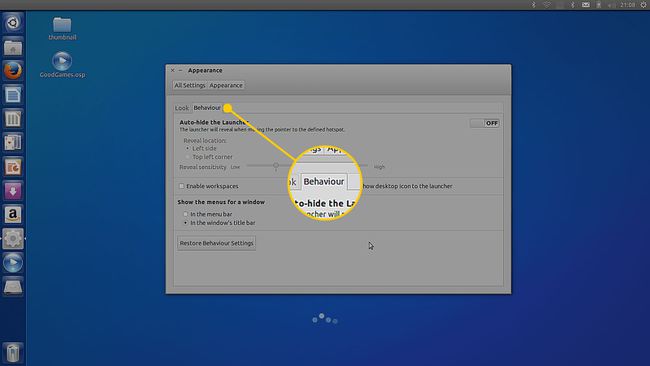
-
Iekš Rādīt loga izvēlnes sadaļā atlasiet Loga virsrakstjoslā izvēles rūtiņa.
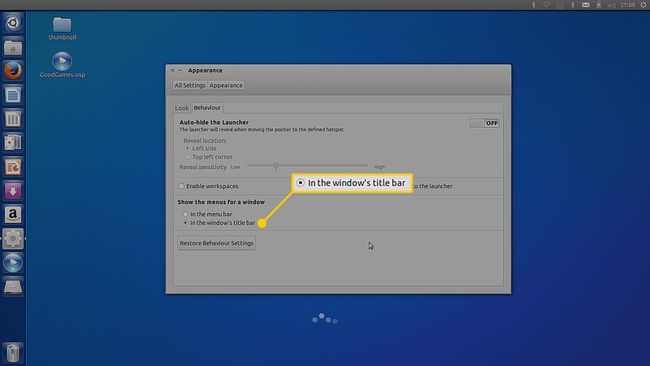
Pārslēdzieties uz XFCE, ar peles labo pogu noklikšķiniet uz indikatora spraudņa un pēc tam izvēlieties Īpašības.
Parādītajā logā izvēlieties, kuri indikatori tiek rādīti.
Atzīmējiet slēptās izvēles rūtiņas Lietojumprogrammu izvēlnes, pēc tam noklikšķiniet Aizvērt.
Pievienojiet palaidējus XFCE panelim
Palaišanas programmas var pievienot panelim, lai izsauktu jebkuru lietojumprogrammu. Lūk, kā to izdarīt:
Ar peles labo pogu noklikšķiniet uz paneļa un pēc tam izvēlieties Pievienot jaunus vienumus.
Izvēlieties Palaišanas programma.
-
Klikšķis Pievienot.
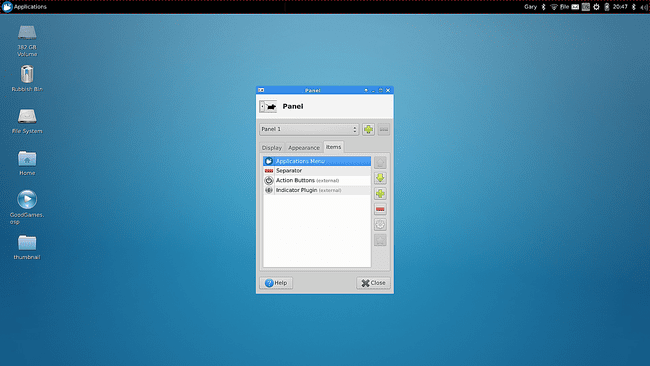
Izvēlieties Aizvērt.
Ar peles labo pogu noklikšķiniet uz jauns palaišanas vienums panelī, pēc tam izvēlieties Īpašības.
Nospiediet plus simbols jūsu sistēmā esošo lietojumprogrammu sarakstu.
Atlasiet lietojumprogrammu, kuru vēlaties pievienot. Izmantojiet Ctrl pogu, lai vienlaikus atlasītu vairākas lietojumprogrammas.
Izvēlieties Pievienot.
Tagad varat pielāgot palaidēja pozīciju panelī, izmantojot palaidēja rekvizītus uz augšu un uz leju vērstās bultiņas.
XFCE lietojumprogrammu izvēlne
Vēl viens elements, ko varat pievienot panelim, ir Lietojumprogrammu izvēlne. Lai to pievienotu, ar peles labo pogu noklikšķiniet uz paneļa, dodieties uz Pievienot jaunus vienumus, atlasiet Lietojumprogrammu izvēlne, pēc tam noklikšķiniet Pievienot.
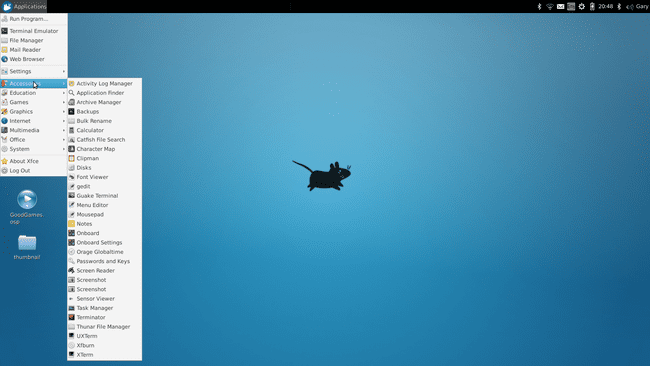
Izpildiet šo rokasgrāmatu lai uzzinātu, kā pielāgot lietojumprogrammas izvēlni.
Varat izmantot citu izvēlņu sistēmu, kas arī ir daļa no pašreizējā Xubuntu laidiena.
Pievienojiet Whisker izvēlni XFCE
Xubuntu ir pievienota cita izvēlņu sistēma, ko sauc par Whisker Menu.
Lai pievienotu Whisker Menu, pievienojiet panelim vienumu kā parasti un meklējiet Ūsu izvēlne.
-
Ja Whisker vienums neparādās sarakstā, jums tas būs jāinstalē. Lai instalētu Whisker Menu, atveriet termināļa logu (nospiediet Ctrl+Alt+T) un ievadiet šo:
sudo apt instalēt xfce4-whiskermenu-plugin
-
Noklusējuma Whisker Menu var pielāgot tā, lai tā darbotos tā, kā vēlaties.
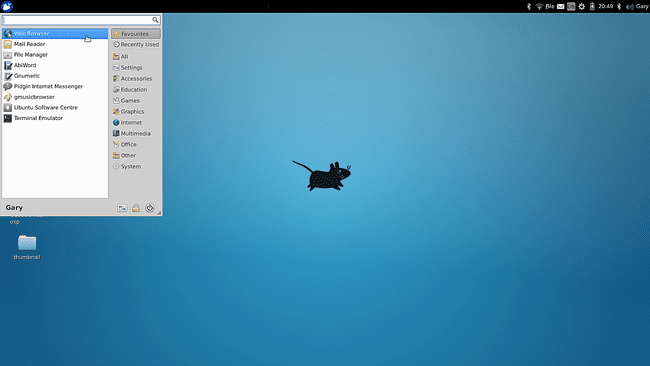
Lai pielāgotu Whisker Menu, ar peles labo pogu noklikšķiniet uz vienuma panelī un pēc tam atlasiet Īpašības.
Rekvizītu logā ir četras cilnes:
Izskata cilne
Dodieties uz cilni Izskats, lai mainītu izvēlnei izmantoto ikonu un darbību, lai teksts tiktu rādīts kopā ar ikonu.
20.04 LTS izlaidumā paneļa pogas izvēlne vairs netiek rādīta cilnē Izskats, tagad tā atrodas savā cilnē tieši blakus tai.

Varat arī pielāgot izvēlnes opcijas, lai tiktu parādīti vispārīgi lietojumprogrammu nosaukumi, piemēram, vārdu procesors, nevis LibreOffice Writer. Blakus katrai lietojumprogrammai ir iespējams arī parādīt aprakstu.
Citi izskata uzlabojumi ietver vienuma ikonas lielumu, kategorijas ikonas izmēru un fona necaurredzamību.
Uzvedības cilne
Cilnē Uzvedība ir iestatījumi, kas maina izvēlnes darbību. Pēc noklusējuma, noklikšķinot uz kategorijas, tiek mainīti parādītie vienumi, taču varat to mainīt tā, lai, virzot kursoru virs kategorijas, vienumi mainītos.
Varat arī mainīt to vienumu skaitu, kas tiek rādīti kā nesen izmantoti, kā arī ignorēt izlasi.
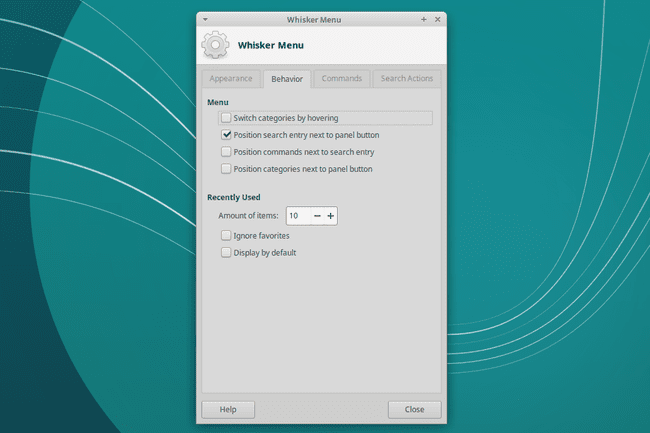
Komandu cilne
Cilnē Whisker izvēlnes komandas varat izvēlēties komandas, piemēram, Visi iestatījumi, Bloķēt ekrānu, Atteikties, Rediģēt profilu un Rediģēt lietojumprogrammas.
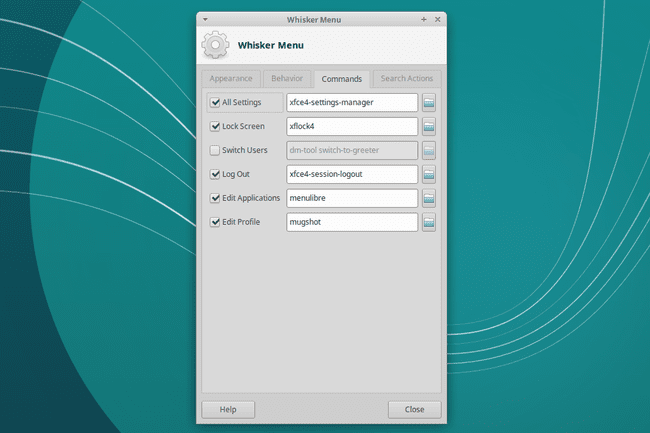
Meklēšanas darbību cilne
Dodieties uz cilni Meklēšanas darbības, lai mainītu tekstu, ko var ievadīt meklēšanas joslā, un veiktās darbības.
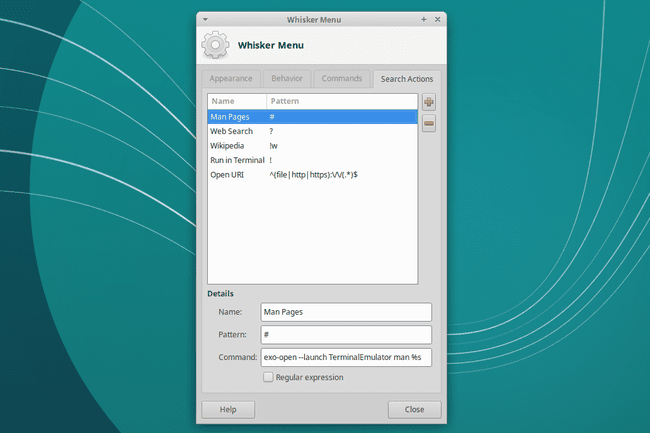
Mainiet darbvirsmas fona attēlu XFCE ietvaros
Lai mainītu darbvirsmas fonu, ar peles labo pogu noklikšķiniet uz fons, pēc tam izvēlieties Darbvirsmas iestatījumi.
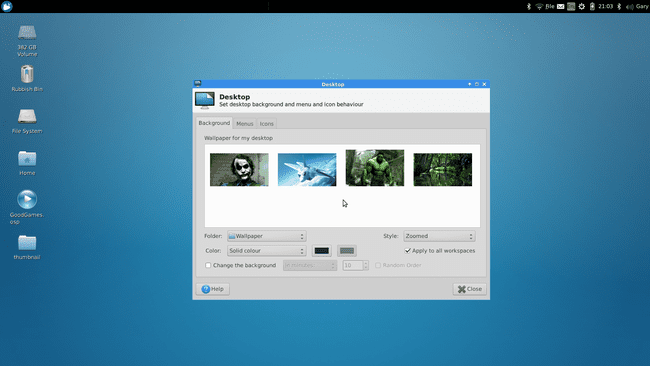
Ir pieejamas trīs cilnes:
Fons
Dodieties uz cilni Fons, lai mainītu fona attēlu. Ir iebūvētas vairākas tapetes. Lai atlasītu savus fotoattēlus, atlasiet Mape nolaižamo bultiņu, pēc tam izvēlieties vietu, kur tiek glabāti jūsu attēli.
Varat mainīt stilu, lai fona attēlam tiktu tuvināts, flīzēts, centrēts, izstiepts vai mērogots. Vai arī jums vispār nav stila.
Izvēlieties Piemērot visām darbvietām atzīmējiet izvēles rūtiņu, ja vēlaties vienādu fonu visām darbvietām. Notīriet izvēles rūtiņu, ja vēlaties katrai darbvietai citu fona tapeti.
Varat arī izmantot šo cilni, lai regulāri mainītu fonu — no tik bieži kā ik sekundi līdz tikai vienu reizi dienā.
Izvēlnes
Cilnē Izvēlne ir iespējas, kā XFCE darbvirsmas vidē tiek parādītas izvēlnes. Iespējas ietver iespēju parādīt izvēlni, ar peles labo pogu noklikšķinot uz darbvirsmas. Tādējādi varat piekļūt visām lietojumprogrammām, nepārvietojoties uz panelim pievienoto izvēlni.
Varat arī iestatīt XFCE, lai, noklikšķinot ar peles vidējo taustiņu, tiktu parādīts atvērto lietojumprogrammu saraksts. Varat vēl vairāk pielāgot šo izvēlni, lai parādītu dažādas darbvietas.
Ikonas
Izmantojiet cilni Ikonas, lai mainītu ikonas veidu un ikonas izmēru. Varat arī pielāgot ikonas rīka padoma izmēru, iespējot sīktēlus, darbvirsmā rādīt slēptos failus un iespējot viena klikšķa režīmu, lai aktivizētu vienumus.
Cilnē Ikonas var parādīt vai paslēpt arī noklusējuma ikonas, piemēram, sākuma ikonas, Failu sistēma, un Miskastes ikonas.
Mainiet savu XFCE motīvu
Dažas lietas var mainīt jūsu darbvirsmas izskatu, tostarp jauns motīvs. Linux kopiena izstrādāja simtiem oriģinālu motīvu, lai papildinātu jebkuru darbvirsmu. Jūsu izplatīšanai var būt pieejamas dažas instalējamās pakotnes.
Ja Tu gribi instalēt jaunas tēmas izmantot no interneta, varat arī to izdarīt.
Izvēlieties Lietojumprogrammas darbvirsmas izvēlnē.
-
Izvēlieties Iestatījumi > Izskats.
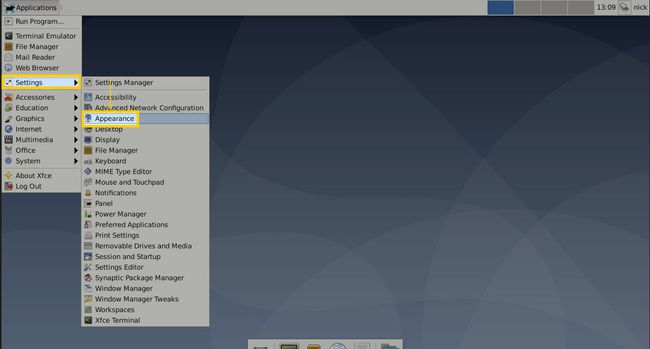
-
Atlasiet motīvu, kuru vēlaties izmēģināt. Atlasot motīvu, tas tiek lietots darbvirsmā, un jūs varat redzēt, kā tas izskatās. Tiek lietota pēdējā atlasītā tēma.
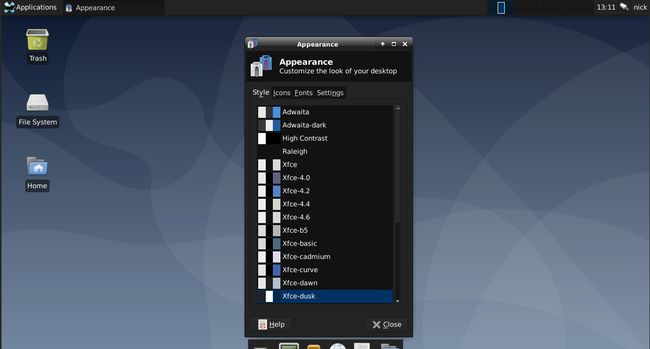
-
Dodieties uz Ikonas cilne loga augšdaļā.
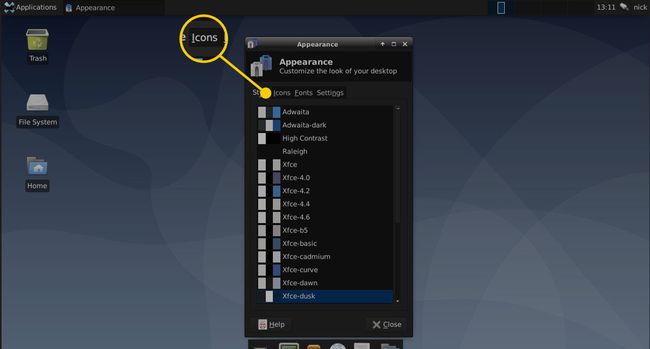
-
Ikonas darbojas līdzīgi kā citas tēmas. Izvēlieties vienu, kuru vēlaties izmēģināt, un atstājiet to atlasītu, lai to lietotu. Kad esat pabeidzis, atlasiet Aizvērt loga apakšā.
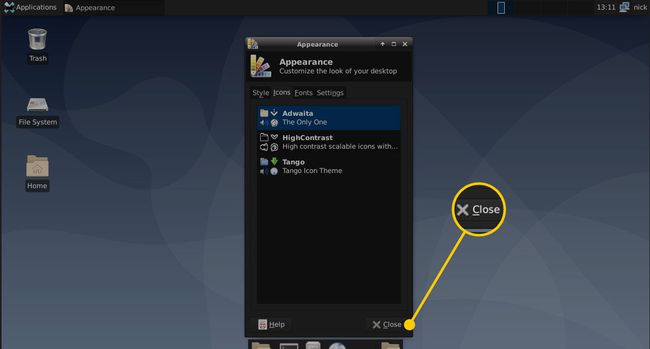
Pievienojiet Cairo-Dock XFCE
Jūs varat sasniegt garu ceļu, izmantojot tikai XFCE paneļus, taču varat pievienot daudz stilīgāku dokstacijas paneli, izmantojot rīku ar nosaukumu Kairas doks.
-
Lai savai sistēmai pievienotu Cairo-Dock, atveriet termināli un pēc tam palaidiet šādu komandu:
sudo apt install cairo-dock
-
Kad Cairo-Dock ir instalēts, palaidiet to, atlasot to no XFCE izvēlne.
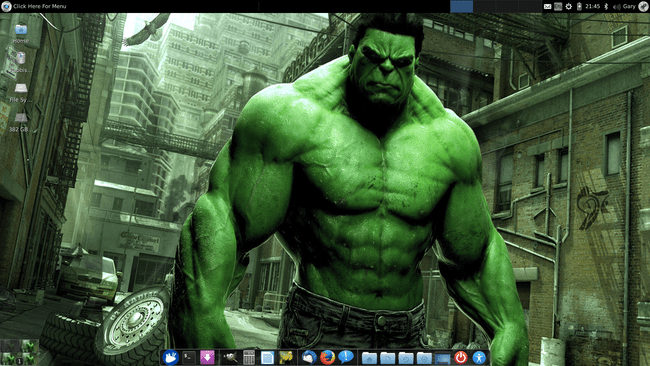
Lai pārliecinātos, ka tas sākas katru reizi, kad piesakāties, ar peles labo pogu noklikšķiniet Kairas doks un dodieties uz Kairas doks > Palaidiet Cairo-Dock startēšanas laikā.
-
Cairo-Dock ir daudz konfigurācijas funkciju. Ar peles labo pogu noklikšķiniet uz doka un izvēlieties Kairas doks > Konfigurēt. Tiek parādīts interfeiss ar cilnēm ar šādām cilnēm:
- Pašreizējās preces
- Papildinājumi
- Konfigurācija
- Tēmas
Dodieties uz Tēmas cilni, lai izvēlētos no desmitiem iepriekš konfigurētu motīvu. Izvēlieties Ielādēt motīvu lai tās ritinātu. Kad atrodat kādu, kas jums patīk, atlasiet Pieteikties lai to izmantotu.
Uzziniet kā instalēt Xubuntu ja jums tas vēl nav.
