Kā iPad izmantot sadalīto ekrānu
Dažreiz nepietiek ar vienu lietotni. iPad sadalītā skata funkcija ļauj vienlaikus izmantot divas lietotnes, skatot tās blakus iPad ekrānā. Sadalītā ekrāna funkcionalitāte ir pieejama tikai iPad, kurā darbojas operētājsistēma iOS 11 vai jaunāka versija.
Iespējojiet iestatījumu “Atļaut vairākas lietotnes”.
Lai izmantotu Split View vai Slide Over funkcionalitāti, Atļaut vairākas lietotnes iestatījumam jābūt iespējotam. Pēc noklusējuma šis iestatījums var būt atspējots manuāli vai ar lietotni.
Veiciet tālāk norādītās darbības, lai nodrošinātu, ka jūsu iPad ir atļauts vienlaikus skatīt vairākas lietotnes.
Krāns Ģenerālis, kas atrodas jūsu iPad sākuma ekrānā.
-
Ir jāparāda iOS vispārīgo iestatījumu saskarne. Krāns Daudzuzdevumu veikšana un dokstacija.
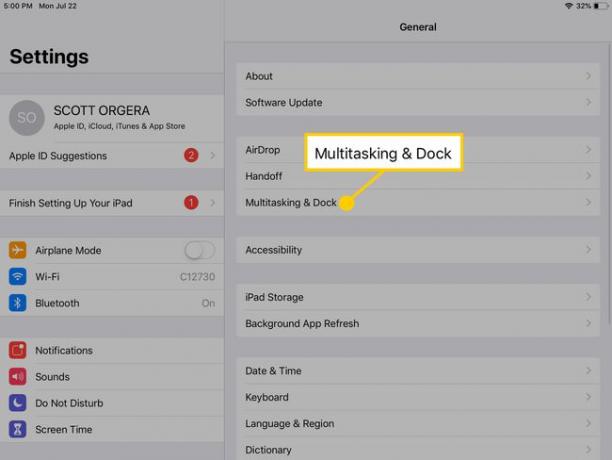
-
Atrodiet Atļaut vairākas lietotnes iestatījumu, kas atrodas ekrāna augšdaļā. Ja tam pievienotais pārslēgs ir zaļš, iestatījums ir aktīvs. Ja tas ir balts, tas pašlaik ir atspējots, un jums vienreiz jāpieskaras pārslēgšanai, lai iespējotu iespēju izmantot dalītā skata vai pārbīdīšanas funkcijas.
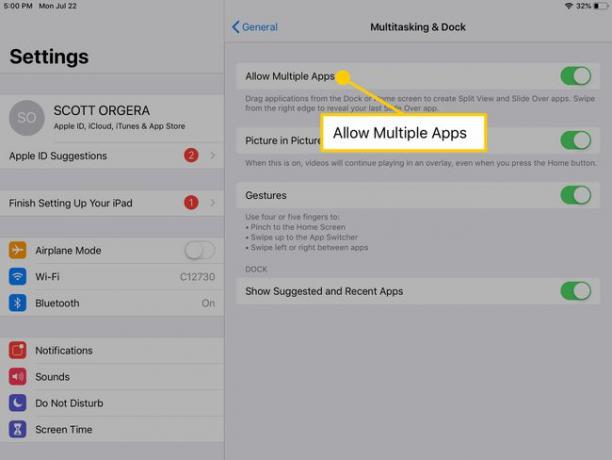
Kā iPad ierīcē veikt sadalīto ekrānu
Kad vairāku lietotņu funkcija ir iespējota, iPad dalītā ekrāna skata izmantošana ir tikai dažu žestu jautājums.
Vismaz vienai no divām lietotnēm ir jāatrodas jūsu ierīcē iPad dokstacija lai sadalītais skats darbotos. Ja īsceļu uz kādu no šīm programmām pašlaik nav jūsu dokā, pirms turpināt, ieteicams to pievienot.
No jūsu iPad Mājas ekrānā atveriet pirmo lietotni, kuru vēlaties izmantot dalītā ekrāna režīmā. Īsceļš uz šo konkrēto lietotni to dara nē jābūt jūsu dokā.
-
Lēnām velciet uz augšu no ekrāna apakšdaļas, lai tiktu parādīts doks.
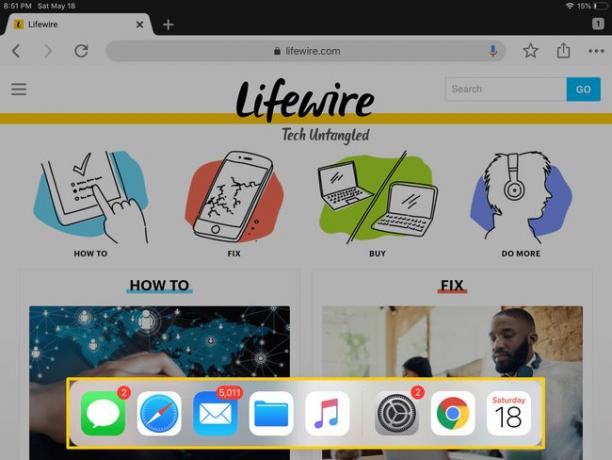
Pieskarieties un turiet otrās lietotnes ikonu.
Pēc tam velciet lietotnes ikonu un atlaidiet to jebkurā vietā ārpus doka.
-
Otrā lietotne tiks parādīta režīmā Slide Over, pārklājot daļu no pirmās lietotnes. Otrās lietotnes loga augšdaļā pamanīsit tumši pelēku horizontālu līniju. Pieskarieties šai līnijai un velciet to uz leju, atlaižot to, kad tiek pārveidots lietotnes logs.
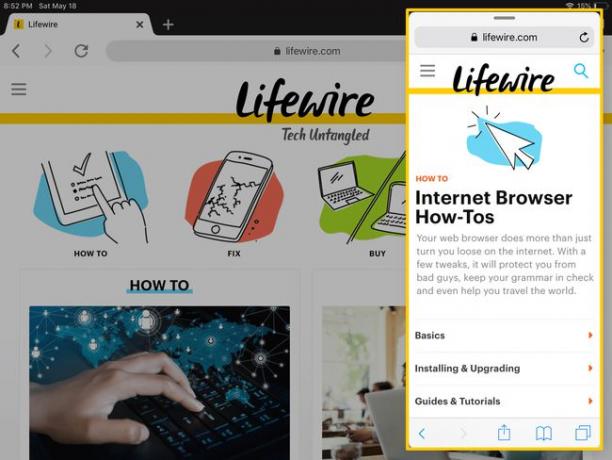
-
Sadalītā skata režīmā abām lietotnēm jābūt redzamām blakus. Ja vēlaties, lai iPad ekrānā abas lietotnes būtu vienāda izmēra, pieskarieties vertikālajam pelēkajam sadalītājam, kas atrodas starp diviem logiem, un velciet to, atlaidiet to, kad tām ir vienāda vieta ekrānā.
Ne visas iPad lietotnes atbalsta šo dalītā ekrāna funkcionalitāti, tāpēc jūsu pieredze var atšķirties, ja viena vai abas lietotnes nepiedāvā dalītā skata režīmu.
Lai pārtrauktu darbu dalītā ekrānā, pieskarieties atdalītājam un velciet to, līdz tas pārklāj lietotni, kuru vairs nevēlaties redzēt.
