Kā noņemt PIN no operētājsistēmas Windows 10
Kas jāzina
- Pirms sākat, pārliecinieties, ka esat pierakstījies kontā, no kura vēlaties noņemt PIN.
- Iet uz Sākt izvēlne > Iestatījumi > Konti > Pierakstīšanās iespējas > Windows Hello PIN > Noņemt. Noteikti apstipriniet savu izvēli.
- Kad PIN ir pazudis, apsveriet iespēju aizsargāt savu kontu ar citiem līdzekļiem, piemēram, ar paroli.
Šajā rakstā ir aprakstīts, kā operētājsistēmā Windows 10 noņemt PIN. Operētājsistēmā Windows 10 PIN ir obligāts pierakstīšanās veids, līdzīgi kā parole, kā arī citas iespējas, piemēram, pierakstīšanās ar pirkstu nospiedumu un Windows sejas ID pierakstīšanās sistēma.
Ja jums ir bērni, istabas biedri vai darba ierīce, parasti vislabāk ir saglabāt sava lietotāja konta bloķēšanu, taču, ja esat tikai mājās, pierakstīšanās veidam, visticamāk, nav nozīmes. Tātad, ja ērtības ir prioritāte, varat iztikt bez paroles un neapdraudēt.
Kā atspējot PIN operētājsistēmā Windows 10?
Līdzīgi kā PIN iestatīšana operētājsistēmā Windows, tā noņemšana prasa tikai dažus klikšķus un dažas sekundes. Pirms sākat, pārliecinieties, vai esat pierakstījies kontā, no kura vēlaties noņemt PIN.
-
Atveriet Sākt izvēlneun noklikšķiniet Iestatījumi.
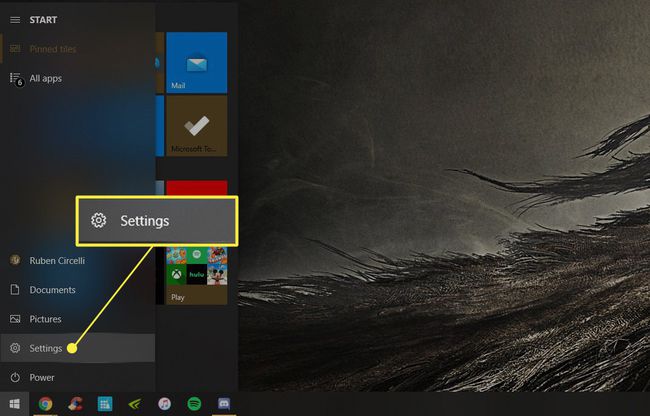
-
Dodieties uz Konti.
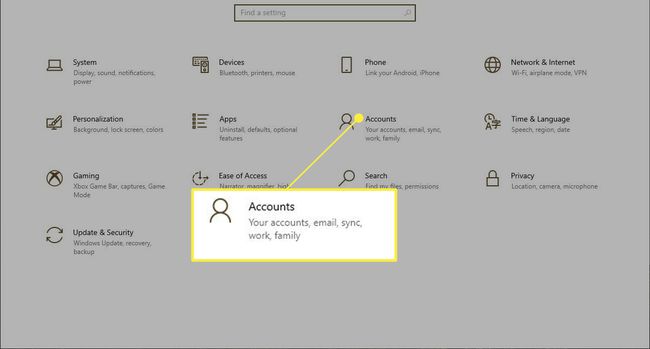
-
Tikko atvērtajā logā atlasiet Pierakstīšanās iespējas kreisajā pusē.
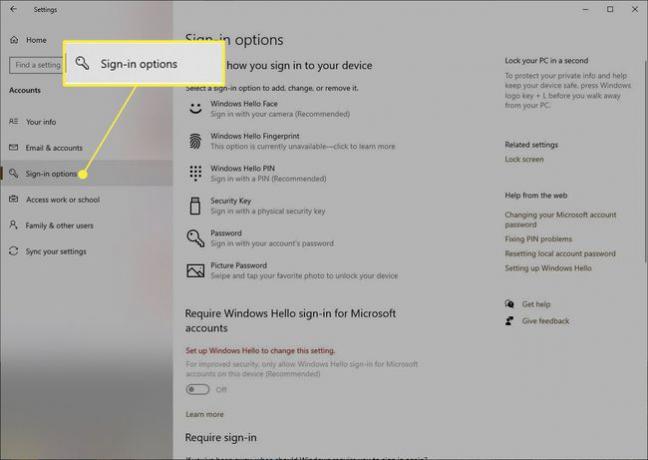
-
Izvēlieties Windows Hello PINun pēc tam noklikšķiniet uz Noņemt.
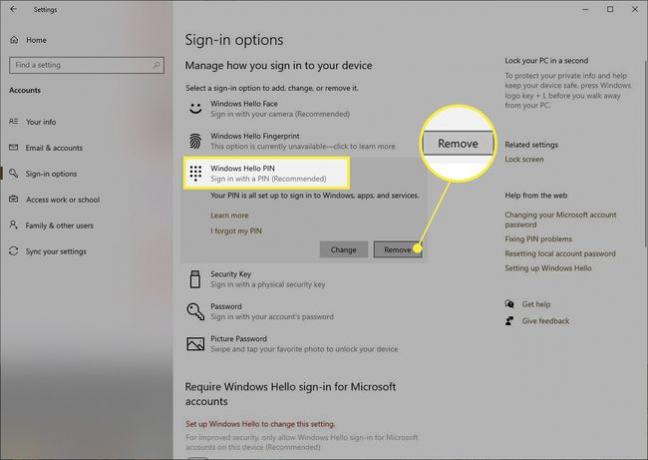
-
Microsoft lūgs jums apstiprināt, ka vēlaties noņemt PIN, tāpēc noklikšķiniet uz Noņemt vēlreiz, un tad jūsu PIN vairs nebūs.
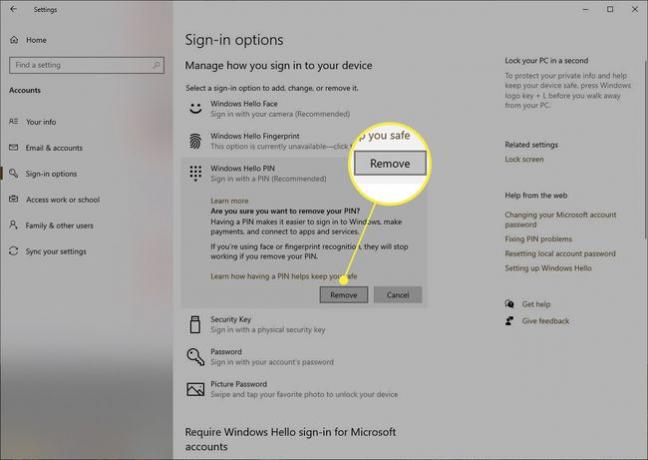
Ja pierakstījāties sistēmā Windows, izmantojot savu Microsoft kontu, jums būs jāievada sava Microsoft konta parole, lai pēc apstiprināšanas noņemtu PIN.
Windows 10 pin padomi un ieteikumi
Ja pārdomājat un vēlreiz vēlaties ievadīt PIN, tajā pašā vietā, kur noklikšķināt Noņemt, tagad jūs redzēsit, ka varat izvēlēties Pievienot, kas darbojas tāpat: iestatiet savu PIN, apstipriniet un vēlreiz, pierakstoties, jums tiks prasīts ievadīt PIN.
The Pierakstīšanās iespējas lapa arī ļauj pierakstīties savā ierīcē dažādos citos veidos, tostarp izmantojot tradicionālo paroli. Šajā logā varat viegli pielāgot visas savas pierakstīšanās vajadzības.
Tomēr, ja pierakstāties ar Microsoft kontu, šeit nevarēsit mainīt savu Microsoft paroli. Jebkura jūsu izvēlētā pierakstīšanās metode, pat ja esat saistījis datoru ar savu Microsoft kontu, attieksies tikai uz jūsu datoru, nevis uz jūsu Microsoft kontu.
FAQ
-
Kāpēc es nevaru noņemt savu Windows 10 tapu?
Ja sadaļa WindowsHello Pin nav pieejama, pārliecinieties, vai esat pieteicies pareizajā kontā. Arī no Iestatījumi > Konti > Pierakstīšanās iespējas, pārliecinieties, vai blakus esošais slīdnis Nepieciešama Windows Hello pierakstīšanās Microsoft kontiem ir iestatīts izslēgtā pozīcijā.
-
Kā noņemt paroli un PIN no operētājsistēmas Windows 10?
Izmantojiet iepriekš sniegtos norādījumus, lai atspējotu spraudīti. Uz noņemiet savu Windows 10 paroli kā arī pierakstieties savā vietējā kontā un piekļūstiet savai parolei no Iestatījumi > Lietotāju konti > Pierakstīšanās iespējas > Mainīt. Kad tiek parādīts aicinājums ievadīt veco un jauno paroli, atstājiet laukus tukšus un atlasiet Pabeigt. Varat arī izmantot bezparoles, izmantojot citu Windows Hello pierakstīšanās metodi un ieslēdzot Nepieciešama Windows Hello pierakstīšanās Microsoft kontiem no Pierakstīšanās iespējas apgabalā.
