9 Google Chromecast triki, lai atvieglotu dzīvi
Ar Google Chromecast ierīci, kas pievienota jūsu televizora HDMI portam, varat izmantot lietotni Google Home savā iPhone, iPad vai Android mobilajā ierīcē. lai straumētu TV pārraides un filmas pēc pieprasījuma un tiešraides no interneta un skatītos tos televizora ekrānā, neabonējot kabeļtelevīziju apkalpošana.
Ir iespējams arī straumēt jūsu mobilajā ierīcē saglabāto saturu, tostarp videoklipus, fotoattēlus un mūziku, uz jūsu televizoru, izmantojot Google Chromecast. Izmantojot dažus vienkāršus trikus, ne tikai TV pārraides un filmu straumēšana, jūsu Google Chromecast ierīce var paveikt daudz vairāk.
01
no 09
Instalējiet labākās lietotnes, lai straumētu TV pārraides un filmas, kuras vēlaties
Arvien lielākam skaitam mobilo ierīču lietotņu tagad ir Cast funkciju. Pieskaroties Cast Izmantojot ikonu, varat pārsūtīt viedtālruņa vai planšetdatora ekrānā redzamo saturu un skatīt to televizorā, pieņemot, ka televizoram ir pievienota Chromecast ierīce.
Noteikti instalējiet atbilstošu lietotnes
Izmantojot datora vai mobilās ierīces tīmekļa pārlūkprogrammu, varat viegli uzziniet par ar Chromecast saderīgām lietotnēm ar iebūvētu Cast funkciju.
Piemēram, lai skatītos YouTube videoklipus televizora ekrānā, veiciet tālāk norādītās darbības.
- Palaidiet Google sākumlapa mobilā lietotne viedtālrunī vai planšetdatorā.
- No Pārlūkot ekrānā atlasiet YouTube lietotne un instalējiet to.
- Palaidiet YouTube lietotne savā mobilajā ierīcē.
- Pieskarieties Mājas, Tendences, Abonementi, vai Meklēt ikonas, lai atrastu un izvēlētos videoklipus, ko vēlaties skatīties.
- Kad videoklips tiek atskaņots, pieskarieties Cast ikona (tiek rādīta ekrāna augšējā labajā stūrī), un video tiks straumēts no interneta uz jūsu mobilo ierīci un pēc tam bezvadu režīmā tiks pārsūtīts uz televizora ekrānu.
- Izmantojiet YouTube mobilās lietotnes ekrāna vadīklas, lai atskaņotu, apturētu, ātri uz priekšu vai attītu atpakaļ atlasīto videoklipu, kā parasti.
Papildus YouTube, lietotnes visiem lielākajiem TV tīkliem, kā arī straumēšanas video pakalpojumi (tostarp Google Play, Netflix, Hulu, un Amazon Prime Video) piedāvājam Cast funkcija un ir pieejamas ar jūsu mobilo ierīci saistītajā lietotņu veikalā.
02
no 09
Parādiet ziņu virsrakstus un laikapstākļus kā fonu
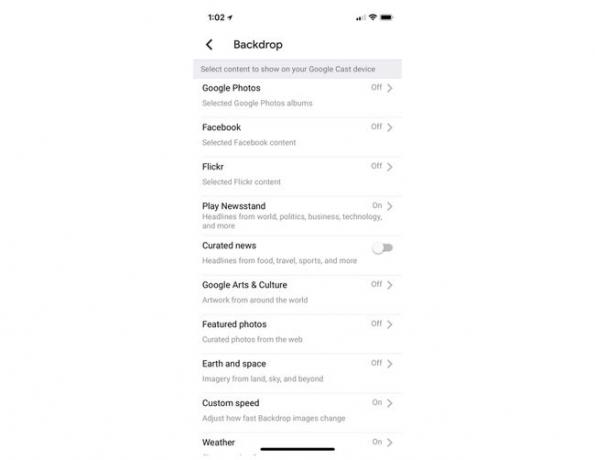
Ja video saturs netiek aktīvi straumēts, Chromecast ierīce var parādīt pielāgojamu Fons ekrāns, kurā tiek rādīti ziņu virsraksti, jūsu vietējā laika prognoze vai pielāgota slaidrāde ar jūsu atlasītajiem digitālajiem attēliem. Lai pielāgotu šo displeju, veiciet šīs darbības:
- Palaidiet Google sākumlapa lietotni viedtālrunī vai planšetdatorā.
- Pieskarieties Izvēlne ikona, kas tiek parādīta ekrāna augšējā kreisajā stūrī.
- Pieskarieties Ierīces opciju.
- Pieskarieties Rediģēt fona kolāžu opcija (tiek rādīta ekrāna centra tuvumā).
- No Fons izvēlnē (parādīta), pārliecinieties, vai visas šīs izvēlnes opcijas ir izslēgtas. Pēc tam, lai apskatītu Kurētās ziņas virsrakstus, pieskarieties virtuālajam slēdzim, kas saistīts ar šo opciju, lai ieslēgtu funkciju. Vai arī pieskarieties Play kiosks opciju un pēc tam ieslēdziet ar šo līdzekli saistīto virtuālo slēdzi. Pēc tam varat izpildīt ekrānā redzamos norādījumus, lai pielāgotu savu Google kiosks iespējas. Lai parādītu vietējo laikapstākļu informāciju, pieskarieties Laikapstākļi iespēja ieslēgt šo funkciju.
- Nospiediet < ikona, kas tiek parādīta ekrāna augšējā kreisajā stūrī, lai saglabātu izmaiņas un atgrieztos lietotnē Google Home Laipni lūgts mājās ekrāns.
Android mobilajā ierīcē ir iespējams parādīt attēlus savā TV ekrānu tieši no lietotnes Galerija vai Fotoattēli, kas tika sākotnēji instalēta jūsu ierīcē. Pieskarieties Cast ikona, kas tiek parādīta ekrānā, skatoties fotoattēlus.
03
no 09
Parādiet pielāgotu slaidrādi kā fonu
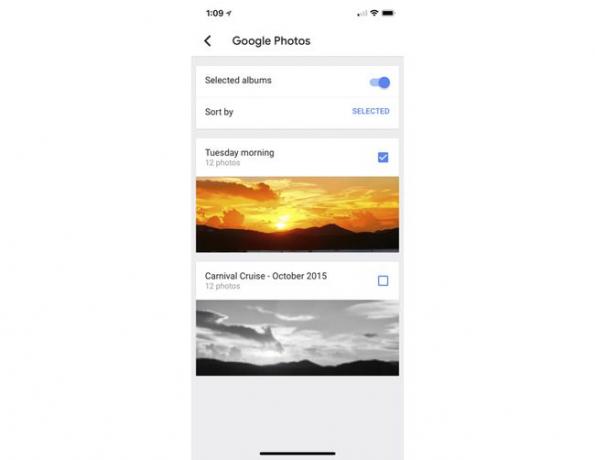
Laikā, kad televizors ir ieslēgts un Chromecast ierīce ir ieslēgta, bet netiek straumēts saturs, fona kolāžas ekrānā var parādīt animētu slaidrādi, kurā tiek parādīti jūsu iecienītākie attēli. Lai pielāgotu šo opciju, veiciet tālāk norādītās darbības.
- Palaidiet Google sākumlapa lietotni viedtālrunī vai planšetdatorā.
- Pieskarieties Izvēlne ikona, kas tiek parādīta ekrāna augšējā kreisajā stūrī.
- Pieskarieties Ierīces opciju.
- Pieskarieties Rediģēt fona kolāžu opciju.
- Izslēdziet visas izvēlnē norādītās opcijas, izņemot vienu no opcijām, kas saistītas ar fotoattēlu. Izvēlieties un ieslēdziet Google fotoattēli iespēja parādīt attēlus, kas saglabāti, izmantojot Google fotoattēlus. Ieslēdziet Flickr iespēja atlasīt jūsu Flickr kontā saglabātos attēlus. Izvēlieties Google māksla un kultūra iespēja parādīt mākslas darbus no visas pasaules vai izvēlēties Piedāvātie fotoattēli iespēja skatīt atlasītos attēlus no interneta (atlasījis Google). Lai skatītu Zemes un kosmosa attēlus, atlasiet Zeme un Kosmoss opciju.
- Lai parādītu savus fotoattēlus, izvēlieties, kuru attēlu albumu vai direktoriju vēlaties parādīt, kad tas tiek prasīts. (Attēli vai albumi jau ir jāsaglabā tiešsaistē pakalpojumā Google fotoattēli vai Flickr.)
- Lai pielāgotu attēlu maiņas ātrumu ekrānā, pieskarieties Pielāgots ātrums opciju un pēc tam izvēlieties kādu no Lēns, Normāls, vai Ātri.
- Pieskarieties < ikonu vairākas reizes, ja nepieciešams, lai atgrieztos galvenajā Laipni lūgts mājās ekrāns. Atlasītie attēli tagad tiks rādīti jūsu televizorā kā jūsu pielāgotā Chromecast fona kolāža.
04
no 09
Atskaņojiet failus no datora vai Mac datora ekrānā
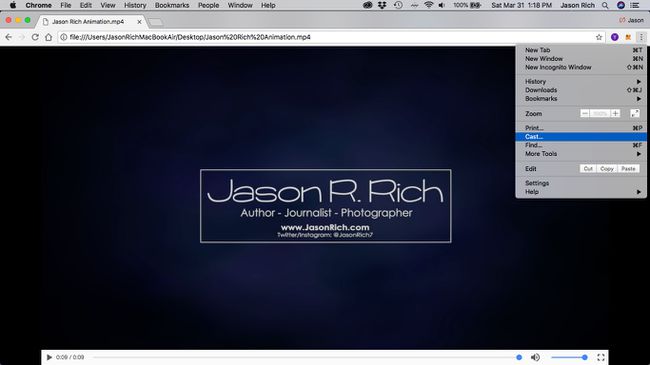
Kamēr jūsu Windows PC vai Mac dators ir pievienots tam pašam Wi-Fi tīklam ar Chromecast ierīci, jūs var atskaņot datorā saglabātos video failus gan datora, gan televizora ekrānā vienlaikus. Lai to paveiktu, veiciet šīs darbības:
- Iestatiet un ieslēdziet televizoru un Chromecast ierīci.
- Palaidiet Chrome tīmekļa pārlūkprogramma savā datorā.
- Ja esat Windows datora lietotājs, tīmekļa pārlūkprogrammas adreses laukā ierakstiet file:///c:/ kam seko faila ceļš. Ja esat Mac lietotājs, ierakstiet file://localhost/Lietotāji/jūsu lietotājvārds, kam seko faila ceļš. Vai arī velciet un nometiet multivides failu tieši pārlūkprogrammā Chrome.
- Kad fails tiek parādīts jūsu Chrome tīmekļa pārlūkprogrammas logā, noklikšķiniet uz izvēlnes ikona atrodas ekrāna augšējā labajā stūrī (kas izskatās kā trīs vertikāli punkti), un atlasiet Cast opciju.
- Izvēlieties Spēlēt opciju, un videoklips vienlaikus tiks atskaņots datora ekrānā un televizora ekrānā.
05
no 09
Atskaņojiet Google slaidu prezentācijas televizora ekrānā
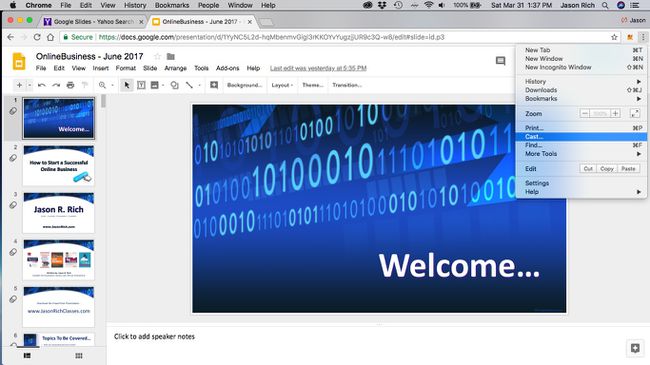
Izmantojot bezmaksas Google prezentācijaslietojumprogrammu datorā vai mobilajā ierīcē, ir viegli izveidot animētas slaidu prezentācijas un pēc tam tās parādīt televizora ekrānā no datora vai mobilās ierīces. (Varat arī importēt Microsoft PowerPoint prezentācijas pakalpojumā Google prezentācijas, lai tās parādītu savā televizorā.)
Veiciet šīs darbības, lai straumētu Google prezentāciju prezentāciju no datora vai Mac datora (vai jebkuras saderīgas un ar internetu savienotas mobilās ierīces) uz televizoru:
- Pārliecinieties, vai jūsu dators vai mobilā ierīce ir savienota ar to pašu Wi-Fi tīklu, kuram pievienota jūsu Chromecast ierīce.
- Palaist Google prezentācijas datorā (vai mobilajā ierīcē lietotnē Google prezentācijas) un izveidojiet digitālu slaidu prezentāciju. Varat arī ielādēt jau esošu Google prezentāciju prezentāciju vai importēt PowerPoint prezentāciju.
- Sāciet atskaņot prezentāciju, noklikšķinot uz Klāt ikonu.
- Noklikšķiniet uz Izvēlne ikonu (kas izskatās kā trīs vertikāli punkti), kas atrodas Google prezentācijas loga augšējā labajā stūrī, un atlasiet Cast opciju.
- Izvēlieties starp Prezentētājs vai Rādīt citā ekrānā skats.
- Kontrolējiet prezentāciju no sava datora, vienlaikus parādot digitālos slaidus televizora ekrānā.
06
no 09
Straumējiet mūziku, izmantojot televizora skaļruņus vai mājas kinozāles sistēmu
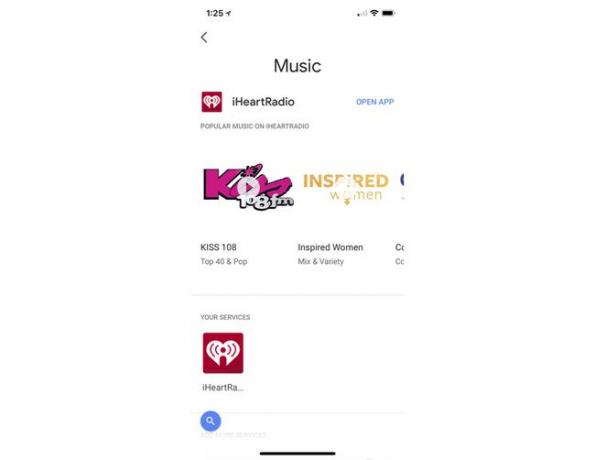
Papildus video satura straumēšanai no interneta (izmantojot mobilo ierīci) uz jūsu Izmantojot Chromecast ierīci, kas ir savienota ar jūsu televizoru, ir iespējams arī straumēt neierobežotu skaitu mūzikas jūsu esošais Spotify, Pandora, YouTube Music, iHeartRadio, Deezer, TuneIn radiovai Musixmatch kontu.
Lai izmantotu televizora skaļruņus vai mājas kinozāles sistēmas priekšrocības un klausītos iecienīto mūziku, veiciet šīs darbības:
- Palaidiet Google sākumlapa mobilā lietotne viedtālrunī vai planšetdatorā.
- Pieskarieties Pārlūkot ikona, kas tiek parādīta ekrāna apakšā.
- Pieskarieties Mūzika pogu.
- No Mūzikas izvēlne, atlasiet saderīgu mūzikas straumēšanas pakalpojumu un pēc tam lejupielādējiet atbilstošo programmu, pieskaroties Iegūt lietotni opciju. Piemēram, ja jums jau ir Pandora konts, lejupielādējiet un instalējiet lietotni Pandora. Jau instalētās mūzikas lietotnes tiek rādītas ekrāna augšdaļā. Lejupielādei pieejamās papildu mūzikas lietotnes tiek rādītas ekrāna apakšdaļā, tāpēc ritiniet uz leju līdz Pievienojiet citus pakalpojumus virsraksts.
- Palaidiet mūzikas pakalpojuma lietotni un pierakstieties savā kontā (vai izveidojiet jaunu kontu).
- Atlasiet mūziku vai mūzikas straumēšanas staciju, kuru vēlaties dzirdēt.
- Kad jūsu mobilās ierīces ekrānā sāk atskaņot mūziku (vai mūzikas video), pieskarieties Cast ikonu. Mūzika (vai mūzikas video) tiks atskaņota televizora ekrānā, un skaņa tiks dzirdama caur televizora skaļruņiem vai mājas kinozāles sistēmas sistēmām.
07
no 09
Straumējiet video saturu savā televizorā, bet klausieties, izmantojot austiņas
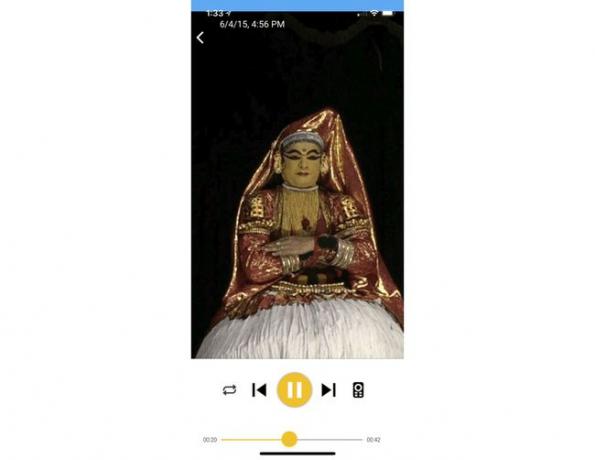
Izmantojot bezmaksas mobilo lietotni LocalCast for Chromecast, varat atlasīt saturu, kas tiek saglabāts jūsu mobilajā ierīcē, piemēram, video failu, un straumēt video saturu savā televizorā. Tomēr varat vienlaikus straumēt šī satura audio daļu viedtālrunī vai planšetdatorā iebūvētajā skaļrunī(-os) vai klausīties audio, izmantojot vadu vai bezvadu austiņas kas ir savienoti vai saistīti ar jūsu mobilo ierīci. Tikmēr, ja vēlaties uzlauzt savu Chromecast ierīce, jūs varat darīt arī to.
Lai izmantotu LocalCast Chromecast ierīcei lietotnē, veiciet šīs darbības:
- Lejupielādējiet un instalējiet bezmaksas LocalCast Chromecast ierīcei lietotne jūsu iOS (iPhone/iPad) vai Android mobilajai ierīcei.
- Palaidiet lietotni un izvēlieties saderīgu saturu, kas tiek saglabāts jūsu mobilajā ierīcē vai tiek straumēts internetā no avota, kas ir saderīgs ar lietotni.
- Kad tiek sākta atlasītā satura atskaņošana, pieskarieties Cast ikonu, lai straumētu saturu no mobilās ierīces ekrāna uz televizoru.
- No Tagad spēlē ekrānā, pieskarieties Maršrutējiet audio uz tālruni opciju (tālruņa ikona). Kamēr videoklips tiek atskaņots jūsu televizora ekrānā, tiks sākta pievienotā audio atskaņošana, izmantojot tālruņa skaļruni (-us) vai austiņas, kas ir savienotas ar jūsu mobilo ierīci vai ar to saistītas.
08
no 09
Izmantojiet Chromecast no viesnīcas numura

Nākamreiz, kad kaut kur ceļosit un nakšņosit viesnīcā, paņemiet līdzi savu Chromecast ierīci. Tā vietā, lai maksātu vairāk nekā USD 15 par maksas filmu vai skatītos jebkuru ierobežotu kanālu klāstu ir pieejams viesnīcas TV pakalpojumā, pievienojiet Chromecast ierīci viesnīcas istabas televizoram, savienojiet to ar jūsu personīgais Wi-Fi tīklājs, un jums būs bezmaksas audio un video programmēšana pēc pieprasījuma.
Noteikti ņemiet līdzi savu personīgo Wi-Fi tīklāju, kas ļauj savienot vairākas ierīces vienam un tam pašam Wi-Fi tīklam. The Skyroam ierīce, piemēram, piedāvā neierobežotu internetu, ceļojot par dažiem dolāriem dienā.
09
no 09
Kontrolējiet savu Chromecast ierīci, izmantojot savu balsi
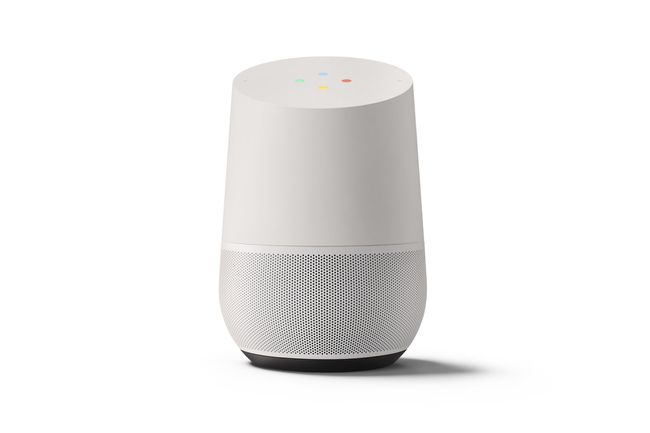
Chromecast ierīce, kas ir saistīta ar jūsu televizoru un ko parasti kontrolē, izmantojot mobilo lietotni Google Home kas darbojas viedtālrunī vai planšetdatorā, var arī kontrolēt, izmantojot balsi, kad iegādājaties un instalējat neobligāti Google mājas viedais skaļrunis.
Pārliecinieties, ka Chromecast ierīce un Google Home skaļrunis ir savienoti uz to pašu Wi-Fi tīklu un ka Google mājas skaļrunis atrodas vienā telpā ar televizoru.
Tagad, kad skatāties video saturu, izmantojot Chromecast ierīci, izmantojiet verbālās komandas, lai atrastu audio vai video saturu, un pēc tam atskaņojiet, pauzējiet, pārtiniet, piemēram, uz priekšu vai atpakaļ.
