Kā instalēt otro SSD
Faili krājas laika gaitā, un agrāk vai vēlāk katrs cietā diska diskdzinis (HDD) un cietvielu disks (SSD) piepildās. Pat ja sākat ar lielu disku, galu galā nāksies izvēlēties dzēst vecos failus vai izmantot sekundāro atmiņas ierīci.
Otrais SSD ietaupa vietu
Vienkāršākais veids, kā to izdarīt, ir datoram pievienot ārējo disku un tas ir paveikts. Bet, ja jūsu datora korpusā ir vieta, jūs varat ietaupīt sev papildu priekšmetu uz galda (nemaz nerunājot par kabeļu jucekli).
Šis process nav pārāk grūts, ja datorā ir vieta jauna SSD pievienošanai, taču jums būs jāatver dators, jāpievieno daži kabeļi un pēc tam jāizmanto Windows diska pārvaldība utilīta, lai iestatītu jauno disku.
Tālāk sniegtie norādījumi attiecas uz operētājsistēmām Windows 7, 8, 8.1 un 10. Ja darbība atšķiras no Windows 7 un citiem izdevumiem, atšķirības tiek izsauktas.

Gatavošanās otrā SSD instalēšanai
Otrā SSD instalēšana Windows datorā ir divpakāpju process. Vispirms jums ir fiziski jāinstalē disks datorā un pēc tam tas jāiestata sistēmā Windows, lai operētājsistēma to atpazītu un izmantotu.
Lūk, kas jums nepieciešams, ja vēlaties datorā instalēt otru SSD:
- Atvērts diska nodalījums datorā
- Atvērts SATA datu savienojums jūsu mātesplatē
- SSD diskdzinis
- Skrūvgriezis, lai atvērtu korpusu un nostiprinātu disku vietā
- SATA datu kabelis
- Pieejams SATA strāvas savienotājs
- Adapteris, ja SSD tiks uzstādīts nišā, kas paredzēta 5,25 collu diskam
Vissvarīgākais: atveriet Bay Drive un SATA savienojumu
No šiem elementiem vissvarīgākie ir atvērts diskdziņa nodalījums un atvērts SATA datu savienojums jūsu mātesplatē. Lielākajai daļai datoru korpusu ir vairāki atvērti nodalījumi, un lielākajai daļai mātesplašu ir vairāki SATA savienojumi SSD un perifērijas ierīcēm, piemēram, Blu-ray diskdziņi, taču pirms ieguldīšanas jaunā SSD ir jāpārbauda, vai jums ir brīvas vietas.
Portatīvie datori ir izņēmums, jo lielākajai daļai klēpjdatoru nav vietas, lai instalētu otru SSD. Ja jūsu klēpjdatorā ir vietas, jums nav nepieciešams SATA savienotājs: klēpjdatora diskdziņu nodalījumos ir iebūvēti strāvas un datu savienotāji.
Ja jūsu mātesplatē nav pieejami SATA porti, varat iegādāties SATA kontrolieri, ko var pievienot PCI vai PCIe slots. Tāpat varat izmantot Molex adapteri vai SATA strāvas kabeļa sadalītāju, ja jums nav SATA barošanas savienojumu.
Kā instalēt otro SSD savā Windows datorā
Kad būs pieejami visi nepieciešamie komponenti un rīki, esat gatavs datorā instalēt otru SSD. Varat arī izmantot šos norādījumus, lai instalētu trešo vai ceturto SSD, ja vien jums ir pietiekami daudz SATA savienotāju un nepārsniedzat barošanas bloka izvades iespējas.
Esiet piesardzīgs, lai, strādājot datora korpusā, neizlādētos statiskā elektrība. Izmantojiet antistatisko rokas siksnu, ja jums tāda ir, vai sazemējiet sevi kādā citā veidā, ja jums tāda nav.
Lūk, kā datorā instalēt otru SSD:
Atvienojiet datoru no strāvas un atveriet korpusu.
-
Atrodiet atvērtu diska nodalījumu.

Jūsu korpusam var būt viens vai divi dažādi diskdziņa nodalījumu izmēri papildus perifērijas nodalījumiem. Ja jums nav pieejami 2,5 collu diskdziņa nodalījumi, iegādājieties 2,5–5,25 collu adapteri savam SSD un izmantojiet 5,25 collu nišu.
-
Noņemiet diska nodalījumu un instalējiet tajā jauno SSD.

Dažos gadījumos nav piedziņas kārbas. Iespējams, jums būs jāiebīda disks tieši nodalījumā un jāpieskrūvē vietā, vai arī var būt iebūvēti stiprinājumi, kurus pagriežat vai apgriežat. Ja nevarat to izdomāt, skatiet īpašnieka rokasgrāmatu, kas pievienota jūsu lietai.
-
Ievietojiet korpusu atpakaļ diskdziņa nodalījumā.

Atkarībā no jūsu gadījuma korpuss var automātiski nofiksēties vietā, vai arī jums, iespējams, būs jāizmanto sava veida stiprinājums.
-
Atrodiet mātesplatē brīvu SATA datu kabeļa portu un instalējiet SATA datu kabeli.

-
Atrodiet brīvu SATA strāvas savienotāju.

Ja jums nav brīva SATA strāvas savienotāja, izmantojiet Molex–SATA strāvas adapteri vai strāvas sadalītāju.
-
Pievienojiet SATA strāvas un datu savienotājus SSD diskdzinī.

Strāvas savienotājs ir garākais no diviem jūsu SSD savienotājiem. Ņemiet vērā L-veida savienotāju orientāciju un uzmanieties, lai savienotāji tiktu uzstādīti pareizajā virzienā.
Uzmanīgi pārbaudiet, vai visi kabeļi ir droši nostiprināti, un pārliecinieties, vai jūs nejauši neko neesat atvienojis un neko nesasit.
Aizveriet korpusu, pievienojiet visu un ieslēdziet datoru.
Kā iestatīt jaunu SSD sistēmā Windows
Kad esat veiksmīgi instalējis otro SSD un visu atkal pievienojis, ir pienācis laiks ieslēgt datoru un pārliecināties, ka viss darbojas. Ja sistēma Windows neatpazīst nevienu no jūsu diskdziņiem vai perifērijas ierīcēm, izslēdziet strāvas padevi un pārbaudiet, vai nav vaļīgu vai atvienotu vadu. Ja viss ir darba kārtībā, varat iet uz priekšu un iestatīt savu jauno SSD.
Pēc noklusējuma sistēma Windows redzēs un atpazīs jūsu otro SSD, taču tā nevarēs to izmantot nekam. Lai to varētu izmantot, tas ir jāinicializē un pēc tam jāformatē lietošanai operētājsistēmā Windows. Pēc šī procesa pabeigšanas jaunais SSD būs pieejams jaunu failu saglabāšanai un veco failu pārsūtīšanai no sākotnējā diska, lai atbrīvotu vietu.
Lūk, kā iestatīt tikko instalētu SSD sistēmā Windows:
-
Dodieties uz Vadības panelis > Diska pārvaldība.
Operētājsistēmā Windows 7 noklikšķiniet uz Sākt poga, ar peles labo pogu noklikšķiniet Datorsun izvēlieties Pārvaldīt lai piekļūtu diska pārvaldībai.
-
Ja tiek prasīts inicializēt disku, atlasiet GPT (GUID nodalījumu tabula) un noklikšķiniet labi.

Ja izmantojat operētājsistēmu Windows 7, izvēlieties MBR (galvenais sāknēšanas ieraksts).
-
Ja iestatīšanas vednis tiek startēts automātiski, pārejiet uz 5. darbību. Pretējā gadījumā ritiniet diska pārvaldības logu, līdz atrodat savu jauno SSD.

Jūs varat viegli identificēt savu jauno SSD, jo tas būs vienīgais nepiešķirts.
-
Ar peles labo pogu noklikšķiniet un atlasiet Jauns vienkāršs sējums.

-
Klikšķis Nākamais.
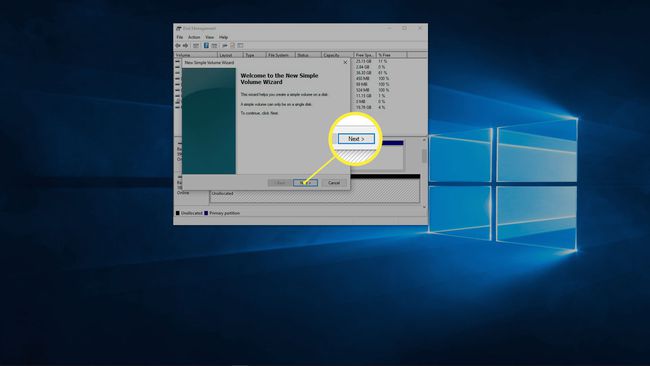
-
Pārliecinieties, vai abi cipari sakrīt, un noklikšķiniet uz Nākamais.
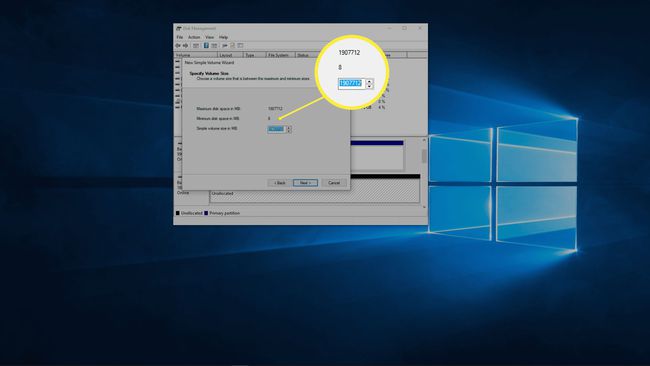
Ja vēlaties izveidot vairākus nodalījumus šajā vienā diskā, ievadiet vajadzīgo nodalījuma izmēru, nevis saskaņojiet numurus.
-
Atlasiet diska burtu, ja jums nepatīk noklusējuma burts, un noklikšķiniet uz Nākamais.
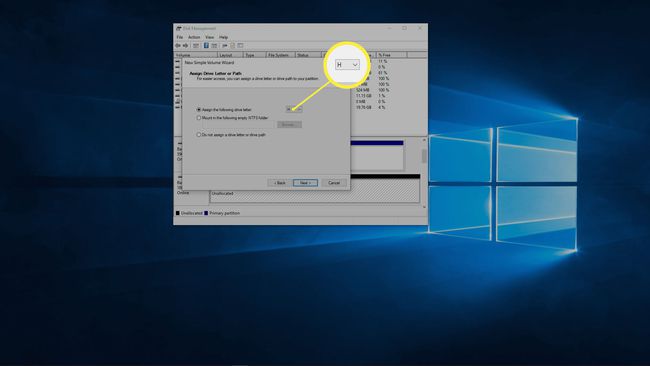
-
Izmantojiet NTFS failu sistēmu, ja vien jums nav iemesla rīkoties citādi, atstājiet piešķiršanas vienības izmēru tādu, kāds tas ir, ievadiet sējuma etiķeti, ja vēlaties, un noklikšķiniet uz Nākamais.

-
Pārbaudiet informāciju un noklikšķiniet uz Pabeigt.
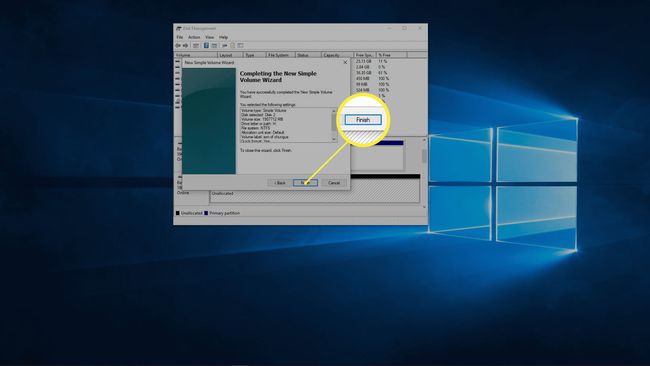
-
Jūsu otrais SSD tagad ir gatavs lietošanai.
