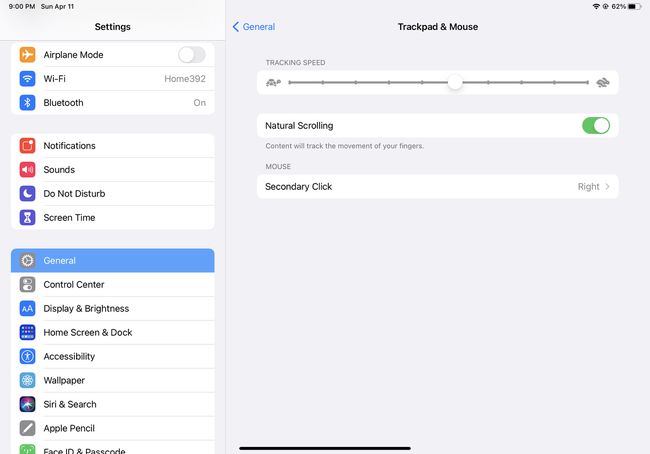Kā lietot peli ar iPad
Jau gadiem ilgi cilvēki, kuri vēlējās izmantot savus iPad kā klēpjdatora aizstājējus, ir vēlējušies izmantot peli ar iPad. Nu tas laiks ir pienācis. Izmantojot pareizo programmatūru savā iPad, tagad varat izveidot savienojumu un izmantot Bluetooth un vadu peles. Lasiet tālāk, lai uzzinātu, kā to izdarīt.
Šis raksts tika uzrakstīts, izmantojot iPad, kas darbojas iPadOS 14. Varat izmantot peli ar iPad, kurā darbojas iPadOS 13.4 un jaunāka versija.
Prasības peles lietošanai ar iPad
Lai ar savu iPad varētu izmantot peli, jums ir jābūt šādām lietām:
- iPad.
- iPadOS 13.4 vai jaunāka versija.
- A Bluetooth vai vadu peli vai skārienpaliktni.
- Lai izmantotu vadu peli, USB vai Lightning uz USB-C adaptera kabeli.
Kā lietot Bluetooth peli ar iPad
Bluetooth bezvadu peles lietošana kopā ar iPad ir diezgan vienkārša. Vienkārši izpildiet šīs darbības:
-
IPad ierīcē pieskarieties Iestatījumi lietotni, lai to atvērtu.
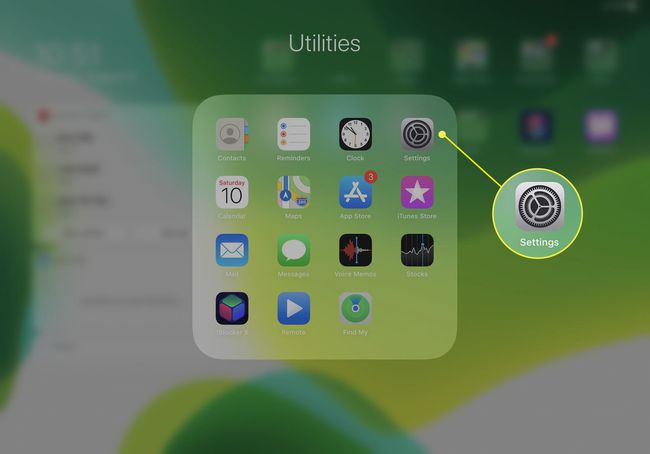
Krāns Bluetooth.
Iestatiet Bluetooth peli savienošanas pārī režīmā. Apple pelēm un skārienpaliktņiem vienkārši ieslēdziet tos. Trešās puses ierīcēm skatiet peles komplektācijā iekļautos norādījumus.
-
Kad ekrānā parādās peles nosaukums, pieskarieties tam un izpildiet ekrānā redzamo instrukcijas savienošanai pārī lai izveidotu savienojumu ar savu iPad.
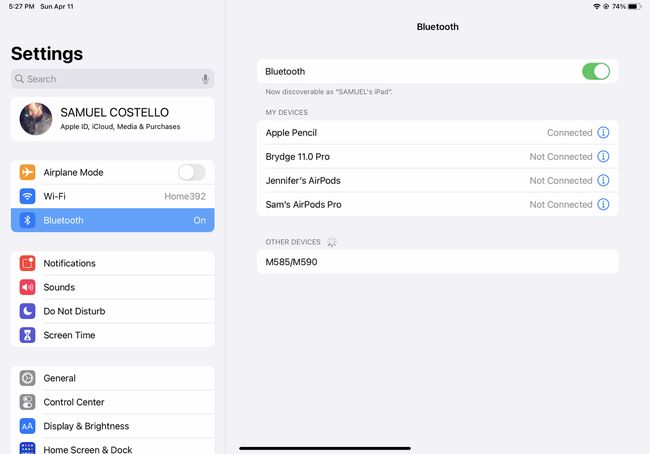
-
Uznirstošajā izvēlnē, kas apstiprina savienošanas pārī darbību, pieskarieties pie Pāris.
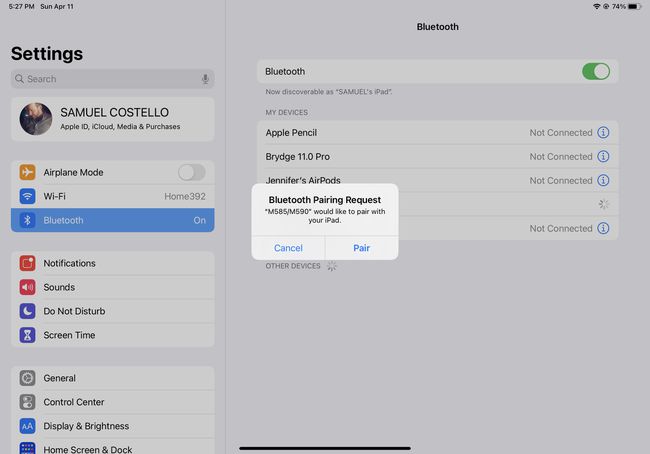
-
Kad pele ir pievienota jūsu iPad, ekrānā parādās apaļš kursors. Pārvietojiet peli, lai pārvietotu kursoru, un noklikšķiniet uz ekrāna vienumiem tāpat kā ar parasto peli.
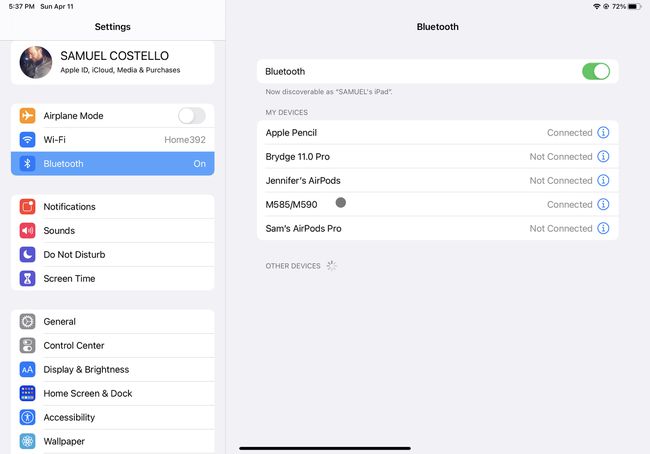
Nedaudz dīvaini, Apple Maģiskā pele 2 un Burvju skārienpaliktnis sākotnēji netika atbalstīti bezvadu lietošanai kopā ar iPad. To atbalsts tika pievienots jaunākajās iPadOS versijās, lai gan katras pirmās paaudzes versija joprojām neatbalsta ritināšanas žestus.
Kā lietot vadu peli ar iPad
Kopā ar iPad varat izmantot arī vadu USB peli. To izdarīt ir pat vienkāršāk nekā pievienot Bluetooth peli. Tālāk ir norādīts, kā rīkoties.
-
Pievienojiet peli USB-C portam iPad apakšā.
Ja vien jūsu pelei nav a USB-C savienotāju, lai to izdarītu, būs nepieciešams adaptera kabelis. Piemēram, ja jums ir standarta USB pele, jums būs nepieciešams USB-A–USB-C adapteris. Apple pelei ar Lightning pieslēgvietu jums būs nepieciešams Lightning–USB-C adapteris.
Kontrolējiet apaļo kursoru, kas parādās ekrānā, izmantojot peli, tāpat kā to darītu galddatorā vai klēpjdatorā.
Kā mainīt katras peles pogas darbību iPad
Tāpat kā jūs varat kontrolēt peles pogu darbību datorā, to pašu varat darīt arī iPad. Process ir nedaudz sarežģīts, tāpēc vienkārši izpildiet šīs darbības:
-
Pēc peles savienošanas pārī ar iPad, pieskarieties Iestatījumi > Pieejamība > Pieskarieties > AssistiveTouch (pārliecinieties, ka tas ir ieslēgts/zaļš) > Ierīces.
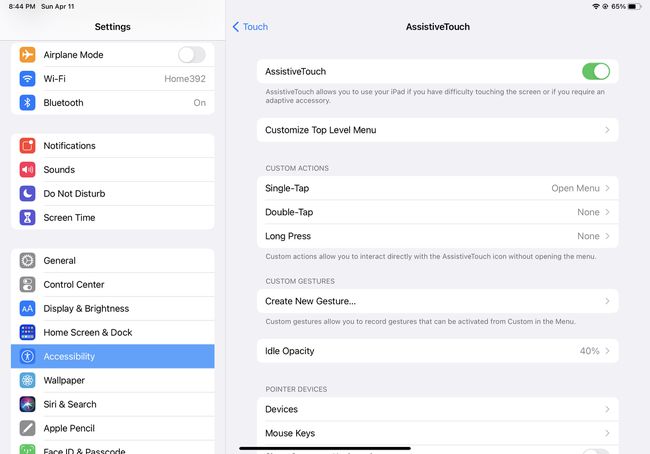
-
Krāns Ierīces > peles nosaukums.
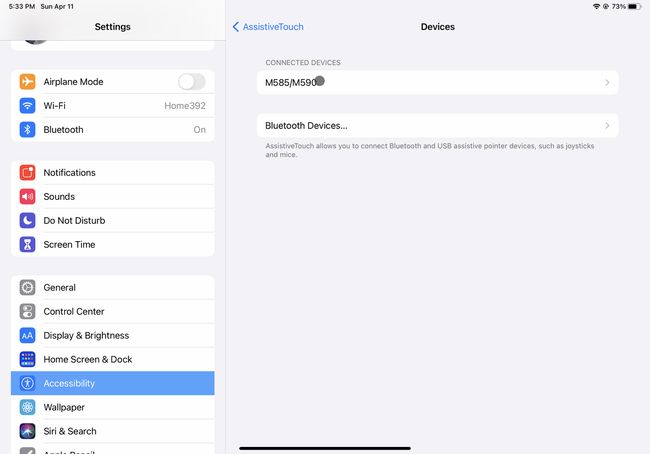
-
Tālāk noklikšķiniet uz Pielāgojiet papildu pogas. Kad tiek parādīts uznirstošais logs, ignorējiet to un noklikšķiniet uz pogas, kuras darbību vēlaties pielāgot.
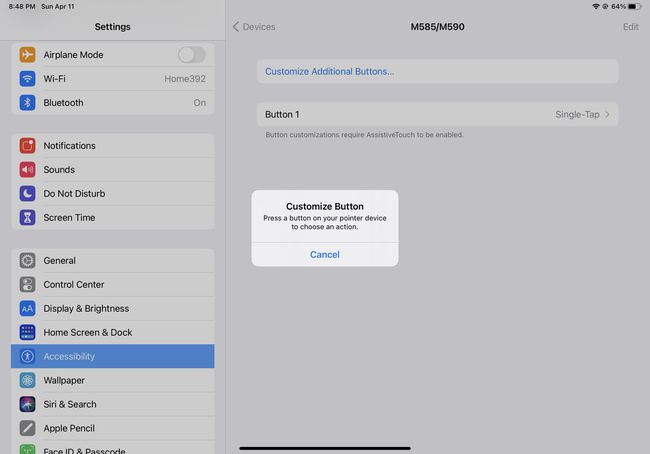
-
Nākamajā ekrānā pieskarieties darbībai, kuru vēlaties piešķirt pogai, uz kuras tikko noklikšķinājāt. Kad atlasīsit šo iestatījumu, šī darbība tiks veikta katru reizi, kad noklikšķināsit uz šīs pogas.
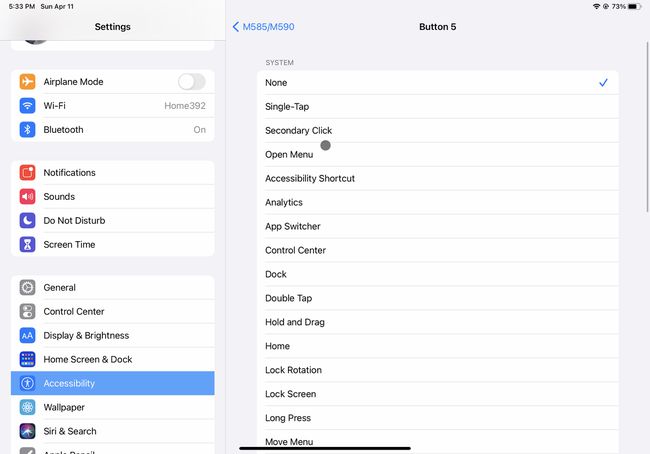
Atkārtojiet 3. un 4. darbību, līdz esat pielāgojis darbību katrai peles pogai.
Kā mainīt peles kursora izmēru un krāsu iPad
Vai jums nepatīk iPad peles kursora noklusējuma izmērs vai krāsa? Mainiet tos, veicot šīs darbības:
-
Krāns Iestatījumi > Pieejamība > Rādītāja vadība.
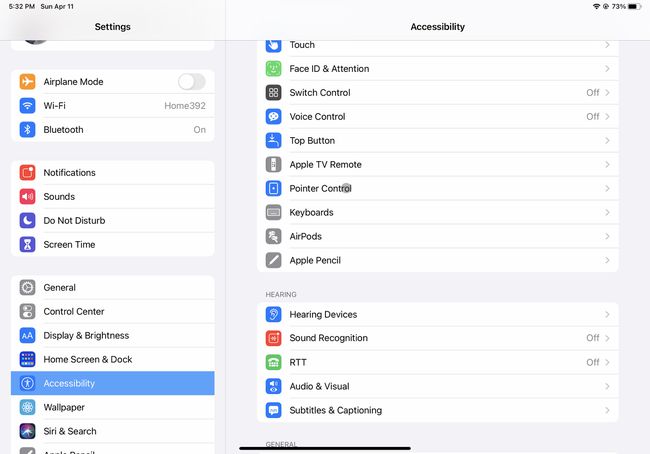
-
Pārvietojiet Rādītāja izmērs slīdni, lai palielinātu vai samazinātu kursoru.
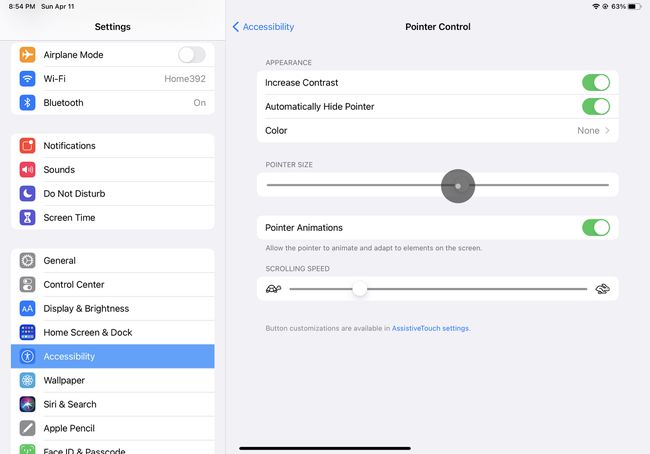
-
Lai mainītu kursora krāsu, pieskarieties pie Krāsa un izvēlieties kādu no iespējām.
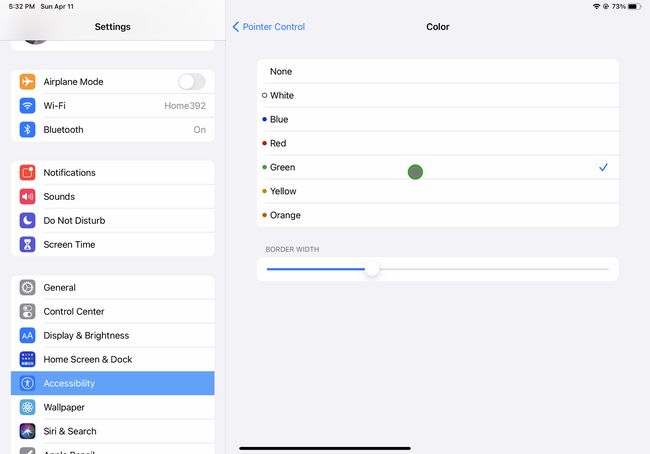
-
Lai peles kursors automātiski pazustu, kad nepārvietojat peli, pārvietojiet Automātiski paslēpt rādītāju slīdni uz ieslēgts/zaļš. Kad kursors ir paslēpts, vienkārši pārvietojiet peli, lai tas atkal tiktu parādīts.
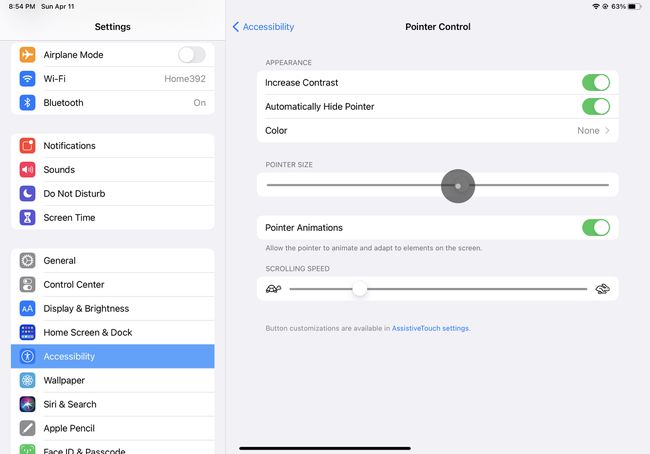
Kā mainīt peles ātrumu iPad
Vai vēlaties mainīt ātrumu, ar kādu peles kursors pārvietojas ekrānā? Dari šo:
-
Iet uz Iestatījumi > Ģenerālis > Skārienpaliktnis un pele.
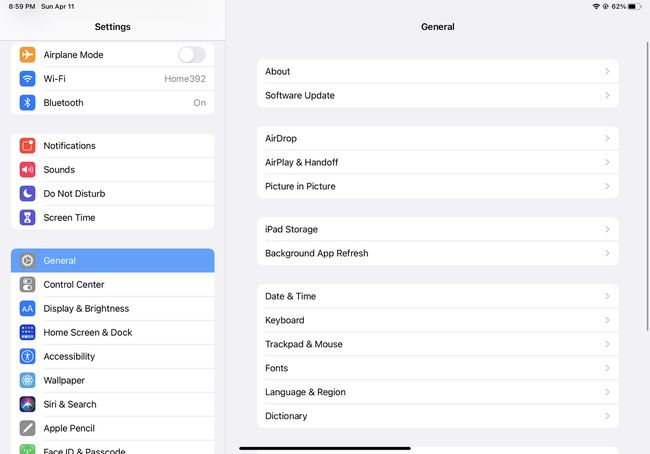
-
Pārvietojiet slīdni zem Izsekošanas ātrums lai palielinātu vai samazinātu ātrumu.