Kā pārformatēt savu MacBook Pro
Kas jāzina
- Nospiediet jauda pogu, lai palaistu MacBook Pro, un nekavējoties nospiediet un turiet Pavēli+R lai palaistu atkopšanas režīmā.
- Izvēlieties Diska utilīta > Turpināt. Kreisajā panelī izvēlieties startēšanas disku. Izvēlieties Dzēst.
- Nosauciet disku un izvēlieties formātu. Ja tiek prasīta shēma, atlasiet GUID nodalījuma karte > Dzēst. Izvēlieties Aizveriet Disk Utility.
Šajā rakstā ir paskaidrots, kā pārformatēt MacBook Pro, izmantojot atkopšanas režīmu. Tajā ir iekļauta informācija par to, kā pēc tam instalēt jaunu MacOS instalāciju.
Kā pārformatēt MacBook Pro
Ja jūsu MacBook Pro palēninās vecuma vai pārāk daudz lietojumprogrammu dēļ, paātriniet darbību, pārformējot klēpjdatoru. Šī darbība notīra MacBook Pro un atgriež tā rūpnīcas iestatījumus. Pārformatēšana ir laba ideja, ja plānojat pārdot, atdot vai atdot savu MacBook Pro.
Pārformatējot MacBook Pro, tiek dzēsta visa ierīcē esošā informācija. Pirms turpināt izmantot šo opciju, dublējiet savu MacBook. Kad tas ir pārformatēts, instalējiet jaunu macOS versiju, ja paturat klēpjdatoru. Lai instalētu jauno macOS, ir nepieciešams interneta savienojums.
Ieslēdziet vai restartējiet MacBook Pro, izmantojot barošanas pogu, un nekavējoties nospiediet un turiet Pavēli+R uz tastatūras, pirms tiek parādīts Apple logotips vai cits sākuma ekrāns. Atlaidiet taustiņus, kad redzat Apple logotipu, rotējošu globusu vai citu sākuma ekrānu. Šis process palaiž Mac datoru macOS atkopšanas režīmā.
-
Iekš macOS utilītas logu, atlasiet Diska utilīta, pēc tam noklikšķiniet Turpināt.
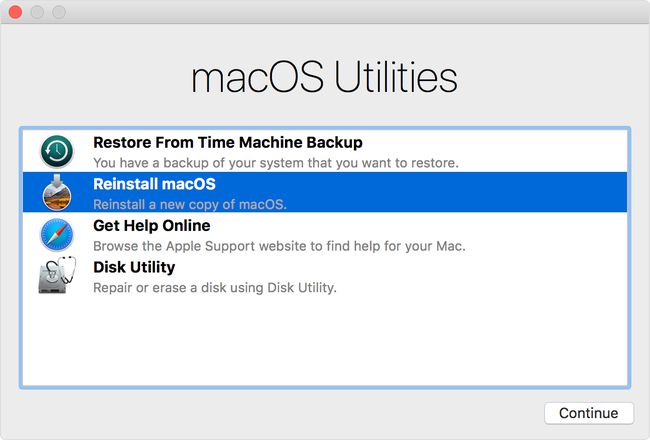
Kreisajā panelī Diska utilīta, izvēlieties startēšanas disku. To sauc par Macintosh HD pēc noklusējuma, bet, ja pārdēvējāt startēšanas disku, atlasiet to.
Klikšķis Dzēst loga augšpusē.
Ievadiet nosaukumu, kuru vēlaties piešķirt diskam pēc tā dzēšanas. Apple iesaka izmantot nosaukumu Macintosh HD.
-
Izvēlieties arī formātu APFS vai Paplašināta operētājsistēmas Mac OS (publicēts).
Disk Utility pēc noklusējuma parāda saderīgo opciju.
Ja Mac pieprasa shēmu, izvēlieties GUID nodalījuma karte.
Klikšķis Dzēst un gaidiet, līdz process tiks pabeigts.
Iekš Diska utilīta izvēlnē atlasiet Aizveriet Disk Utility.
Kā instalēt jaunu macOS versiju
Kad jūsu MacBook Pro ir pārformatēts, jums vajadzētu atgriezties macOS utilītu logā. Ja nē, atsāknējiet MacOS Recovery, kā to darījāt, lai sāktu pārformatēšanas procesu.
Lai pabeigtu macOS instalēšanu, ir jābūt savienotam ar internetu. Lai turpinātu instalēšanas procesu, jūsu MacBook Pro tiek piedāvāts izveidot savienojumu ar Wi-Fi.
Restartējiet MacBook Pro un nospiediet Command+R uz tastatūras, pirms tiek parādīts Apple logotips vai cits sākuma ekrāns. Atlaidiet taustiņus, kad redzat Apple logotipu vai sākuma ekrānu. Šis process tiek palaists programmā MacOS Recovery.
Noklikšķiniet uz jebkura Pārinstalējiet macOS vai Pārinstalējiet OS X un pēc tam noklikšķiniet Turpināt.
Kreisajā panelī noklikšķiniet uz startēšanas diska. To sauc par Macintosh HD pēc noklusējuma. Ja pārdēvējāt startēšanas disku, atlasiet to.
Klikšķis Uzstādīt. Šis process atkārtoti instalē jaunāko MacOS versiju, kuru var palaist jūsu dators.
Kad instalēšana ir pabeigta, MacBook Pro restartējas un parāda iestatīšanas palīgu.
Iestatiet pārformatēto MacBook Pro atbilstoši savām specifikācijām. Pārsūtiet ārējā cietajā diskā vai zibatmiņas diskā saglabātos failus uz datoru.
