Pārskats par Mac displeju preferenču rūti
The Displeji preferenču rūts ir visu jūsu iestatījumu un konfigurāciju centrālā klīringa centrs Mac datoriem displejs. Visas ar displeju saistītās funkcijas vienā viegli pieejamā preferenču rūtī ļauj konfigurēt savu uzraudzīt un turpiniet to darboties tā, kā vēlaties, netērējot daudz laika, neraizējoties ar to.
Šeit sniegtā informācija attiecas uz macOS 10.15 (Catalina), taču vecākām macOS un OS X versijām ir ļoti līdzīga funkcionalitāte.
Ko varat darīt displeju preferenču rūtī
Atkarībā no jūsu monitoru konfigurāciju, dažus parametrus, kurus, iespējams, varēsiet iestatīt Displeji preferenču rūts ietver:
- Iestatiet viena vai vairāku jūsu Mac datoram pievienoto monitoru izšķirtspēju.
- Kontrolējiet displeja orientāciju (ainava vai portrets), ja displejs atbalsta pagriešanu.
- Iestatiet spilgtuma līmeni.
- Sakārtojiet vairākus monitorus vienā vienotā virtuālajā displejā.
- Iestatiet sekundāros monitorus, lai tie atspoguļotu primāro displeju vai paplašinātu darbvirsmu pāri displejiem.
- Izvēlieties kādu no esošajiem krāsu profiliem.
- Izveidojiet pielāgotus krāsu profilus.
- Kalibrējiet displeju.
Visas šeit uzskaitītās opcijas nebūs pieejamas, jo daudzas no iespējām ir raksturīgas jūsu izmantotajam monitoram (-iem) vai Mac modelim.
Pārskats
Lai palaistu Displeji preferenču rūtī noklikšķiniet uz Sistēmas preferences ikonu sadaļā Doks (vai izvēlieties Sistēmas preferences no Ābolu izvēlne). Pēc tam noklikšķiniet uz Displeji iekš Sistēmas preferences logs.
The Displeji preferenču rūts izmanto interfeisu ar cilnēm, lai sakārtotu ar displeju saistītos vienumus trīs grupās:
- Displejs: Kontrolējiet displeja izšķirtspēju, spilgtumu, AirPlay displeja opcijas un spoguļošanas opcijas.
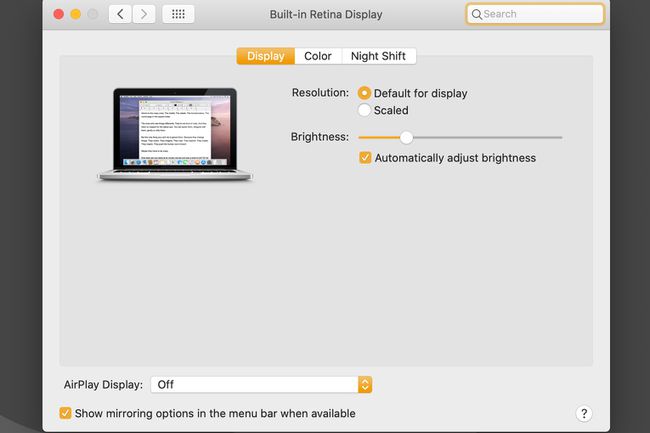
- Sakārtojums: Sakārtojiet vairākus displejus, veidojot paplašinātus galddatorus vai iestatot spoguļattēlus.
- Krāsa: Pārvaldiet krāsu profilus savos displejos.
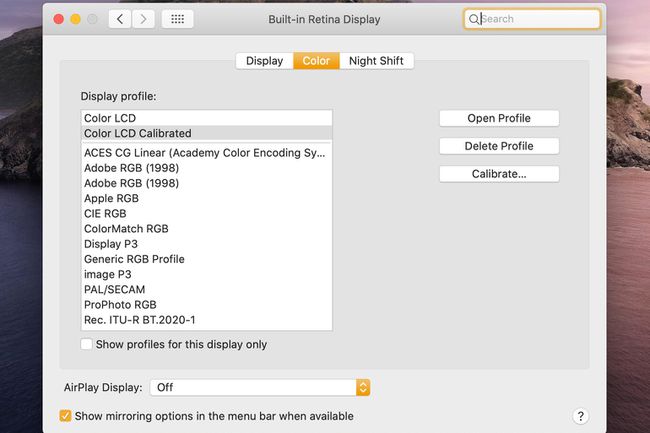
- Nakts maiņa: izvēlieties, vai jūsu norādītajā laikā ekrāna krāsu balanss ir siltāks, lai veicinātu labāku nakts miegu.
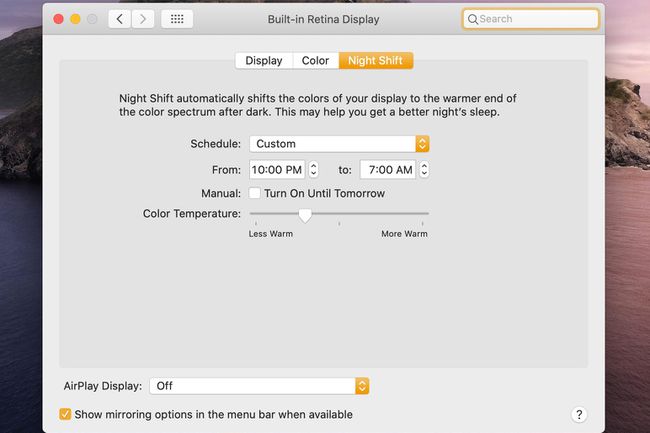
Izšķirtspēju saraksts (izšķirtspējas displeji)
Izšķirtspējas horizontālo pikseļu un vertikālo pikseļu veidā, ko atbalsta jūsu displejs, ir norādītas rezolūcijas sarakstu. Izvēlētā izšķirtspēja nosaka displeja redzamās detaļas. Jo augstāka ir izšķirtspēja, jo vairāk detaļu tiks parādīta.
Parasti, lai iegūtu vislabākos attēlus, jāizmanto pievienotā monitora dabiskā izšķirtspēja. Ja neesat mainījis izšķirtspējas iestatījumus, jūsu Mac automātiski izmantos monitora dabisko izšķirtspēju.
Izvēloties izšķirtspēju, displejs uz sekundi vai divām kļūs tukšs (zils ekrāns), kamēr jūsu Mac pārkonfigurēs displeju. Pēc brīža displejs atkal parādīsies jaunajā formātā.
Izšķirtspēja (tīklenes displeji)
Retina displeji piedāvā divas izšķirtspējas iespējas:
- Displeja noklusējuma vērtība: Automātiski atlasa izmantotajam displejam labāko izšķirtspēju.
- Mērogots: Teksta un displeja elementi, piemēram, lietotņu logi un paletes, var šķist ļoti mazi Retina displeja augstās izšķirtspējas dēļ. Izmantojot mērogošanas opciju, varat izvēlēties izšķirtspēju, kas atbilst jūsu vajadzībām un redzei.
Spilgtums
Vienkāršs slīdnis kontrolē monitora spilgtumu. Ja izmantojat ārēju monitoru, šīs vadīklas var nebūt.
Automātiski regulējiet spilgtumu
Ievietojot atzīmi šajā lodziņā, monitori var izmantot jūsu Mac apkārtējās gaismas sensoru, lai pielāgotu displeja spilgtumu atkarībā no telpas apgaismojuma līmeņa, kurā atrodas Mac.
Rādīt displeju izvēļņu joslā
Atzīmējot atzīmi blakus šim vienumam, tiek parādīta displeja ikona izvēlne bārs. Noklikšķinot uz ikonas, tiks atvērta displeja opciju izvēlne — tas ir ērti, ja bieži maināt displeja iestatījumus.
AirPlay displejs
Šī nolaižamā izvēlne ļauj ieslēgt vai izslēgt AirPlay iespējas, kā arī izvēlēties AirPlay ierīci, piemēram, Apple TV 3.
Rādīt spoguļošanas opcijas izvēļņu joslā, kad tās ir pieejamas
Ja atzīmēta, izvēļņu joslā tiks parādītas pieejamās AirPlay ierīces, kuras var izmantot, lai atspoguļotu jūsu Mac monitora saturu. Tas ļauj ātri izmantot AirPlay ierīces, neatverot Displejs preferenču rūts.
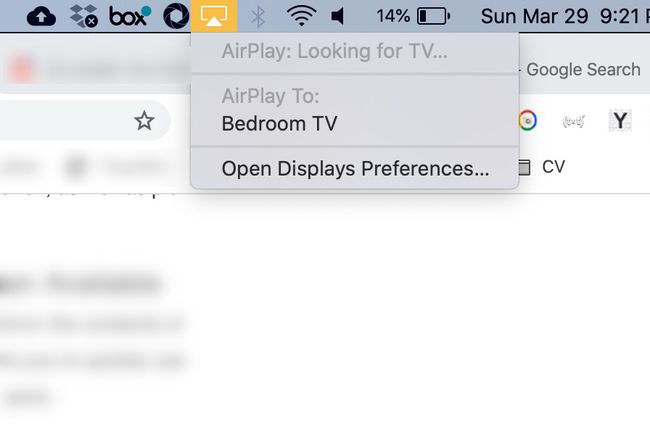
Savāc Windows
Ja izmantojat vairākus displejus, katram monitoram būs a Displejs preferenču rūts logs. Noklikšķinot Savāc Windows piespiedīs Displejs logu no citiem monitoriem, lai pārietu uz pašreizējo monitoru. Tas ir ērti, konfigurējot sekundāros displejus, kas var būt nepareizi iestatīti.
Atklāt displejus
The Atklāt displejus poga atkārtoti skenēs jūsu monitorus, lai noteiktu to konfigurācijas un noklusējuma iestatījumus. Noklikšķiniet uz šīs pogas, ja neredzat jaunu pievienoto sekundāro monitoru.
Sakārtojums
The Sakārtojums cilnē Displeji preferenču rūts ļauj konfigurēt vairākus monitorus vai nu paplašinātā darbvirsmā, vai kā primārā displeja darbvirsmas spoguli. Tā var nebūt, ja jūsu Mac datoram nav pievienoti vairāki monitori.
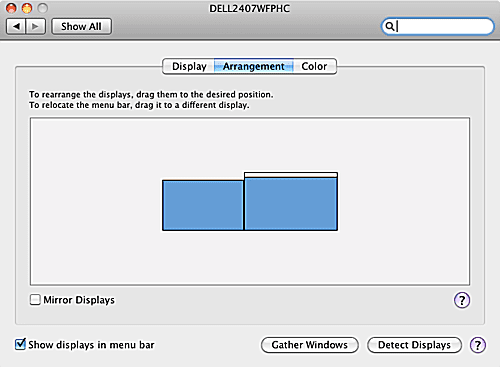
Vairāku monitoru sakārtošana paplašinātā darbvirsmā
Lai paplašinātā darbvirsmā varētu sakārtot vairākus monitorus, vispirms Mac datoram ir jāpievieno vairāki monitori. Ir arī ieteicams, lai visi monitori būtu ieslēgti, lai gan tas nav obligāta prasība. Pēc tam sadaļā Displeji preferenču rūti, atlasiet Sakārtojums cilne.
Jūsu monitori tiks parādīti kā mazas ikonas virtuālā displeja apgabalā. Virtuālajā displeja apgabalā varat vilkt monitorus vēlamajās pozīcijās. Katram monitoram ir jāpieskaras cita monitora vienai no malām vai augšai vai apakšai. Šis piestiprināšanas punkts nosaka, kur logi var pārklāties starp monitoriem, kā arī to, kur peli var pārvietot no viena monitora uz citu.
Noklikšķinot un turot uz virtuālā monitora ikonas, attiecīgajā reālajā monitorā tiks parādīta sarkana kontūra. Tas ir lielisks veids, kā noskaidrot, kurš monitors ir jūsu virtuālajā darbvirsmā.
Galvenā monitora maiņa
Viens monitors paplašinātajā darbvirsmā tiek uzskatīts par galveno monitoru. Tā būs tā, kurā būs redzama Apple izvēlne, kā arī visas lietojumprogrammu izvēlnes. Lai atlasītu citu galveno monitoru, atrodiet virtuālā monitora ikonu, kuras augšpusē ir balta Apple izvēlne. Velciet balto Apple izvēlni uz monitoru, kuru vēlaties būt par jauno galveno monitoru.
Spoguļošanas displeji
Varat arī iestatīt, lai sekundārie monitori parādītu vai atspoguļotu galvenā monitora saturu. Tas ir ērti, ja esat klēpjdatora lietotājs, kuram ir arī liels sekundārais displejs, vai ja vēlaties pievienot savu Mac datoru HDTV lai skatītos Mac datorā saglabātos videoklipus lielākā ekrānā.
Lai iespējotu spoguļošanu, atzīmējiet atzīmi blakus Spoguļu displeji opciju.
Krāsa
Izmantojiet Krāsa cilne Displeji preferenču rūts, lai pārvaldītu vai izveidotu krāsu profilus, kas nodrošina precīzu krāsu atveidi, teiksim, sarkanais ekrānā ir tas pats sarkanais, ko rada ar krāsu profilu kontrolēti printeri un citi displeji. ierīces.
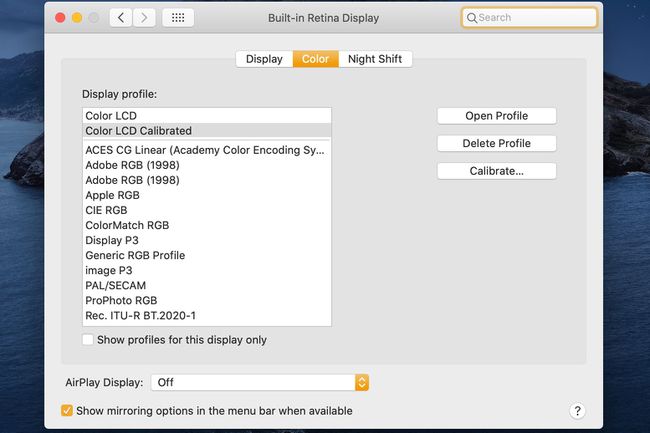
Rādīt profilus
Jūsu Mac automātiski mēģina izmantot pareizo krāsu profilu. Apple un displeju ražotāji sadarbojas, lai daudziem populāriem monitoriem izveidotu ICC (International Color Consortium) krāsu profilus. Kad jūsu Mac konstatē, ka ir pievienots konkrēta ražotāja monitors, tas pārbaudīs, vai ir pieejams pieejams krāsu profils. Ja nav pieejams ražotājam specifisks krāsu profils, jūsu Mac tā vietā izmantos kādu no vispārējiem profiliem. Ja jūsu Mac datorā atrod tikai vispārīgu profilu, pārbaudiet monitora ražotāja vietni, lai atrastu profilu, kas atbilst jūsu displejam.
Rādīt visus krāsu profilus.
Krāsu profilu saraksts pēc noklusējuma ir ierobežots ar tiem, kas atbilst jūsu Mac datoram pievienotajam monitoram. Ja sarakstā tiek rādītas tikai vispārīgas versijas, mēģiniet noklikšķināt uz Atklāt displejus lai jūsu Mac atkārtoti skenētu pievienotos monitorus. Ja veiksies, tas automātiski izvēlēsies precīzāku krāsu profilu.
Varat arī mēģināt noņemt atzīmi no Rādīt profilus tikai šim displejam. Tādējādi visi instalētie krāsu profili tiks parādīti sarakstā un ļaus jums veikt atlasi.
Izvēloties nepareizu profilu, displeja attēli var izskatīties murgaini slikti.
Krāsu profilu izveide
Apple ietver iebūvētu krāsu kalibrēšanas procedūru, ko varat izmantot, lai izveidotu jaunus krāsu profilus un modificētu esošos. Šī ir vienkārša vizuāla kalibrēšana, ko var izmantot ikviens, un tam nav nepieciešams īpašs aprīkojums.
Lai kalibrētu monitora krāsu profilu, izpildiet mūsu rakstā sniegtos norādījumus,Kā izmantot Mac displeja kalibratora palīgu, lai nodrošinātu precīzas krāsas.
