Kā savienot Mac datoru ar projektoru
Kas jāzina
- Pievienojiet HDMI kabeli savam MacBook un projektoram. (Jums var būt nepieciešams adapteris). Ieslēdziet projektoru un atveriet objektīvu.
- Pārbaudiet Apple atbalsta lapas, ja nezināt, kuri porti ir jūsu Mac datoram vai kāds adapteris jums ir nepieciešams.
- Dodieties uz sava Mac displeja iestatījumiem, lai pabeigtu iestatīšanu.
Pieslēdzot projektoru savam Mac datoram, varat ērti koplietot ekrānu ar visu telpu cilvēkiem, lai prezentētu prezentācijas, filmas un daudz ko citu. Lūk, kas jums nepieciešams un kā to iestatīt.
Identificējiet portus savā Mac datorā
Galvenais, lai MacBook savienotu ar projektoru, ir saprast datora portus. Daudziem MacBook datoriem nav iebūvēta HDMI porta, taču jūs joprojām varat izveidot savienojumu ar HDMI, izmantojot porta adapteri.
Apple publicē savu produktu lietotāja rokasgrāmatas, lai jūs varētu redzēt, kuri porti un adapteri jums būs nepieciešami. Varat arī apskatīt Apple portu formu un simbolu ceļvedi vai ievadīt Mac sērijas numuru Apple tehnisko specifikāciju lapa lai jūs vadītu. Tālāk ir sniegts Mac datoros atrodamo portu veidu pārskats.
- HDMI ports: ja jūsu Mac datorā ir HDMI pieslēgvieta, varat tieši savienot ar projektoru, izmantojot projektora HDMI vadu, neizmantojot adapteri. HDMI kabelis, iespējams, ir iekļauts projektora komplektācijā.
- Minidispleja ports: MiniDisplay ports izskatās kā mazāka HDMI versija. Visticamāk, jums būs nepieciešams adapteris, taču jūsu projektorā tas var būt iekļauts.
- USB-C vai Thunderbolt ports: varat izvēlēties vai nu oficiālo Apple USB-C Digital AV Multiport adapteri vai jebkuru citu produktu ar USB-C spraudni vienā galā un HDMI portu otrā galā. Ja jūsu projektors ir jaunāks, tas var būt arī komplektā ar nepieciešamo daļu.
Lielākajai daļai MacBook datoru, kas iznākuši kopš 2017. gada, ir tikai divi USB-C/Thurderbolt porti.
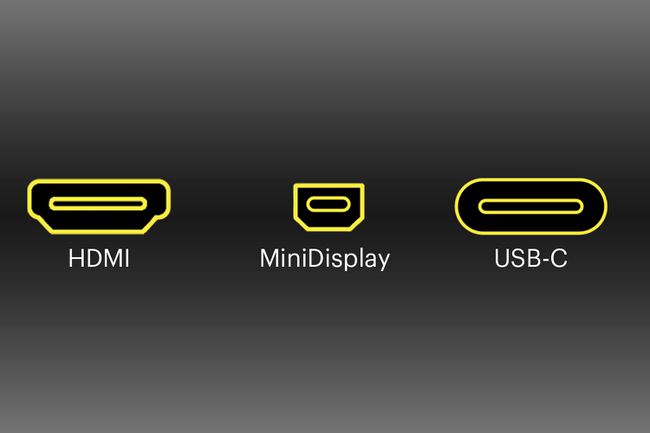
Lifewire
Kā savienot Mac datoru ar projektoru
Kad jums ir nepieciešamie kabeļi un adapteri, jums būs tikai jāsavieno abas ierīces. Ieslēdziet gan datoru, gan projektoru un pievienojiet tos, lai tie varētu "redzēt" viens otru.
Ja projektoram ir objektīva vāciņš, pabīdiet to vaļā. Kad esat savienojis abus, jūsu Mac automātiski nosaka projektoru un izvada uz to displeju.
Kā pielāgot displeju no sava MacBook
Kad esat pievienojis projektoru savam MacBook, varat pielāgot dažus attēla iestatījumus sistēmas preferencēs. Lūk, kur tos atrast.
Displeja iestatījumi var atšķirties atkarībā no projektora ražotāja un modeļa.
-
Klikšķis Sistēmas preferences saskaņā Apple MacBook izvēlnē.

-
Izvēlieties Displeji.
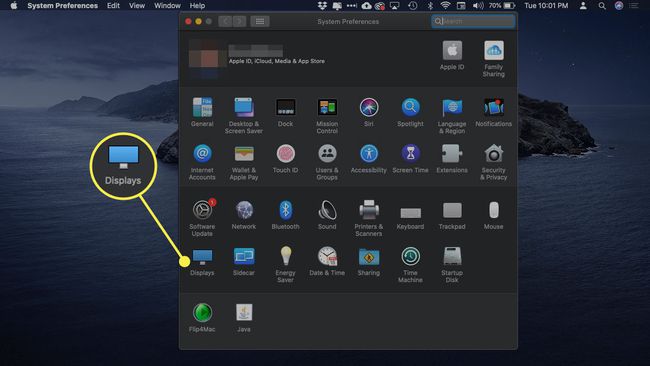
-
Tiek atvērts logs ar jūsu ierīces nosaukumu augšpusē. Blakus Optimizēt priekš, izvēlieties šo ierīci vai iebūvēto displeju, lai mainītu gan MacBook, gan projicētā attēla izšķirtspēju, ja tie atšķiras.
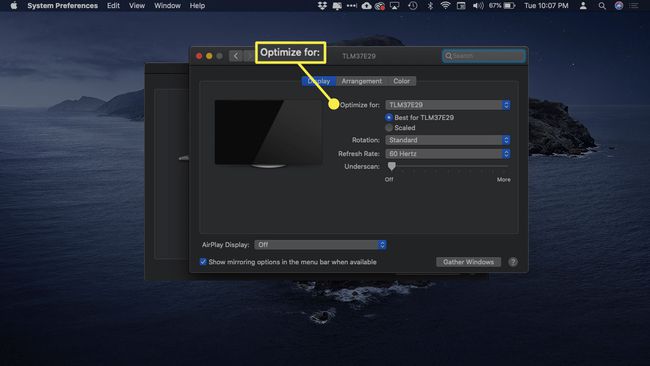
-
Jūs varat arī redzēt Rotācija iestatījumi, kas ļauj mainīt gan MacBook, gan projekcijas orientāciju ar 90 grādu soli.
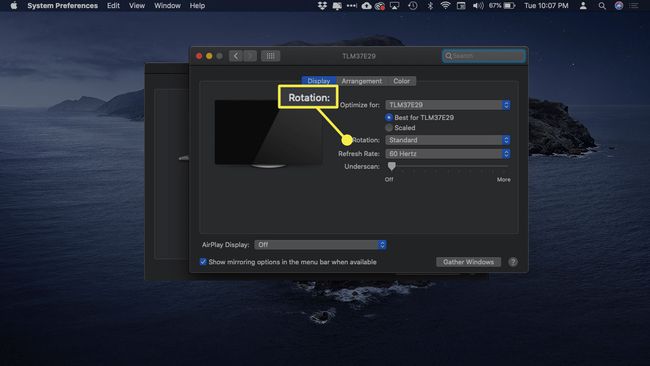
-
Ja rodas projekcijas aizkave, jums vajadzētu būt iespējai arī pielāgot Atjaunošanas biežums izmantojot citu izvēlni.
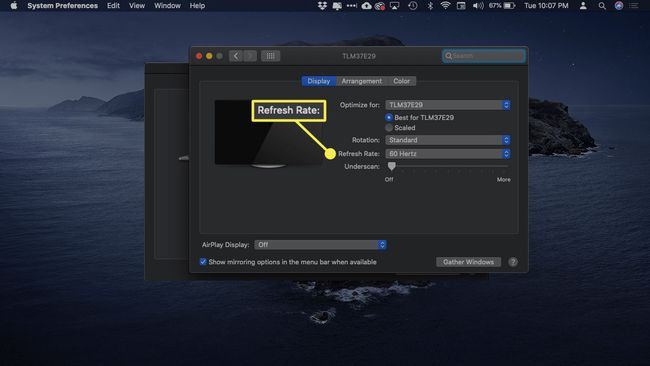
-
The Underscan iestatījums ļauj pielāgot displeja relatīvo izmēru projicētajā attēlā. Lai samazinātu displeju, velciet šo slīdni pa labi.
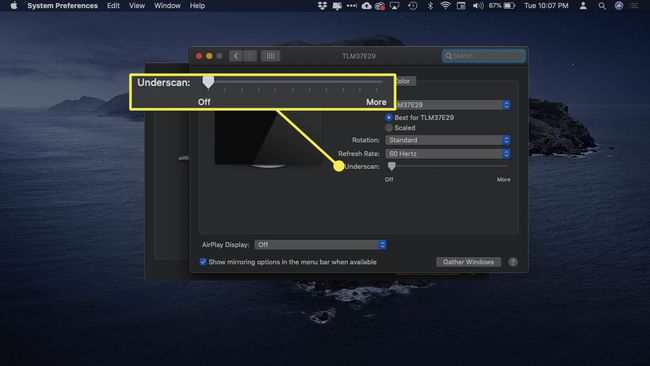
-
Varat arī izlemt, vai projektors rāda tieši to, kas atrodas jūsu MacBook datorā, vai kalpo kā tā paplašinājums. Šis iestatījums ir noderīgs, ja jums ir papildu logi, kurus nevēlaties pārraidīt grupai.
Lai mainītu šo iestatījumu, noklikšķiniet uz Sakārtojums cilne loga augšdaļā.
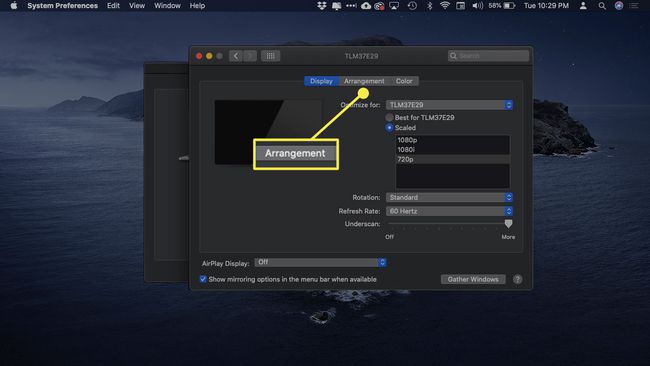
-
Lai izmantotu projektoru kā otru darbvirsmu, noņemiet atzīmi no izvēles rūtiņas blakus Spoguļu displeji.
Šo opciju var redzēt arī sava MacBook skārienjoslā.
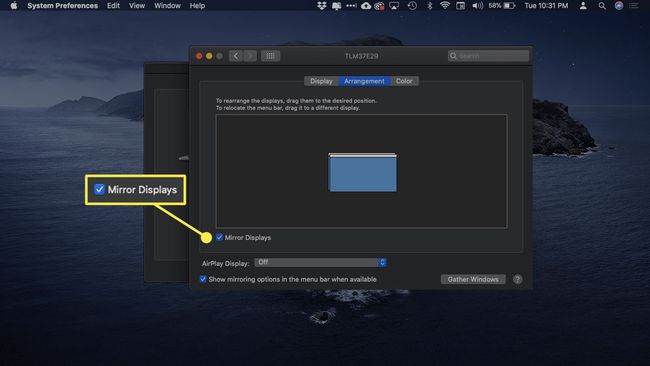
Varat vilkt abas darbvirsmas ikonas, lai pielāgotu to relatīvās pozīcijas. Tā, kuras augšpusē ir balta josla, attēlo jūsu MacBook ekrānu.
