Ko darīt, ja jūsu Mac kamera nedarbojas
Daudzos Apple galddatoros un klēpjdatoros ir iebūvēta tīmekļa kamera, ko uzņēmums priecīgi sauc par FaceTime kameru. Tomēr, ja jūsu Mac tīmekļa kamera nedarbojas un tiek parādīta kā atvienota vai nepieejama, mēģinot tai piekļūt, jūs, iespējams, nejūtaties tik jautrs. Lūk, ko varat darīt, lai mēģinātu to atjaunot un palaist.
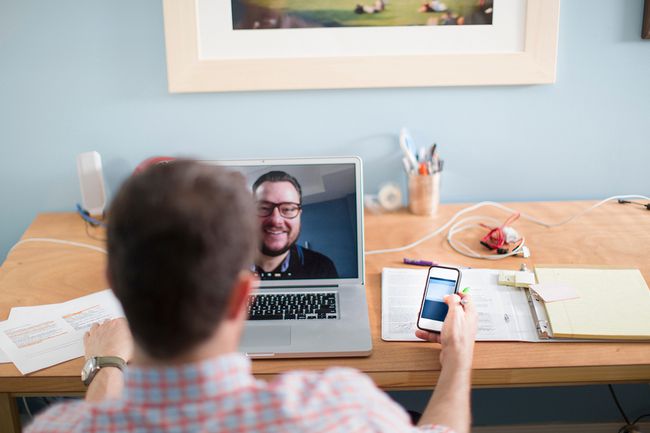
-
Pārbaudiet, vai nav lietojumprogrammu, kas izmanto kameru. Parasti kameru vienlaikus var izmantot tikai viena Mac lietotne. Pārliecinieties, vai lietojumprogrammai, kuru mēģināt izmantot, netiek liegta piekļuve kamerai, jo to pašlaik izmanto kaut kas cits. Varat mēģināt novērst šo problēmu, aizverot visas pārējās atvērtās lietojumprogrammas, kas, iespējams, izmanto kameru. Daži lietotņu piemēri ir FaceTime, Skype un Photo Booth.
Ja neesat pārliecināts, kuras programmas varētu piekļūt jūsu kamerai, saglabājiet savu darbu un pēc tam aizveriet visas atvērtās lietotnes, lai izslēgtu visu.
Restartējiet datoru. Varat veikt restartēšanu, dodoties uz
Apple izvēlne Mac datora ekrāna augšējā kreisajā stūrī un noklikšķinot uz Restartēt opciju. Ja kādi procesi izmanto kameru fonā, restartēšana var novērst problēmu, nodrošinot jums pilnīgu piekļuvi kamerai. Kad dators ir atkal ieslēgts, pārbaudiet, vai tīmekļa kamera darbojas normāli.-
Atiestatiet sava Mac sistēmas kontrolieri. Tas varētu izklausīties mazliet satriecoši, taču neuztraucieties. Ja jūsu Mac tīmekļa kamera nedarbojas, kā vajadzētu, varat atiestatīt tā saukto Sistēmas pārvaldības kontrolieris (SMC). SMC kontrolē daudzas jūsu Mac aparatūras funkcijas, un tā atsāknēšana var kalpot kā jūsu problēmu risinājums.
Atiestatiet MacBook SMC
Ja jums ir MacBook dators, šeit ir norādīts, kā atiestatīt SMC.
- Sāciet, izslēdzot savu MacBook
- Pārliecinieties, vai jūsu MacBook strāvas adapteris ir pievienots datoram.
- MacBook tastatūrā turiet nospiestu Shift+Control+Opcijas taustiņus vienlaicīgi, pēc tam ieslēdziet barošanu, lai startētu datoru.
- Pēc iekārtas ieslēgšanas saglabājiet Shift,Kontrole, un Opciju taustiņi visi turēti nospiesti vienlaikus.
- Pirms taustiņu atlaišanas ļaujiet paiet trīsdesmit sekundēm, ļaujot Mac datoram startēt kā parasti.
- Kad dators ir startēts, pārbaudiet, vai tagad varat piekļūt savai kamerai.
Atiestatiet iMac, Mac Pro vai Mac Mini SMC
Ja jums ir Mac darbvirsma, šeit ir norādīts, kā atiestatīt SMC.
- Sāciet, izslēdzot Mac datoru.
- Atvienojiet strāvas vadu no Mac datora.
- Turiet nospiestu savu Mac datoru ieslēgšanas poga trīsdesmit sekundes.
- Atlaidiet ieslēgšanas poga, pievienojiet strāvas kabeli un palaidiet Mac datoru kā parasti.
- Kad dators ir startēts, pārbaudiet, vai tagad varat piekļūt savai kamerai.
-
Dodieties pie Apple tehniķa. Ja neviens no iepriekš piedāvātajiem risinājumiem nevar atjaunot jūsu Mac tīmekļa kameru, atrodiet Apple Store vai pilnvarotu Apple tehniķi, lai veiktu jūsu Mac apkopi. Apple Stores piedāvā bezmaksas tehnisko atbalstu savā veikala Genius bārā. Mēs rekomendējam norunāt tikšanos tiešsaistē Apple atbalsta vietnē, tāpēc, ierodoties veikalā, jums būs jāgaida daudz īsāks laiks, lai redzētu tehniķi.
Ja nevarat norunāt tikšanos tiešsaistē, Apple Stores parasti tiek pieņemtas tikšanās, taču gaidīšanas laiks var atšķirties no dažām minūtēm līdz dažām stundām.
Zvaniet Apple atbalsta dienestam. Alternatīva Apple Store apmeklējumam, sazinieties Apple atbalsts pa tālruni lai meklētu risinājumu, neizejot no mājām.
