Kā novērst palaišanas paneļa problēmas savā Mac datorā
Palaišanas bloks, lietojumprogrammu palaidējs ko Apple ieviesa ar OS X Lion (10.7), bija mēģinājums panākt a iOS pieskārienu uz Mac operētājsistēmu. Tāpat kā iOS, Launchpad parāda Mac datorā instalētās lietojumprogrammas vienkāršā saskarnē ar lietotņu ikonām, kas izvietotas visā Mac displejā. Noklikšķinot uz lietotnes ikonas, lietojumprogramma tiek palaista.
Šajā rakstā sniegtā informācija attiecas uz Mac datoriem ar macOS Big Sur (11) līdz OS X Lion (10.7).
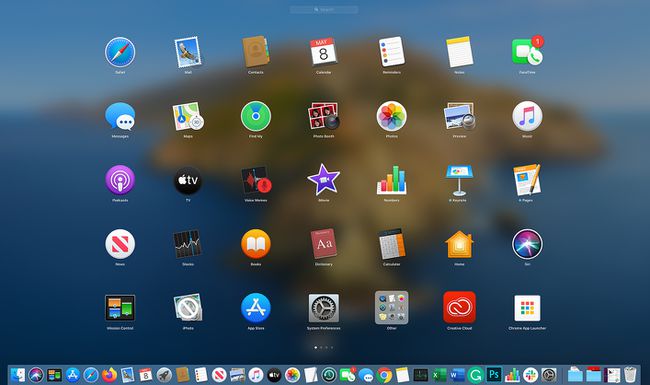
Launchpad parāda lietotņu ikonas, līdz tas aizpilda displeju, un pēc tam izveido citu ikonu lapu, kurai var piekļūt, velkot, tāpat kā iOS. Ja jums nav ievades ierīces ar iespējotu žestu, piemēram, Burvju pele vai Burvju skārienpaliktnisvai iebūvētu skārienpaliktni, joprojām varat pāriet no lapas uz lapu, noklikšķinot uz lapas indikatoriem palaišanas paneļa apakšā.
Visas šīs ikonas uz neskaidra, daļēji caurspīdīga fona prasa daudz grafikas zirgspēku, lai tās parādītu. Tā vietā, lai izveidotu katras lietojumprogrammas ikonas sīktēlus katru reizi, kad programma tiek palaista vai tiek atvērta lapa, Launchpad uztur datu bāzi. Tajā ir iekļautas lietotņu ikonas, to atrašanās vieta failu sistēmā, kur tām jāparāda Launchpad, un cita informācija, kas nepieciešama, lai Launchpad varētu veikt savu darbu.
Kad palaišanas panelis neizdodas
Sliktākais, kas notiek ar Launchpad, ir tas, ka dzēstās lietotnes ikona atsakās parādīties prom, ikonas nepaliek lapā, kurā vēlaties tās ievietot, vai ikonas neuztur jūsu organizāciju izveidots. Dažreiz, kad Launchpad veidojat lietotņu mapi, nākamajā reizē, kad atverat Launchpad, ikonas atgriežas to sākotnējā atrašanās vietā.
Lai gan problēma ar Launchpad var būt kaitinoša, tā nekad nav katastrofāla problēma, kas var kaitēt jūsu datiem vai Mac datoram.
Launchpad problēmu novēršana ietver sistēmas datu dzēšanu. Pirms turpināt, pārliecinieties, vai jums ir nesen dublējums.
Kā novērst palaišanas paneļa problēmas
Piespiežot Launchpad atjaunot iekšējo datu bāzi, tiek novērsta lielākā daļa problēmu, ar kurām jūs varat saskarties.
Dzēšot datu bāzi un pēc tam restartējot Launchpad, tas iegūst informāciju no datu bāzes un atklāj, ka trūkst faila, kurā ir datu bāze. Pēc tam palaišanas panelis meklē lietotnes Mac datorā, satver to ikonas un atjauno datu bāzes failu.
Metode, kā piespiest Launchpad atjaunot savu datu bāzi, nedaudz atšķiras atkarībā no jūsu MacOS vai OS X versijas.
Kā atjaunot palaišanas bloka datu bāzi operētājsistēmā OS X Yosemite (10.10) un jaunākās versijās
Papildus Launchpad datu bāzei OS X Yosemite un jaunākās operētājsistēmas versijas uztur arī kešatmiņā saglabāto sistēmas glabātās datu bāzes kopiju, kas arī ir jāizdzēš.
Aizveriet Launchpad, ja tas ir atvērts, noklikšķinot jebkurā vietā Launchpad lietotnē, ja vien nenoklikšķināt uz lietotnes ikonas.
Atveriet a Finder logs noklikšķinot uz Meklētājs ikonu sadaļā Doks vai noklikšķinot Meklētājs darbvirsmas izvēlņu joslā.
Piekļūstiet mapei Bibliotēka, kas pēc noklusējuma ir paslēpta operētājsistēmā. Tas var būt Finder, ja esat to atvēris iepriekš, vai arī jums tas būs jādara piekļūt mapei Bibliotēka. Viens veids, kā tai piekļūt, ir doties uz Finder un turēt nospiestu Opcija taustiņu un noklikšķiniet uz Aiziet izvēlne. Pēc tam atlasiet Bibliotēka.
Iekš Bibliotēka mapē, atrodiet un atveriet Lietojumprogrammu atbalsts mapi.
-
Iekš Lietojumprogrammu atbalsts mapi, atveriet Doks mapi. Dock mapē ir vairāki faili, tostarp viens ar nosaukumu desktoppicture.db un viens vai vairāki faili, kas sākas ar pārtrauktu lielo burtu un ciparu kopu un beidzas ar .db. Faila nosaukuma piemērs ir FE0131A-54E1-2A8E-B0A0A77CFCA4.db.
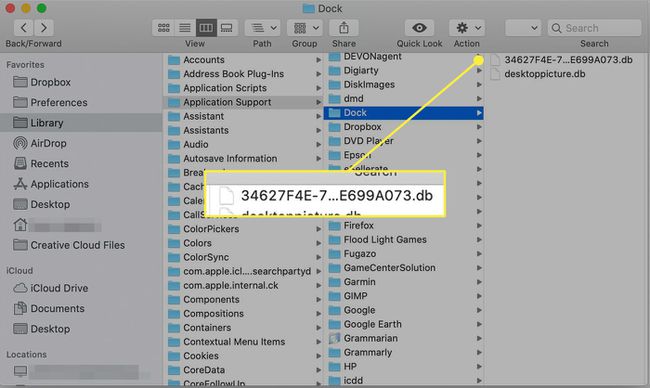
Mapē Dock atlasiet failus, kas beidzas ar .db, un velciet tos uz miskasti. Šobrīd esat izdzēsis datu bāzi, taču joprojām ir jānoņem kešatmiņa.
Palaidiet termināli, atrodas Lietojumprogrammas > Komunālie pakalpojumi.
-
Termināļa logā ievadiet šādu komandu:
noklusējuma rakstīt com.apple.dock ResetLaunchPad -bool true
Nospiediet Ievadiet vai Atgriezties lai izdotu pavēli.
-
Termināļa logā ievadiet:
killall Dock
Nospiediet Ievadiet vai Atgriezties.
Aizveriet termināli un restartējiet Mac.
Nākamajā reizē, kad atverat Launchpad, lietotne pārbūvē tai nepieciešamās datu bāzes. Launchpad palaišana pirmo reizi var aizņemt ilgāku laiku nekā parasti. Kad tas notiek, Launchpad displejs ir noklusējuma struktūrā, un Apple lietotnes tiek rādītas pirmās un trešās puses lietotnes pēc tam. Pārkārtojiet Launchpad lietotnes, lai tās atbilstu savām vajadzībām.
Kā atjaunot Launchpad datu bāzi operētājsistēmā OS X Mavericks (10.9) un agrāk
Iepriekšējās OS X versijās netiek uzturēta kešatmiņā saglabāta datubāzes kopija, tāpēc Launchpad atjaunošanas process ir īsāks. Izpildiet to pašu procesu, kā norādīts iepriekš, dzēšot .db failus (no 1. līdz 6. darbībai) un restartējiet Mac datoru.
