Izmantojot Mac automātiskās saglabāšanas un versiju funkciju
Kad tie tika palaisti, automātiskā saglabāšana un versijas būtiski mainīja veidu, kā jūs strādājat ar dokumentiem Mac datorā. Vairumā gadījumu tie atbrīvo jūs no nepieciešamības manuāli saglabāt, kad strādājat. Tie arī ļauj atgriezties pie vai salīdzināt iepriekšējās vienuma versijas, ar kurām strādājat.
Diemžēl Apple nesniedza daudz informācijas par šo jauno funkciju izmantošanu; jūs, iespējams, pat neesat tos pamanījuši. Tālāk ir norādīts, kā izmantot gan automātisko saglabāšanu, gan versijas, lai pārvaldītu dokumentus un uzlabotu darbplūsmu.
Šajā rakstā sniegtie norādījumi attiecas uz ierīcēm, kurās darbojas operētājsistēma Mac OS X Lion (10.7) un jaunāka versija.

Automātiski saglabāt
Automātiskā saglabāšana pārrauga jūs, strādājot ar dokumentu. Apturot, tas saglabā dokumentu. Ja strādājat nepārtraukti, automātiskā saglabāšana veiks saglabāšanu ik pēc 5 minūtēm. Automātiskā saglabāšana nozīmē, ka jūs nezaudēsit vairāk par 5 minūtēm darba, ja notiks kas neparedzēts, piemēram, a strāvas padeves pārtraukums vai kaķis izmanto saīsni pa tastatūru.
Automātiskā saglabāšana neizveido jaunu dokumentu katru reizi, kad tiek veikta saglabāšana. Ja tā notiek, iespējams, ka diskā pietrūks vietas. Tā vietā tas tikai atzīmē izmaiņas, kuras veicat starp saglabāšanu.
Automātiskās saglabāšanas pakalpojums tiek parādīts jebkurā uz dokumentu balstītā lietotnē, kas saglabā failus Mac datorā. Lai gan jebkura lietotne var izmantot pakalpojuma priekšrocības, Apple neprasa izstrādātājiem to iekļaut. Dažas galvenās produktivitātes programmas, piemēram, Microsoft Office, neizmanto automātisko saglabāšanu; tā vietā viņi izmanto savas failu pārvaldības rutīnas.
Versijas
Funkcija Versijas darbojas kopā ar automātisko saglabāšanu, lai nodrošinātu veidu, kā piekļūt un salīdzināt iepriekšējās dokumenta versijas, ar kurām strādājat. Agrāk jums bija jāizmanto komanda Saglabāt kā, lai saglabātu dokumentu ar citu faila nosaukumu, piemēram, 1. mēneša atskaite, 2. mēneša atskaite utt. Tas ļāva veikt izmaiņas dokumentā, neuztraucoties par oriģināla pazaudēšanu. Versijas automātiski veic kaut ko līdzīgu: tas ļauj piekļūt jebkurai jūsu izveidotā dokumenta versijai un salīdzināt to.
Programma Versions izveido jaunu dokumenta versiju katru reizi, kad to atverat, katru stundu, kad ar to strādājat, un ikreiz, kad izmantojat komandu Saglabāt, Saglabāt versiju, Dublēt, Bloķēt vai Saglabāt kā. Automātiskā saglabāšana nerada jaunas versijas; tas tiek papildināts ar pašreizējo versiju. Jūs nevarat izmantot Versijas, lai redzētu, kā dokuments izskatījās pirms 5 minūtēm, ja vien neesat veicis kādu no iepriekš uzskaitītajiem aktivizētāju notikumiem.
Kā izmantot automātisko saglabāšanu un versijas
Automātiskā saglabāšana un versijas ir ieslēgtas pēc noklusējuma. Jūs tos nevarat deaktivizēt, taču jūs varat kontrolēt to darbību atsevišķos dokumentos.
Apple veica dažas nelielas izmaiņas, kā jūs piekļūstat informācijai par versijām. Operētājsistēmās OS X Lion un Mountain Lion jūs izmantojat lietotnes loga nosaukumu, kas pazīstams arī kā starpniekservera ikona. Blakus dokumenta nosaukumam ir mazs šahtas simbols, kas parāda izvēlni, kurā ir atlasītā dokumenta opcijas Versions. In OS X Mavericks un vēlāk Apple pārvietoja lielāko daļu izvēlnes Versijas vienumu uz lietotnes izvēlni Fails, vienlaikus atstājot automātiskās saglabāšanas bloķēšanas funkciju dokumenta loga virsrakstā.
-
Palaist Teksta rediģēšana, Atrodas /Applications.
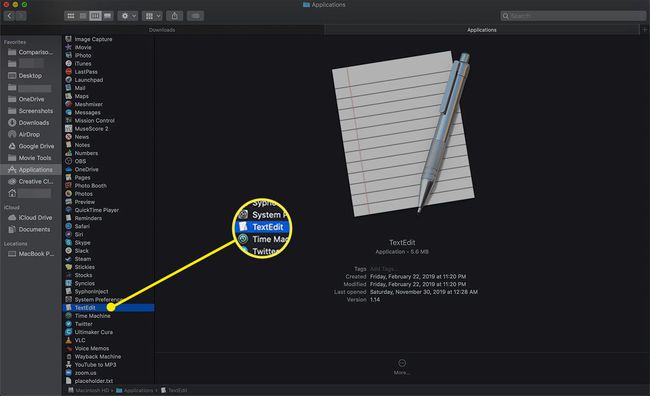
-
Kad Teksta rediģēšana atveras, izvēlieties Jauns dokuments lai atvērtu tukšu failu.
Vecākajās macOS versijās atlasiet Jauns saskaņā Fails izvēlni vai nospiediet Command+N uz tastatūras.
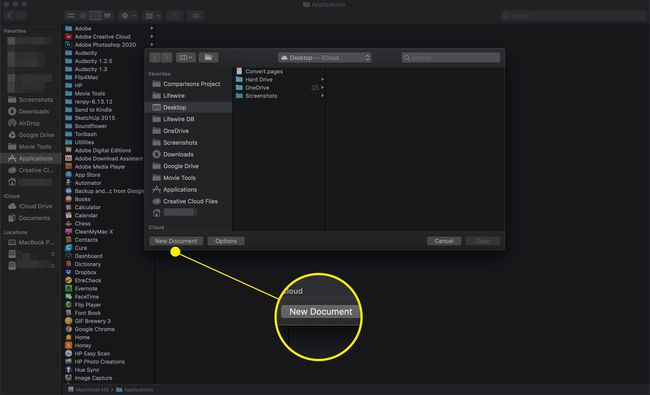
-
Ierakstiet dokumentā vienu vai divas teksta rindiņas un pēc tam atlasiet Fails>Saglabāt.
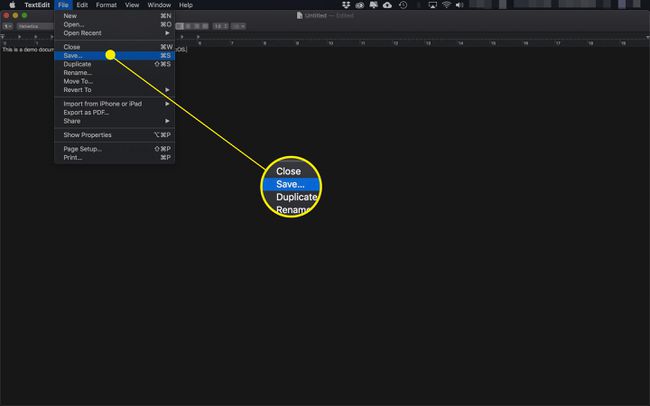
-
Ievadiet faila nosaukumu un noklikšķiniet uz Saglabāt.
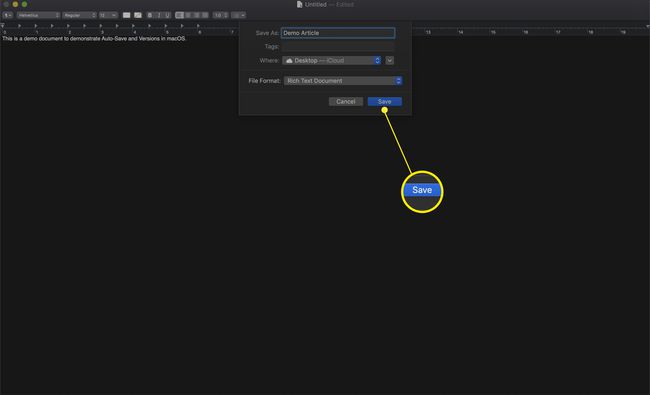
-
Dokumenta logs tagad parāda dokumenta nosaukumu loga nosaukumā.
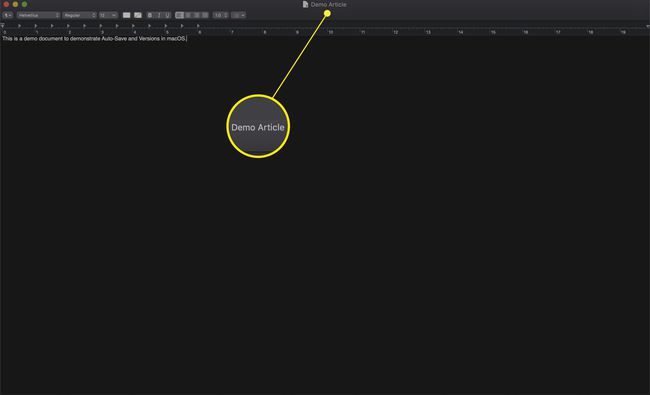
-
Ļaujiet peles rādītājs virziet kursoru virs dokumenta nosaukuma loga nosaukumā. Parādīsies mazs ševrons, kas norāda, ka nosaukums patiesībā ir nolaižamā izvēlne.
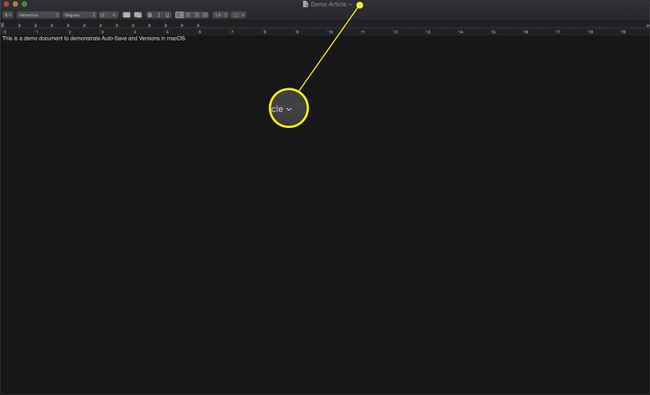
-
Noklikšķiniet uz dokumenta nosaukuma, lai skatītu pieejamos izvēlnes vienumus. Operētājsistēmā OS X Mavericks un jaunākās versijās jūs vienkārši redzēsit Aizslēgts opciju, taču iepriekšējās versijās būs vairāk iespēju.
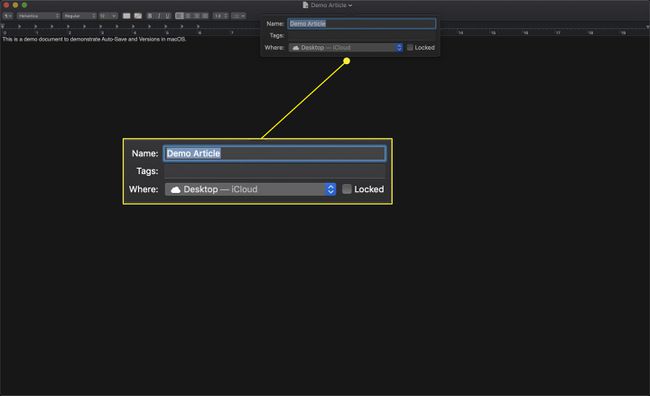
Kuras automātiskās saglabāšanas un versiju opcijas ir pieejamas?
Vecākajās Mac OS X versijās visas šīs opcijas atradīsit dokumenta virsraksta izvēlnē. Mavericks (10.9) un jaunākās versijās lielākā daļa no tiem ir atrodami zem Fails izvēlne. Neatkarīgi no tā, kur jūs tos atrodat, viņi visi dara vienu un to pašu.
Slēdzene
Noklikšķinot uz Slēdzene vienums bloķēs dokumentu, novēršot jebkādu izmaiņu rašanos. Jūs nevarat modificēt vai saglabāt bloķētu dokumentu, vispirms to neatbloķējot. Dokumenta bloķēšana ne tikai novērš nejaušas izmaiņas, bet arī ļauj izmantot dokumentu kā veidni vai kā sākuma punktu jauna dokumenta izveidei.
Atbloķēt
Šī opcija izvēlnē parādās tikai tad, ja dokuments ir bloķēts. Noklikšķiniet uz Atbloķēt izvēlnes vienumu, lai noņemtu bloķēšanu un atļautu pilnu rediģēšanu. Jaunākajās OS X un macOS versijās opcija Bloķēts tiek parādīta kā izvēles rūtiņa zem dokumenta nosaukuma izvēlnes. Noņemiet atzīmi no izvēles rūtiņas, lai atbloķētu dokumentu.
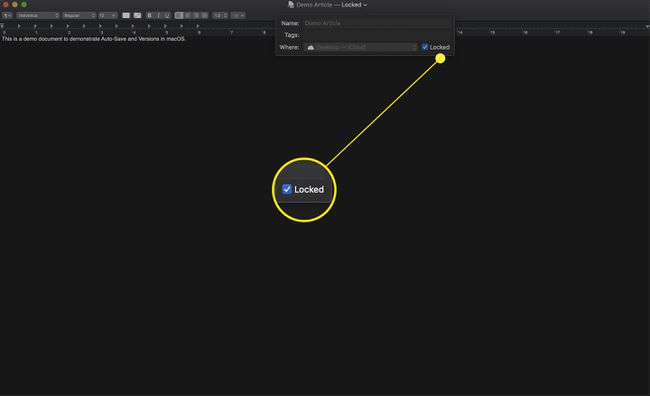
Dublikāts
Noklikšķinot uz Dublikāts izvēlnes vienums izveido dokumenta kopiju un novieto to blakus oriģinālam. Izveidojot dublikātu, varat izmantot oriģinālo dokumentu kā veidni vai atspēriena punktu, lai izveidotu pilnīgi jaunu versiju. Ja oriģinālais dokuments tika bloķēts, dublikāts tiek atbloķēts un ir gatavs izmaiņu veikšanai. Jebkādas izmaiņas, ko veicat dublikātā, neietekmēs oriģinālu. Dublikāts ir jauns dokuments ar savu saglabāšanas vēsturi un versijām.
Atgriezties uz
Tas, kā atgriežaties pie iepriekšējās dokumenta versijas, ir atkarīgs no izmantotās operētājsistēmas versijas.
- Atgriezties uz pēdējo saglabāto ir Mac OS X Lion un Mountain Lion versija. Ja šī opcija ir pieejama, tajā tiks iekļauts pēdējās versijas saglabāšanas laiks un datums. Atlasot šo opciju, tiks saglabāts dokumenta pašreizējais stāvoklis un pēc tam atjaunota pēdējā saglabātā versija.
- Atgriezties uz parādās zem lietotnes Fails izvēlne Mac OS X Mavericks un jaunākās versijās. Tas ļauj piekļūt pašreizējā dokumenta iepriekšējām versijām.
Pārlūkojiet visas versijas
Izvēloties šo izvēlnes vienumu, displejs mainās, lai parādītu a Laika mašīnai līdzīgs visu dokumenta versiju skats. Pašreizējā versija ir redzama kreisajā pusē; visas pārējās versijas ir labajā pusē. Atlasiet versiju, lai salīdzinātu to ar pašreizējo dokumentu. Katras versijas laiks un datums tiek parādīts laika skalas slīdnī labajā pusē un tieši zem priekšējā dokumenta. Noklikšķinot Gatavs atgriezīs jūs pie pašreizējā dokumenta; noklikšķinot Atjaunot novirzīs jūs atpakaļ uz izvēlēto versiju.
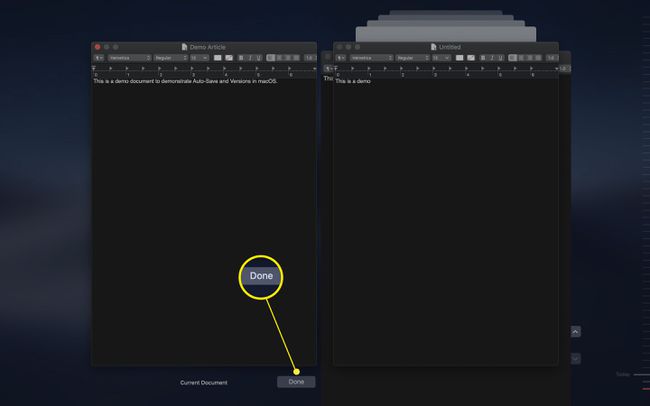
Izmantojot opciju Pārlūkot visas versijas, varat kopēt elementu no jebkuras versijas, izmantojot standarta kopēšanas komandu. Noklikšķiniet un velciet, lai atlasītu vajadzīgo tekstu, pēc tam ar peles labo pogu noklikšķiniet un atlasiet Kopēt no uznirstošās izvēlnes. Atgriežoties standarta rediģēšanas logā, varat ielīmēt saturu mērķa vietā.
Izmantojot automātiskās saglabāšanas un versijas līdzekļus, varat strādāt ar dokumentiem, neuztraucoties par nejaušu dokumenta maiņu, aizmiršanu to saglabāt vai strāvas padeves pārtraukumu.
