Fusion Drive iestatīšana jūsu pašreizējā Mac datorā
Fusion iestatīšana piedziņas sistēma jūsu Mac datorā nav nepieciešama īpaša programmatūra vai aparatūra, izņemot jaunāko versiju OS X Mountain Lion (10.8.2 vai jaunāka versija) un divus diskus, kurus vēlaties Mac datorā uzskatīt par vienu lielāku apjoms.
Kad Apple atjaunina operētājsistēmu un Disk Utility, lai iekļautu vispārēju atbalstu Fusion diskdzinī, jūs varēsiet viegli izveidot savu Fusion disku. Pa to laiku jūs varat paveikt to pašu, izmantojot Terminālis.
Fusion Drive: pārskats
2012. gada oktobrī Apple iepazīstināja iMacs un Mac mini ar jaunu krātuves iespēju: Fusion disku. Fusion diskdzinis faktiski ir divi diskdziņi vienā. Oriģināls ietvēra 128 GB SSD (Solid State Drive) un standarta 1 TB vai 3 TB uz šķīvja balstītu cieto disku. Fusion diskdzinis apvieno SSD un cieto disku vienā sējumā, ko OS uzskata par vienu disku.
Apple apraksta Fusion disku kā viedo disku, kas dinamiski pārvieto visbiežāk izmantotos failus uz SSD sējuma daļu, nodrošinot, ka bieži pieejamie dati tiks nolasīti no Fusion diskdziņa ātrākās daļas. Tāpat retāk izmantotie dati tiek pazemināti uz lēnāku, bet ievērojami lielāku cietā diska sadaļu.
Kad tas pirmo reizi tika paziņots, daudzi domāja, ka šī uzglabāšanas iespēja ir tikai standarta cietais disks ar iebūvētu SSD kešatmiņu. Piedziņu ražotāji piedāvā daudz šādu disku, tāpēc tas nebūtu atspoguļojis neko jaunu. Bet Apple versija nav viena diska; tie ir divi atsevišķi diskdziņi, kurus OS apvieno un pārvalda.
Pēc tam, kad Apple publicēja sīkāku informāciju, kļuva skaidrs, ka Fusion disks ir daudzpakāpju uzglabāšanas sistēma, kas veidota no atsevišķi diskdziņi ar skaidru mērķi nodrošināt pēc iespējas ātrāku lasīšanas un rakstīšanas laiku bieži lietotiem datus. Daudzpakāpju krātuve parasti tiek izmantota lielos uzņēmumos, lai nodrošinātu ātru piekļuvi informācijai, tāpēc ir interesanti redzēt, ka tā tiek ieviesta patērētāju līmenī.
Fusion Drive un Core Storage

Pamatojoties uz izmeklēšanu, ko veica Patriks Šteins, Mac izstrādātājs un autors, Fusion diska izveidei, šķiet, nav nepieciešama īpaša aparatūra. Viss, kas jums nepieciešams, ir SSD un uz šķīvja balstīts cietais disks. Jums būs nepieciešama arī OS X Mountain Lion (10.8.2 vai jaunāka versija). Apple ir paziņojis, ka Disk Utility versija, kas tiek piegādāta kopā ar jauno Mac mini un iMac, ir īpaša versija, kas atbalsta Fusion diskus. Vecākas Disk Utility versijas nedarbosies ar Fusion Drives.
Lai gan tas ir pareizi, tas nav viss stāsts. Programma Disk Utility ir GUI aptinums esošajai komandrindas programmai diskutil. Diskutil jau ir visas iespējas un komandas, kas nepieciešamas, lai izveidotu Fusion disku; vienīgā problēma ir tā, ka pašreizējā Disk Utility versijā, GUI lietotnē, kuru esam pieraduši izmantot, vēl nav iebūvētas jaunas galvenās atmiņas komandas. Īpašajai Disk Utility versijai, kas tiek piegādāta ar Fusion iespējotiem Mac datoriem, ir iebūvētas galvenās krātuves komandas. Atjauninātajām macOS versijām ir visas galvenās krātuves komandas, kas pieejamas jebkuram Mac datoram neatkarīgi no modeļa.
Ja izmantojat vecāku macOS versiju, varat izmantot termināli un komandrindas saskarni, lai izveidotu savu Fusion disku.
Fusion ar un bez SSD
Fusion diskdzinī, ko pārdod Apple, tiek izmantots SSD un standarta uz šķīvja bāzes veidots cietais disks. Taču Fusion tehnoloģijai nav nepieciešams vai pārbaudīt SSD. Varat izmantot Fusion ar jebkuriem diviem diskdziņiem, ja vien viens no tiem ir ievērojami ātrāks par otru.
Tas nozīmē, ka varat izveidot Fusion disku, izmantojot 10 000 apgr./min disku un standarta 7200 apgr./min. lielapjoma uzglabāšana. Varat arī pievienot 7200 RPM disku Mac datoram, kas ir aprīkots ar 5400 RPM disku. Jūs saprotat: ātrs brauciens un lēnāks. Tomēr labākā kombinācija ir SSD un standarta disks, jo tas piedāvās visvairāk veiktspējas uzlabošana, nezaudējot lielapjoma krātuvi, kas ir Fusion piedziņas sistēma visu par.
Izmantojiet termināli, lai iegūtu disku nosaukumu sarakstu
Fusion diskdziņi var darboties ar diviem jebkura veida diskdziņiem, ja vien viens ir ātrāks par otru, taču šajā rokasgrāmatā tiek pieņemts, ka jūs izmantojat vienu SSD un vienu šķīvja cieto disku, no kuriem katrs tiks formatēts kā viens sējums ar Diska utilīta, izmantojot Mac OS Extended (Journaled) formātu.
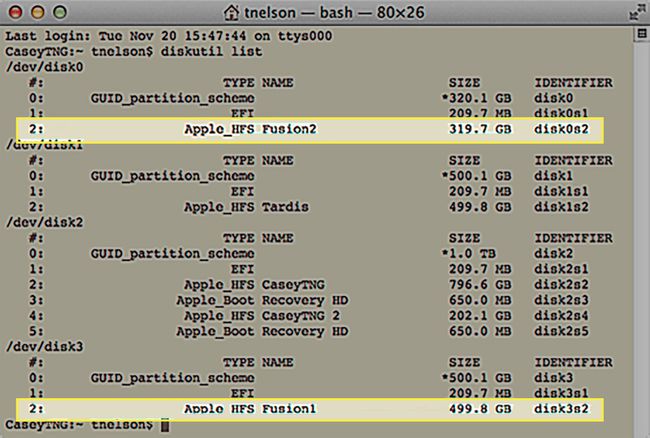
Komandas, kuras mēs izmantosim, norāda uz galveno krātuvi, lai abus mūsu diskus sagatavotu lietošanai kā Fusion disku vispirms pievienojot tos loģisko ierīču pamata krātuves pūlam un pēc tam apvienojot tos loģiskā apjoms.
Brīdinājums: neizmantojiet disku, kas izgatavots no vairākiem nodalījumiem
Galvenā krātuve var izmantot visu disku vai disku, kas jau ir bijis sadalīts iekšā vairāki sējumi ar Disk Utility. Kā eksperimentu mēs mēģinājām izveidot funkcionējošu Fusion disku, kas sastāvēja no diviem nodalījumiem. Viens nodalījums atradās ātrākajā SSD; otrais nodalījums atradās uz standarta cietā diska. Kamēr šī konfigurācija darbojās, mēs to neiesakām. Fusion disku nevar izdzēst vai sadalīt atsevišķos nodalījumos; jebkurš mēģinājums veikt kādu no darbībām izraisa diskutil neveiksmi. Varat atkopt diskus manuāli, tos pārformatējot, taču jūs zaudēsiet visus datus, kas atradās jebkurā diskdziņu nodalījumā.
Apple ir arī paziņojis, ka Fusion ir jāizmanto ar diviem veseliem diskdziņiem, kas nav sadalīti vairākos nodalījumos, jo šī iespēja jebkurā laikā var tikt pārtraukta.
Tāpēc Fusion diskdziņa izveidei vislabāk ir izmantot divus veselus diskus; nemēģiniet izmantot esošā diska nodalījumus. Šajā rokasgrāmatā tiek pieņemts, ka izmantojat vienu SSD un vienu cieto disku, no kuriem neviens nav sadalīts vairākos sējumos, izmantojot Disk Utility.
Fusion Drive izveide
Veicot tālāk norādīto darbību, tiks dzēsti visi dati, kas pašlaik tiek glabāti divos diskos, kurus izmantosit, lai izveidotu Fusion disku. Noteikti izveidojiet strāvu dublējums no visiem jūsu Mac datorā izmantotajiem diskdziņiem, pirms turpināt. Turklāt, ja kādas darbības laikā ierakstāt diska nosaukumu nepareizi, var tikt zaudēti diskā esošie dati.
Abi diskdziņi ir jāformatē kā viens nodalījums, izmantojot Disk Utility. Kad diskdziņi ir formatēti, tie tiks parādīti jūsu darbvirsmā. Noteikti pierakstiet katra diska nosaukumu, jo šī informācija jums drīzumā būs nepieciešama. Šajā rokasgrāmatā minētie piemēri tika izveidoti, izmantojot SSD ar nosaukumu Fusion1 un 1 TB cieto disku ar nosaukumu Fusion2. Kad process būs pabeigts, tie kļūs par vienu sējumu ar nosaukumu Fusion.
Palaist Terminālis, Atrodas /Lietojumprogrammas/Komunālie pakalpojumi/.
-
Komandu uzvednē ievadiet šo:
diskutil saraksts
Nospiediet ievadiet vai atgriezties uz tastatūras.
Jūs redzēsit Mac datoram pievienoto disku sarakstu. Viņiem būs vārdi, kurus jūs neesat pieradis redzēt, piemēram, disks0 vai disks1. Jūs redzēsit arī nosaukumus, kurus norādījāt sējumiem, tos formatējot. Atrodiet divus diskus pēc nosaukumiem, ko tiem piešķīrāt, kad tie tika izveidoti. Mūsu gadījumā mēs meklējam Fusion1 un Fusion2.
-
Kad esat atradis meklēto sējumu nosaukumus, skenējiet pa labi, lai atrastu OS izmantotos nosaukumus. Pierakstiet disku nosaukumus, jo tie mums būs nepieciešami vēlāk. Mūsu gadījumā tie ir disks0s2, un disks3s2.
"s" diska nosaukumā norāda disku, kas ir sadalīts; numurs aiz s ir nodalījuma numurs.
Pat ja formatējat disku savā Mac datorā, skatot disku, izmantojot termināli un diskutil, redzēsit vismaz divus nodalījumus. Pirmo nodalījumu sauc par EFI, un tas ir paslēpts no redzesloka Lietotne Disk Utility un Finder. Šeit mēs varam ignorēt EFI nodalījumu.
Tagad, kad mēs zinām disku nosaukumus, ir pienācis laiks izveidot loģisko sējumu grupu.
Izveidojiet loģisko sējumu grupu
Kad ir pieejami disku nosaukumi, mēs esam gatavi veikt pirmo darbību, lai izveidotu Fusion disku, kas veido loģisko sējumu grupu. Atkal mēs izmantosim termināli, lai izpildītu īpašās galvenās krātuves komandas.
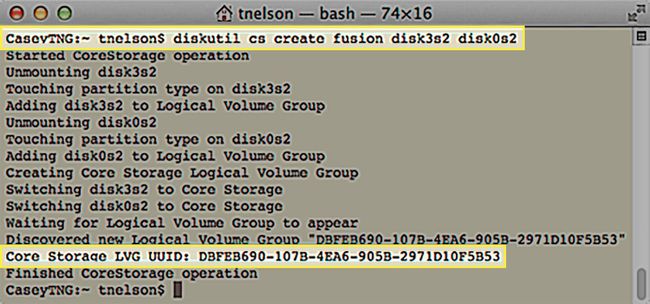
Loģiskās sējumu grupas izveides procesā tiks dzēsti visi dati no diviem diskdziņiem. Noteikti jābūt strāvai datu dublējums abos diskos, pirms sākat. Pievērsiet uzmanību arī izmantotajiem ierīču nosaukumiem. Tiem ir precīzi jāatbilst to disku nosaukumiem, kurus plānojat izmantot savā Fusion diskdzinī.
Komandas formāts ir šāds:
diskutil cs izveidot lvgName ierīce1 ierīce2
- lvgName ir nosaukums, ko piešķirat loģiskajai sējumu grupai, kuru gatavojaties izveidot. Šis nosaukums jūsu Mac datorā netiks rādīts kā pabeigtā Fusion diskdziņa sējuma nosaukums. Varat izmantot jebkuru nosaukumu, kas jums patīk; mēs iesakām izmantot mazos burtus vai ciparus bez atstarpēm vai īpašām rakstzīmēm.
- Ierīce 1 un ierīce2 ir disku nosaukumi, kurus pierakstījāt iepriekš. Device1 ir jābūt ātrākajai no abām ierīcēm. Mūsu piemērā ierīce 1 ir SSD un ierīce2 ir uz šķīvja balstīts disks. Galvenā krātuve nepārbauda, kura ierīce ir ātrāka; tas izmanto secību, kādā ievietojat diskus, kad veidojat loģisko sējumu grupu, lai noteiktu, kuru braukt ir primārais (ātrāks) disks.
Šī piemēra komanda izskatītos šādi:
diskutil cs izveidot fusion disk0s2 disk1s2
Ievadiet iepriekš minēto komandu terminālī, taču noteikti izmantojiet savu lvgName un jūsu diska nosaukumus.
Nospiediet ievadiet vai atgriezties uz tastatūras.
Terminālis sniegs informāciju par procesu, kurā jūsu divi diskdziņi tiek pārveidoti par galvenās krātuves loģiskā apjoma grupas dalībniekiem. Kad process būs pabeigts, terminālis jums paziņos izveidotās krātuves loģiskā sējumu grupas UUID (universālo unikālo identifikatoru). UUID tiek izmantots nākamajā pamata krātuves komandā, kas izveido faktisko Fusion sējumu, tāpēc noteikti pierakstiet to. Šeit ir termināļa izvades piemērs:
CaseyTNG:~ tnelson$ diskutil cs izveidot Fusion disk0s2 disk5s2
Sākta CoreStorage darbība
Diska 0s2 atvienošana
Pieskaroties nodalījuma tipam disk0s2
Disk0s2 pievienošana loģiskajai sējumu grupai
Diska5s2 atvienošana
Pieskaroties disk5s2 nodalījuma tipam
Disk3s2 pievienošana loģiskajai sējumu grupai
Galvenās krātuves loģiskā apjoma grupas izveide
Disk0s2 pārslēgšana uz Core Storage
Disk3s2 pārslēgšana uz Core Storage
Gaida, līdz parādīsies loģiskā sējumu grupa
Atklāta jauna loģiskā apjoma grupa "DBFEB690-107B-4EA6-905B-2971D10F5B53"
Pamata krātuves LVG UUID: DBFEB690-107B-4EA6-905B-2971D10F5B53
CoreStorage darbība ir pabeigta
CaseyTNG: ~ tnelson$
Ievērojiet ģenerēto UUID: DBFEB690-107B-4EA6-905B-2971D10F5B53. Tas ir diezgan identifikators, noteikti unikāls un noteikti nav īss un neaizmirstams. Noteikti pierakstiet to, jo mēs to izmantosim nākamajā darbībā.
Līdz šim esam atklājuši disku nosaukumus, kas nepieciešami, lai sāktu Fusion diska izveidi. Pēc tam mēs izmantojām nosaukumus, lai izveidotu loģisku sējumu grupu. Tagad mēs esam gatavi pārveidot šo loģisko sējumu grupu par Fusion sējumu, ko var izmantot OS.
Galvenās krātuves loģiskā sējuma izveide
Tagad, kad mums ir galvenā krātuves loģiskā sējuma grupa, kas sastāv no diviem diskdziņiem, mēs varam izveidot faktisko Fusion apjomu jūsu Mac datoram. Komandas formāts ir šāds:
diskutil cs createVolume lvgUUID tipa nosaukuma lielums
- lvgUUID ir iepriekš izveidotās galvenās krātuves loģiskā sējuma grupas UUID. Vienkāršākais veids, kā ievadīt šo diezgan apgrūtinošo numuru, ir ritināt atpakaļ termināļa logā un kopēt UUID starpliktuvē.
- The veids attiecas uz izmantojamā formāta veidu. Šajā gadījumā jūs ievadīsit "jhfs+”, kas apzīmē “Journaled HFS+”, standarta formātu, ko izmanto jūsu Mac datorā.
- Jūs varat izmantot jebkuru nosaukums vēlaties Fusion skaļumu. Šeit ievadītais vārds būs tas, ko redzēsit savā Mac datora darbvirsma.
- The Izmērs parametrs attiecas uz veidojamā sējuma lielumu. Tā nevar būt lielāka par iepriekš izveidoto loģisko sējumu grupu, taču tā var būt mazāka. Vislabāk ir izmantot procentuālo opciju un izveidot Fusion apjomu, izmantojot 100% no loģiskā apjoma grupas.
Tātad, mūsu piemērā, pēdējā komanda izskatītos šādi:
Diskutil cs createVolume DBFEB690-107B-4EA6-905B-2971D10F5B53 jhfs+ Fusion 100%
Ievadiet iepriekš minēto komandu terminālī. Noteikti aizstājiet savas vērtības un pēc tam nospiediet ievadiet vai atgriezties uz tastatūras.
Nospiediet ievadiet vai atgriezties uz tastatūras.
Kad terminālis pabeidz komandu, jūsu jaunais Fusion diskdzinis tiks uzstādīts uz darbvirsmas.
Izveidojot Fusion disku, jūs esat gatavs izmantot veiktspējas priekšrocības, ko nodrošina galvenās uzglabāšanas tehnoloģija, kas radīja Fusion disku. Šajā brīdī varat izturēties pret disku tāpat kā ar jebkuru citu sējumu savā Mac datorā. Varat instalēt macOS vai izmantot to jebko, ko vēlaties.
