Kā ierakstīt video savā Mac datorā
Video ierakstīšana Mac datorā ir vienkārša, tiklīdz esat to apguvis. Lai gan tādu ir daudz komerciālas video rediģēšanas lietojumprogrammas tur, jums nav jāsāk, iegādājoties kādu no tiem. Vairākas lietotnes, kas spēj ierakstīt video, tiek piegādātas kopā ar Mac. Tālāk ir norādīti dažādi veidi, kā ierakstīt video, izmantojot dažādas Mac datorā jau esošās programmas.
Ierakstiet video Mac datorā, izmantojot QuickTime Player
QuickTime Player ir bezmaksas QuickTime video ierakstīšanas lietojumprogrammas versija. Tas ir instalēts jūsu Mac datorā.
Atveriet mapi Lietojumprogrammas, kuru varat sasniegt, noklikšķinot uz Lietojumprogrammas mapē Mac Dock vai Finder logā. Pēc tam noklikšķiniet uz QuickTime atskaņotājs lai to atvērtu.
-
Kad QuickTime ir atvērts, noklikšķiniet uz Fails izvēļņu joslā. Nolaižamajā izvēlnē ir divas filmas iespējas: Jauns filmas ieraksts vai Jauns ekrāna ieraksts.
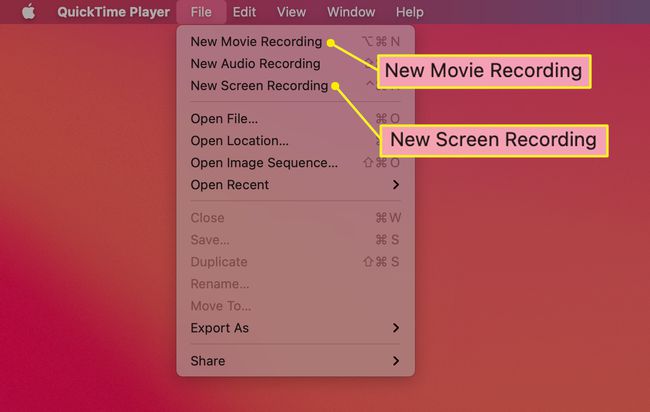
-
Izvēlieties Jauns filmas ieraksts lai atvērtu Mac datora videokameru un ierakstītu to, ko tā redz.
Izvēlieties
Jauns ekrāna ieraksts lai ierakstītu to, kas notiek visā Mac ekrānā vai tikai vienā tā sadaļā.Kad esat izvēlējies opciju, Ātrs laiks parādās vadības panelis.
Lai sāktu video ierakstīšanu, noklikšķiniet uz pogu ar sarkanu punktu. Lai pārtrauktu ierakstīšanu, noklikšķiniet uz tās pašas pogas.
Kā ierakstīt Mac datorā, neizmantojot lietotni
Ja viss, ko vēlaties darīt, ir reģistrēt ekrāna darbību, ir veids, kā izgriezt dažas QuickTime Player darbības darbības.
Ja lejupielādējāt Mojave atjauninājumu operētājsistēmai macOS, nospiediet Pavēli+Shift+5. Tam vajadzētu izklausīties pazīstami, ja esat izmantojis līdzīgu īsinājumtaustiņu (Pavēli+Shift+4) lai uzņemtu ekrānuzņēmumu.
-
Kad izmantojat šo īsinājumtaustiņu, tiek atvērta rīkjosla ar divām opcijām vidū:
- Pirmais izskatās kā cieta kaste ar ieraksta simbolu apakšējā labajā stūrī. Izvēlieties to, lai ierakstītu visu ekrānu.
- Otrs izskatās kā punktēts lodziņš ar tādu pašu ieraksta simbolu. Izmantojiet to, lai atlasītu ierakstāmo ekrāna daļu.
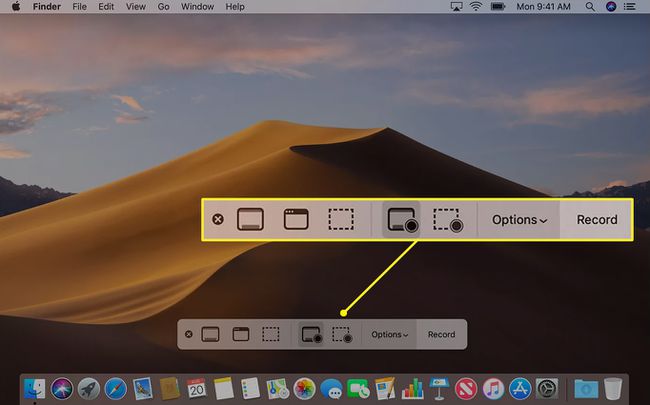
Abām opcijām pārtrauciet ierakstīšanu, noklikšķinot uz jebkura no tiem Stop rīkjoslā vai nospiežot Pavēli+Kontrole+Esc.
Izmantojiet parādīto sīktēlu, lai apgrieztu, saglabātu vai kopīgotu savu jauno videoklipu.
Izmantojiet Photo Booth, lai uzņemtu video
Photo Booth ir vēl viena lietotne, ko varat izmantot video uzņemšanai.
Atvērt Fotoattēlu stends atlasot tās ikonu Mac Dock vai atverot mapi Lietojumprogrammas.
-
Kad lietotne ir atvērta, loga apakšējā kreisajā stūrī meklējiet trīs ikonas. Sākot no kreisās puses, jūsu iespējas ir šādas:
- Uzņemiet četrus ātrus attēlus.
- Uzņemiet nekustīgu attēlu.
- Ierakstiet filmas klipu.
-
Atlasiet trešo opciju un pēc tam noklikšķiniet uz sarkana kamera centrā, lai sāktu ierakstīšanu. Noklikšķiniet uz sarkana kamera vēlreiz, lai pārtrauktu ierakstīšanu.
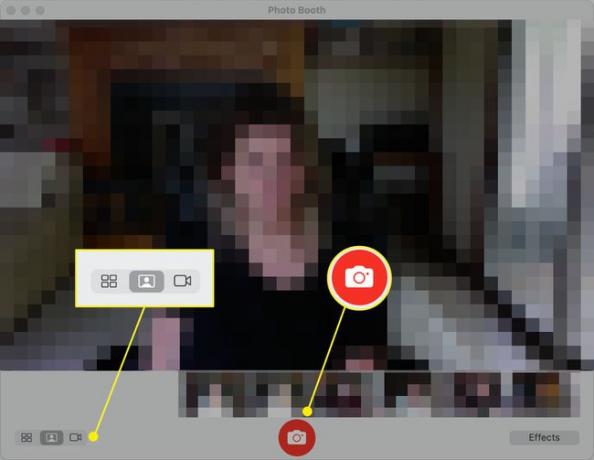
Izmantojiet iMovie, lai importētu tieši lietotnē
Jūsu pēdējā iespēja ērti ierakstīt video Mac datorā ir izmantot iMovie. Šī lietotne ir vairāk iesaistīta nekā pārējās šeit aprakstītās, taču tā sniedz jums lielāku brīvību videoklipu rediģēšanā.
Atveriet lietotni iMovie.
-
Noklikšķiniet uz Importēt pogu, ko attēlo lejupvērsta bultiņa.
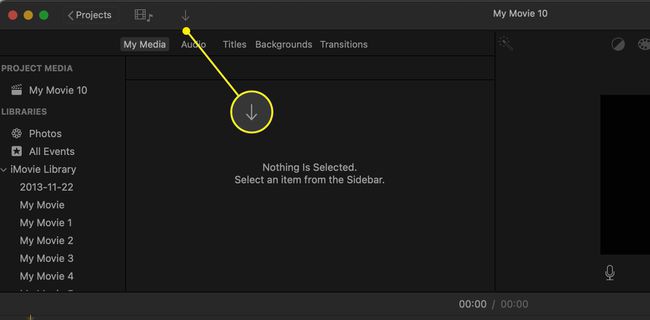
Izvēlieties kameru, kuru vēlaties izmantot, kas parasti ir iebūvēto kameru.
Izvēlieties Pasākums vēlaties, lai videoklips tiktu pievienots Importēt uz izvēlne. Varat atvērt esošu vai izveidot jaunu.
-
Lai sāktu video ierakstīšanu, noklikšķiniet uz Ieraksts pogu ekrāna apakšdaļā un vēlreiz noklikšķiniet uz tās, lai apturētu ierakstīšanu.
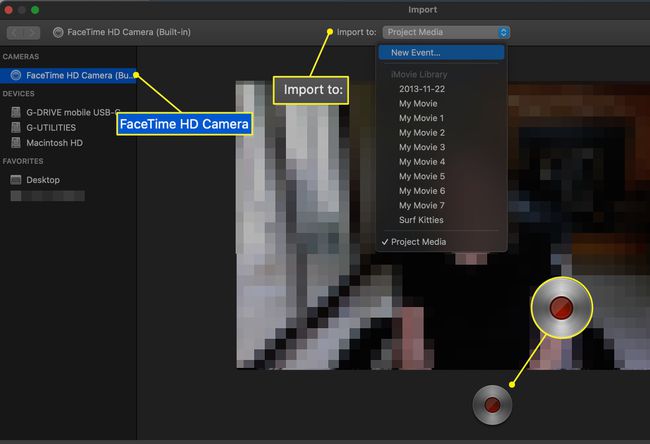
Kad esat pabeidzis ierakstīšanu, aizveriet video logu. Jūsu ierakstītie klipi tiek pievienoti atlasītajam notikumam.
Rediģējiet klipus, izmantojot standarta iMovie rīku komplektu.
Jums nav jāiziet viss šis process katru reizi, kad ierakstāt jaunu klipu. Katru reizi, kad sākat un pārtraucat ierakstīšanu, tiek izveidots jauns klips. Varat izveidot vairākus pēc kārtas.
