Kā izveidot UEFI sāknējamu Linux Mint USB disku
Kas jāzina
- Formatējiet USB disku, lejupielādējiet Linux Mint ISO failu un pēc tam ierakstiet ISO USB diskdzinī.
- Izslēdziet Windows ātro startēšanu, restartējiet datoru, turot nospiestu Shift taustiņu, pēc tam UEFI sāknēšanas izvēlnē atlasiet palaist no ierīces.
- Ja neredzat zilo UEFI ekrānu, restartējiet datoru un sistēmas startēšanas laikā piespiediet to sāknēt no USB diska.
Šajā rakstā ir paskaidrots, kā izveidot sāknējamu Linux Mint USB disku. Norādījumi attiecas uz Windows datoriem.
Kā formatēt USB disku
Sagatavojiet disku, lai pieņemtu Linux pārsūtīšanu no ISO uz USB.
Atveriet programmu Windows Explorer un ar peles labo pogu noklikšķiniet uz diskdzinim piešķirtā burta.
-
Izvēlies Formāts opciju izvēlnē.
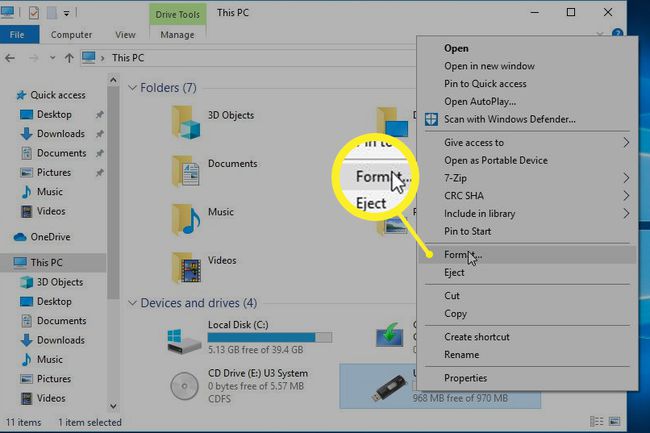
-
Kad tiek parādīts ekrāns Format Volume, pārbaudiet, vai ātrais formāts opcija ir atzīmēta un failu sistēma ir iestatīta uz FAT32.
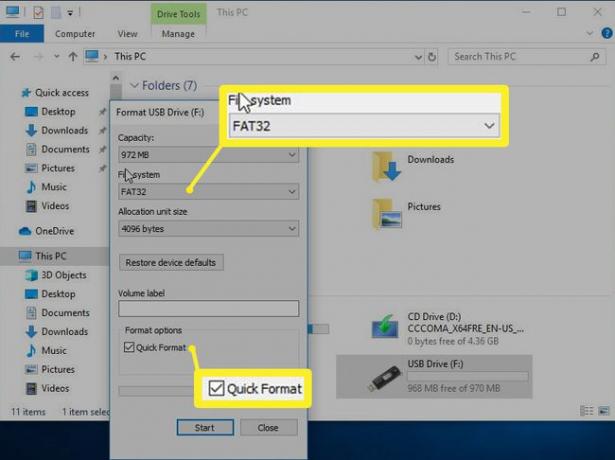
-
Nospiediet Sākt.
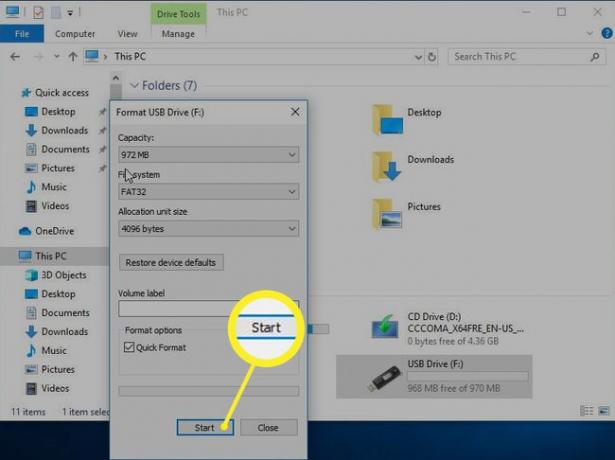
Ierakstiet Linux Mint attēlu USB diskdzinī
Kad USB diskdzinis ir formatēts, pārsūtiet to ISO fails uz to.
Palaidiet Win32 Disk Imager.
Iestatiet sagatavotā USB diska diskdziņa burtu.
-
Atlasiet mapes ikonu un atrodiet jau lejupielādēto Linux Mint ISO failu. Lai parādītu visus failus, jums būs jāmaina faila tips. Izvēlieties ISO, lai ceļš tiktu parādīts lodziņā galvenajā ekrānā.
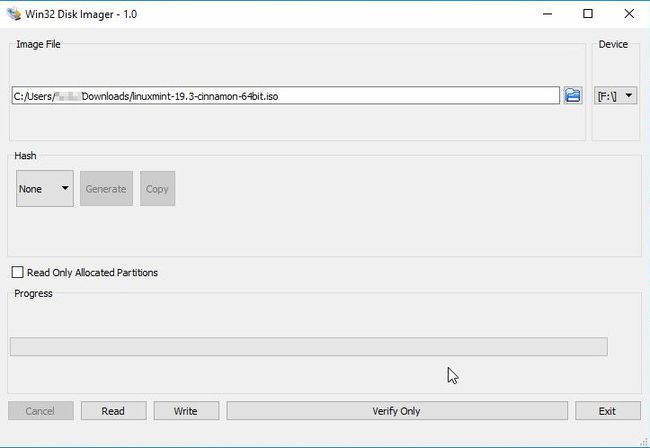
-
Nospiediet Rakstiet.
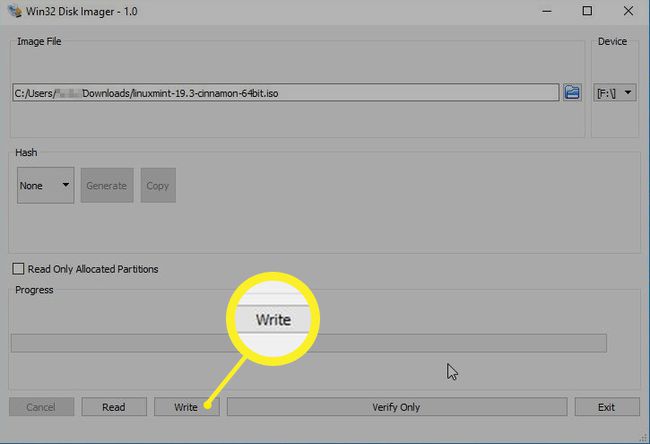
Izslēdziet Fast Boot
Lai palaistu UEFI sāknējamu Ubuntu USB diskdzinis (piemēram, Linux Mint), sistēmā Windows ir jāizslēdz ātrā palaišana.
-
Ar peles labo pogu noklikšķiniet uz Sākt pogu vai nospiediet Uzvarēt+X.
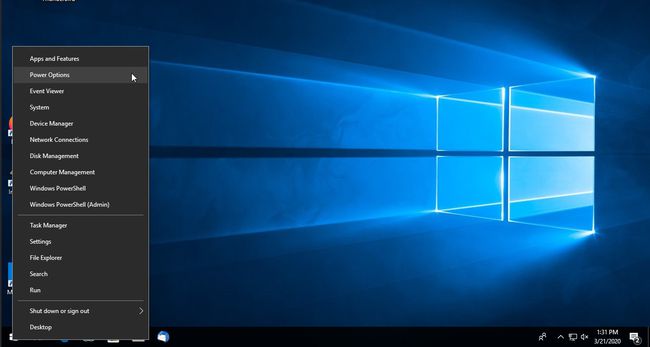
-
Izvēlieties Barošanas opcijas.
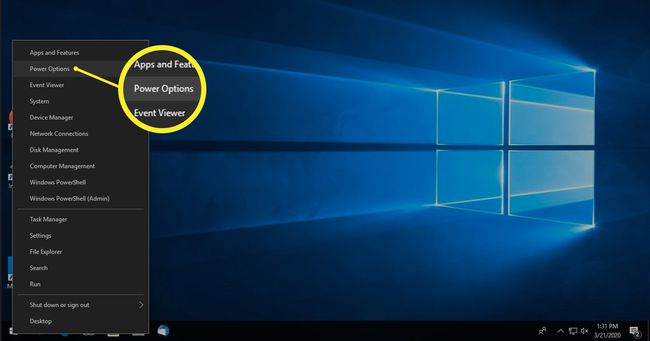
-
Uz Jauda un miegs ekrāns, nospiediet Papildu jaudas iestatījumi.
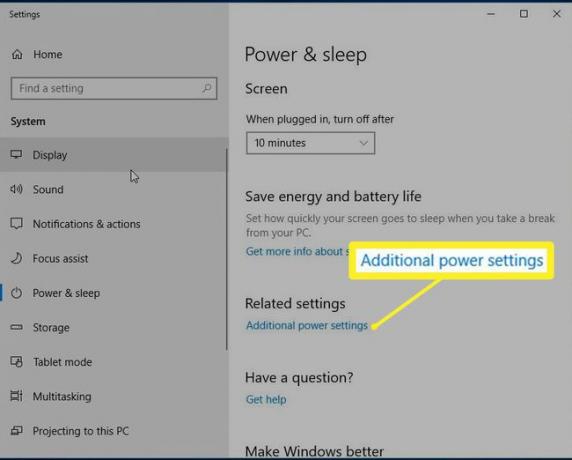
-
Kad Papildu jaudas iespējas ekrānā, atlasiet otro izvēlnes vienumu kreisajā pusē: Izvēlieties, ko dara barošanas poga.
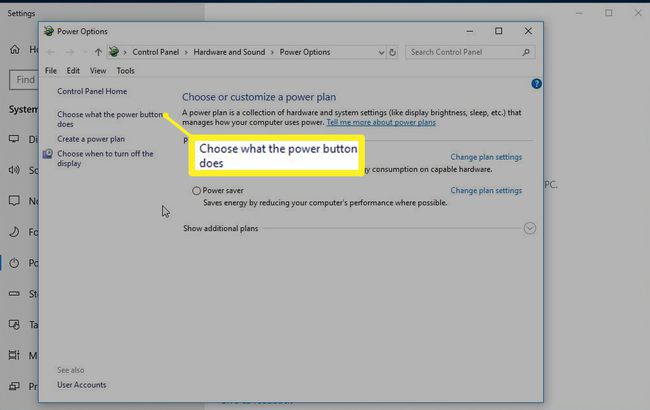
-
Sākumā barošanas pogas iestatījumu ekrānā nebūs daudz informācijas. Izvēlieties Mainiet pašlaik pieejamos iestatījumus lai redzētu vairāk.
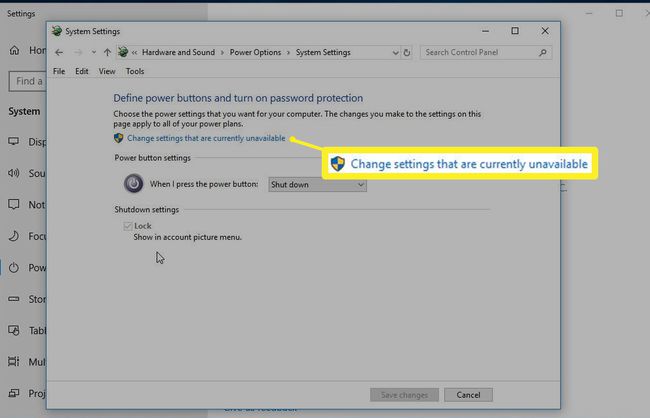
-
Atrodi Izslēgšanas iestatījumi sadaļu saraksta apakšā. Nodrošiniet Ieslēdziet ātro palaišanu izvēles rūtiņa ir nav atzīmēts.
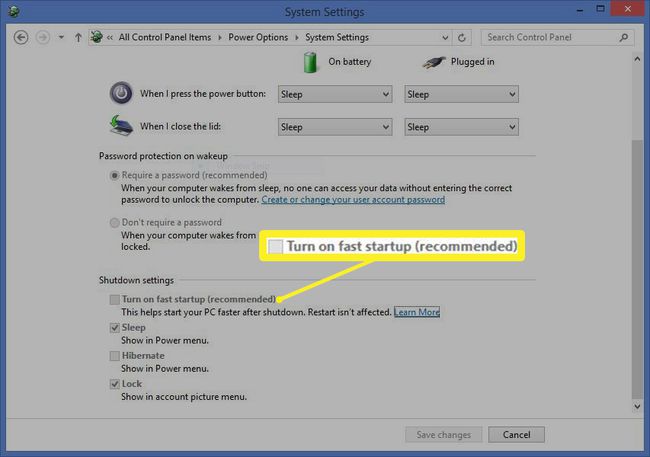
-
Nospiediet Saglabāt izmaiņas.
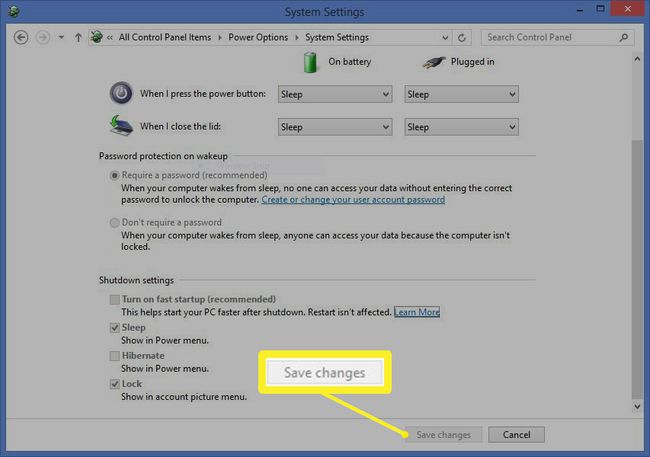
Sāknēšana no UEFI sāknējama Linux Mint USB diska
Kad esat atspējojis ātrās palaišanas režīmu sistēmā Windows, restartējiet datoru.
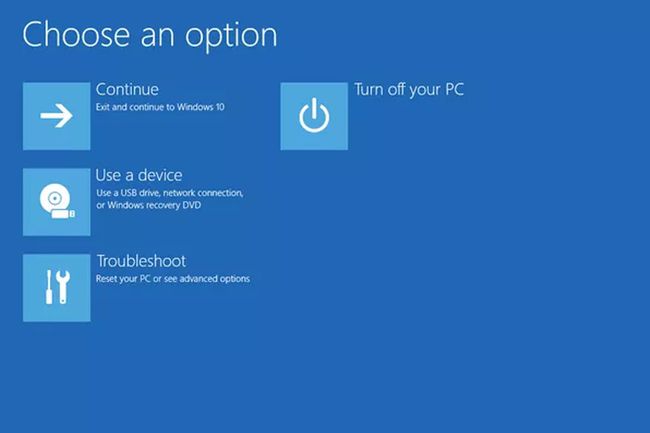
Lai palaistu Linux Mint, restartējiet datoru, vienlaikus nospiežot taustiņu Shift taustiņu.
-
Kad tiek parādīta UEFI sāknēšanas izvēlne, izvēlieties Izmantojiet ierīci opciju un atlasiet USB EFI diskdzinis.
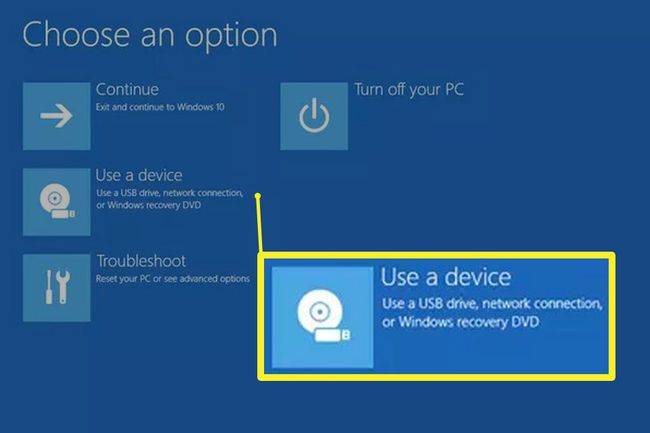
Ja neredzat zilo UEFI ekrānu, lai izvēlētos palaist no EFI, mēģiniet restartēt datoru un sistēmas startēšanas laikā piespiest to sāknēt no USB diska. Lai piekļūtu šai palaišanas pielāgošanas funkcijai, dažādiem ražotājiem ir jānospiež dažādi taustiņi:
- Acer - F2 vai dzēst
- Asus - F2, F9, vai dzēst
- Compaq — F10
- Dell - F2
- Emašīnas - Tab vai dzēst
- HP - Bēgt, F1, vai F10
- Lenovo — F1 vai F2
- NEC - F2
- Packard Bell - F1 vai F2
- Samsung — F2 vai F10
- Ass - F2
- Sony — F1, F2, vai F3
- Toshiba - Bēgt, F1, F2, vai F12
Tiešās sistēmas ierakstīšana diskā
Kad esat palaidis Linux Mint no USB un izpētījis reāllaika failu sistēmu, varat turpināt izmantot USB disku, lai palaidiet Linux sesiju, kad tas ir nepieciešams, vai arī varat izmantot paša Mint rīkus, lai pārsūtītu Linux operētājsistēmu uz datora cieto. braukt.
Kad instalējat cietajā diskā, sāknēšanas ielādētājs automātiski risina UEFI saderības jautājumu jūsu vārdā. Lai veiktu dubultu sāknēšanu Linux Mint sistēmā, operētājsistēmā Windows nav jāatspējo ātrā palaišana.
Kas jums nepieciešams, lai izveidotu sāknējamu Linux Mint USB disku
Lai izveidotu UEFI sāknējamu Linux Mint USB disku, jums būs nepieciešams:
- Linux Mint diska attēls
- Win32 Disk Imager
- Tukšs USB disks
- Dators, kas aprīkots ar Windows 7, 8.1 vai Windows 10
Diska attēls (viens liels fails, kura nosaukums beidzas ar .ISO) ir tieša kompaktdiska satura kopija, ja kompaktdisks ar Linux Mint tiktu izvilkts vienā failā. Šī iemesla dēļ jums ir nepieciešams tāds rīks kā Win32 Disk Imager, kas izpilda ISO-USB jūsu Linux USB.
Kāpēc izveidot Linux Mint sāknējamu USB disku?
Linux Mint ir viens no populārākajiem Linux izplatījumiem kopš 2011. gada, saskaņā ar Distrowatch lapu trāpījumu klasifikāciju. Mint popularitāte izriet no tās vieglās instalēšanas un seklās mācīšanās līknes, kā arī tāpēc, ka tās pamatā ir Ubuntu ilgtermiņa atbalsta izlaidums, kas nodrošina stabilitāti un atbalstu.
Izmantojiet Linux Mint USB disku, lai pārbaudītu Linux Mint, lai noskaidrotu, vai tas ir piemērots jūsu vajadzībām. Ja jums tas patīk, Linux USB ierīces tiešā failu sistēma atbalsta instalēšanu jūsu cietajā diskā vai pat Linux Mint un Windows 8 un 10 dubultā sāknēšana.
Pirms datoru piegādes ar Vienots paplašināms programmaparatūras interfeiss tehnoloģiju, tukša Linux kompaktdiska, DVD vai USB diskdziņa izveidošana bija vienkārša, tāpat kā palaišana ar jūsu izveidoto datu nesēju. Mūsdienu personālajiem datoriem, kas izmanto UEFI — papildu drošības slāni, kas aizsargā operētājsistēmas sakarus ar datora aparatūru, ir jāveic dažas papildu darbības, lai pareizi darbotos ar Linux USB.
