Kā pārvietot failu, izmantojot Linux mv komandu
Vienkāršākais veids, kā pārvietot failus, ir izmantot failu pārvaldnieku, kas tiek piegādāts kopā ar jūsu failu Linux izplatīšana. Failu pārvaldnieks nodrošina datorā saglabāto mapju un failu grafisku skatu. Windows lietotāji būs pazīstami ar Windows Explorer, kas ir sava veida failu menedžeris.
Visbiežāk izmantotie failu pārvaldnieki operētājsistēmā Linux ir šādi:
- Nautilus
- Delfīns
- Thunar
- PCManFM
- Caja
Nautilus ir daļa no GNOME darbvirsmas vides un ir noklusējuma failu pārvaldnieks Ubuntu, Fedora, openSUSE un Linux Mint.
Delfīnu daļa KDE darbvirsmas vide un ir noklusējuma failu pārvaldnieks Kubuntu un KaOS.
Thunar ir aprīkots ar XFCE darbvirsmas vidi, PCManFM ir instalēts ar LXDE darbvirsmas vidi, un Caja ir daļa no MATE darbvirsmas vides.
A darbvirsmas vide ir grafisko rīku kolekcija, kas ļauj administrēt sistēmu.
Kā lietot Nautilus failu pārvietošanai
-
Ja izmantojat Ubuntu, varat atvērt Nautilus failu pārvaldnieku, palaišanas programmas augšdaļā atlasot kartotēkas ikonu.
Citiem no jums, kas izmanto GNOME darbvirsmas vidi, nospiediet tastatūras supertaustiņu (parasti tam ir Windows logotips un tas atrodas blakus kreisajam alt taustiņam) un meklētajā lodziņā meklējiet Nautilus.
-
Kad esat atvēris Nautilus, kreisajā panelī redzēsit šādas opcijas:
- Nesenās vietas
- Mājas
- Darbvirsma
- Lejupielādes
- Mūzika
- Bildes
- Videoklipi
- Miskaste
- Citas vietas
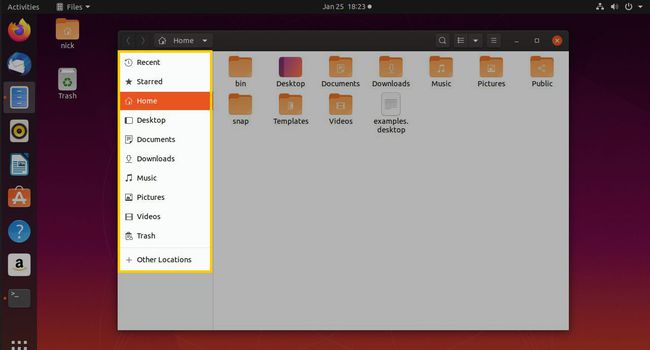
Lielākā daļa jūsu failu būs zem Mājas mapi. Atverot mapi, tiek parādīts šajā mapē esošo apakšmapju un failu saraksts.
-
Lai pārvietotu failu, ar peles labo pogu noklikšķiniet uz tā un izvēlieties Pārvietot uz.
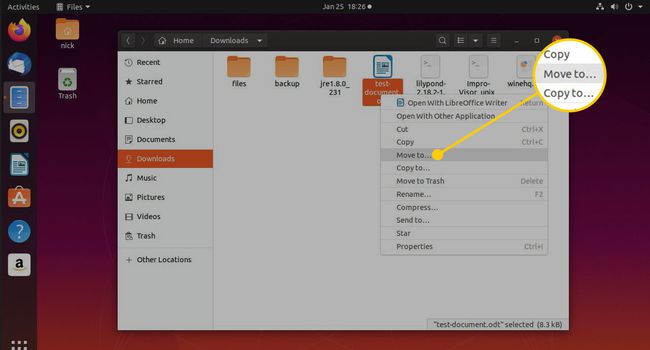
Tiks atvērts jauns logs. Pārvietojieties pa mapes struktūru, līdz atrodat direktoriju, kurā vēlaties ievietot failu.
-
Nospiediet Izvēlieties lai pabeigtu gājienu.
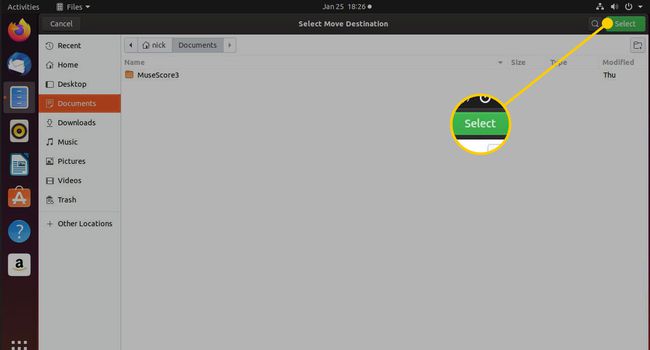
Kā pārvietot failus, izmantojot Dolphin
Dolphin pēc noklusējuma ir pieejams KDE darbvirsmas vidē. Ja neizmantojat KDE, jums vajadzētu izmantot failu pārvaldnieku, kas tika piegādāts kopā ar jūsu izplatīšanu.
Failu pārvaldnieki ir ļoti līdzīgi, un nav pamatota iemesla instalēt atšķirīgu no noklusējuma jūsu sistēmai.
Dolphin nav konteksta izvēlnes failu pārvietošanai. Tā vietā viss, kas jums jādara, lai pārvietotu failus, ir velciet tos uz vēlamo vietu.
Failu pārvietošanas darbības ir šādas:
-
Pārejiet uz mapi, kurā atrodas fails.
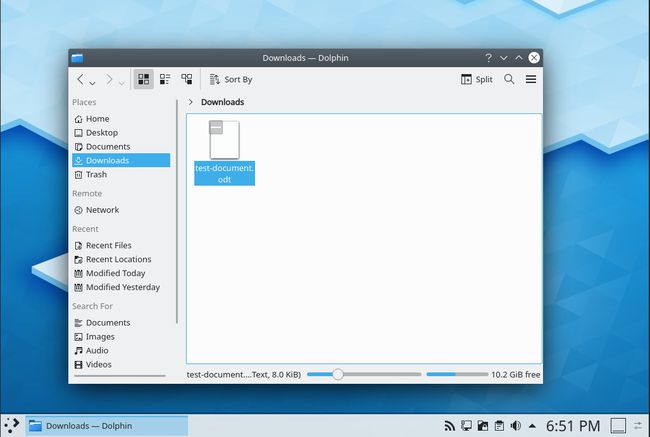
-
Nospiediet Sadalīt loga augšējā labajā stūrī.
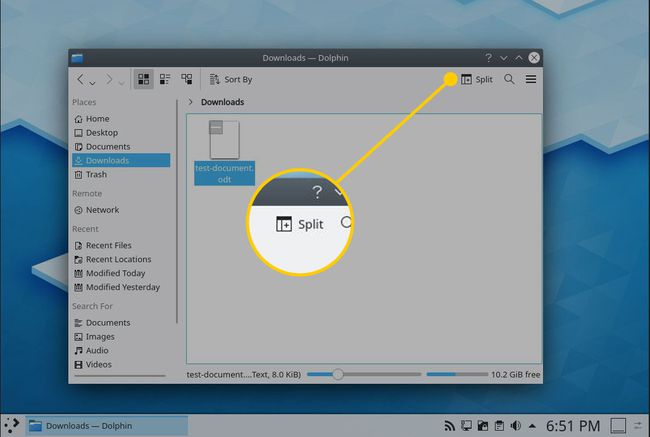
-
Jaunajā cilnē atlasiet bultiņa blakus mapes nosaukumam. Izmantojiet parādīto izvēlni, lai pārietu uz mapi, uz kuru vēlaties pārvietot failu.
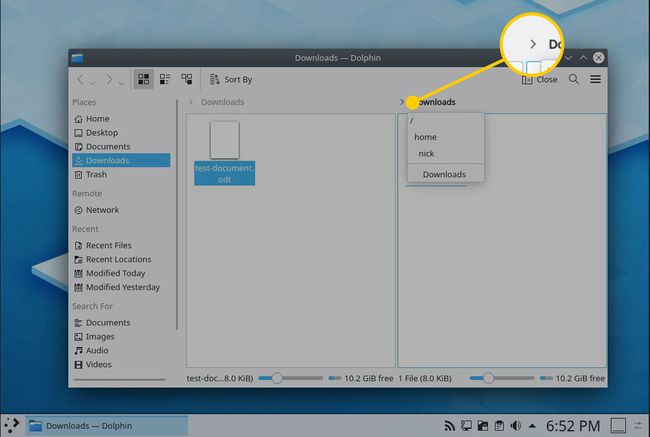
-
Atgriezieties sākotnējā cilnē un velciet failu, kuru vēlaties pārvietot uz jauno cilni.
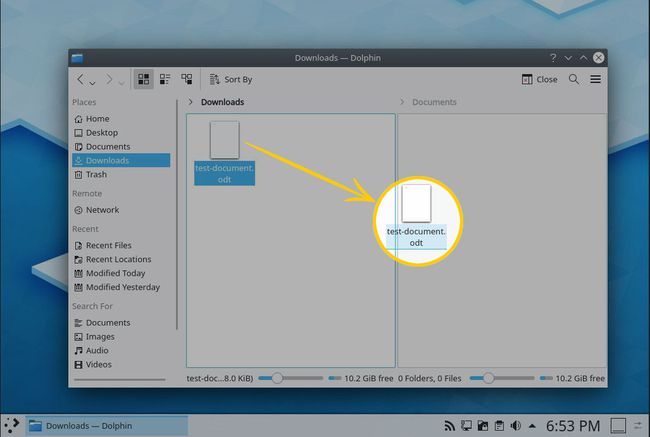
-
Tiks parādīta izvēlne ar opciju Pārvietoties šeit.
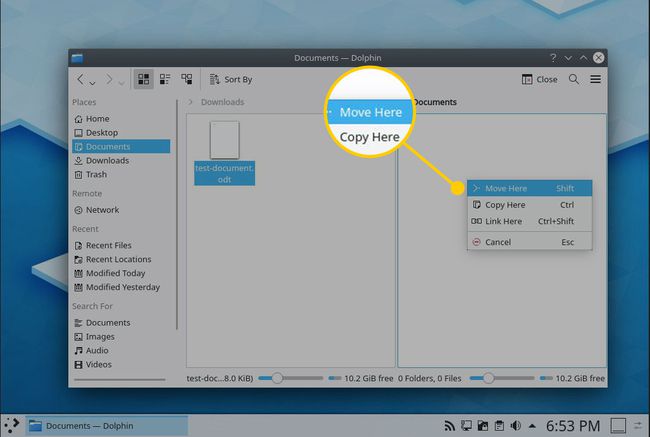
-
Nospiediet Aizvērt, kas kā aizstāts Sadalīt lai aizvērtu cilni.
Varat arī ar peles labo pogu noklikšķināt uz faila un atlasīt Kopēt. Pēc tam pārejiet uz mapi, kurā vēlaties failu, un vēlreiz ar peles labo pogu noklikšķiniet, šoreiz atlasot Ielīmēt.
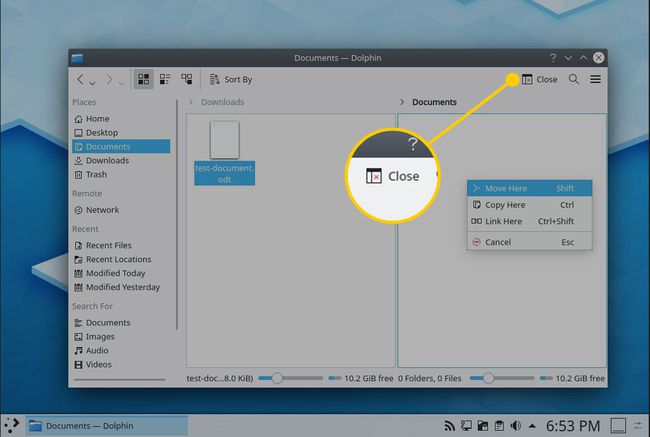
Kā pārvietot failus, izmantojot Thunar
Thunar ir līdzīga saskarne ar Nautilus. Tomēr kreisais panelis ir sadalīts trīs sadaļās:
- Ierīces
- Vietas
- Tīkls
Ierīču sadaļā ir uzskaitīti jums pieejamie nodalījumi. Vietu sadaļā ir redzami tādi priekšmeti kā Mājas, Darbvirsma, Atkritumu tvertne, Dokumenti, Mūzika, Bildes, Videoklipi, un Lejupielādes. Visbeidzot, tīkla sadaļa ļauj pārlūkot tīkla diskus.
Lielākā daļa failu atradīsies mājas mapē, taču varat arī atvērt failu sistēmas opciju, lai piekļūtu sistēmas saknei.
-
Thunar izmanto izgriešanas un ielīmēšanas jēdzienu, lai pārvietotu vienumus. Ar peles labo pogu noklikšķiniet uz faila, kuru vēlaties pārvietot, un izvēlieties Griezt no konteksta izvēlnes.
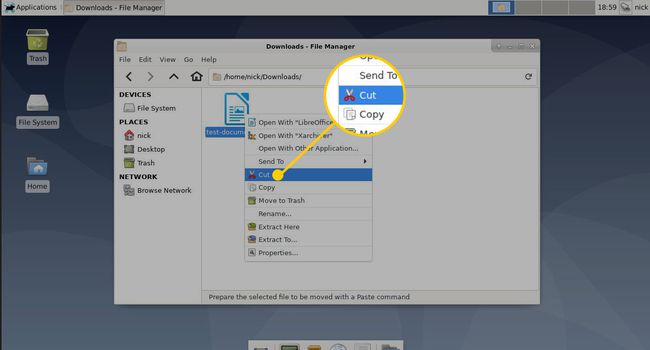
Dodieties uz mapi, kurā vēlaties ievietot failu.
-
Ar peles labo pogu noklikšķiniet tukšajā vietā un izvēlieties Ielīmēt.
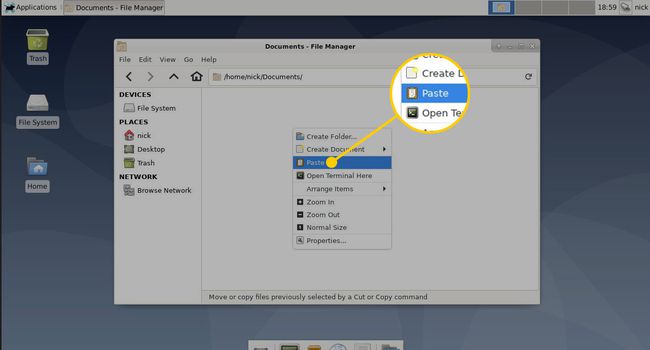
Kā pārvietot failus, izmantojot PCManFM
PCManFM ir līdzīgs arī Nautilus.
Kreisajā panelī ir šāds vietu saraksts:
- Mājas
- Darbvirsma
- Atkritumu tvertne
- Lietojumprogrammas
- Dokumenti
- Mūzika
- Bildes
- Videoklipi
- Lejupielādes
Varat pārvietoties pa mapēm, noklikšķinot uz tām, līdz atrodat failu, kuru vēlaties pārvietot.
-
Failu pārvietošanas process PCManFM ir tāds pats kā Thunar. Ar peles labo pogu noklikšķiniet uz faila un izvēlieties Griezt no konteksta izvēlnes.
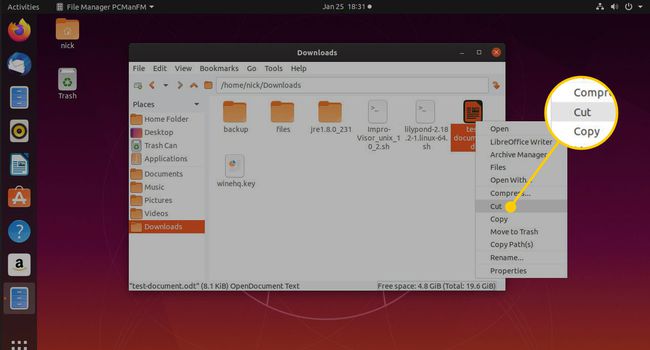
Dodieties uz mapi, kurā vēlaties ievietot failu.
-
Ar peles labo pogu noklikšķiniet vēlreiz un izvēlieties Ielīmēt.
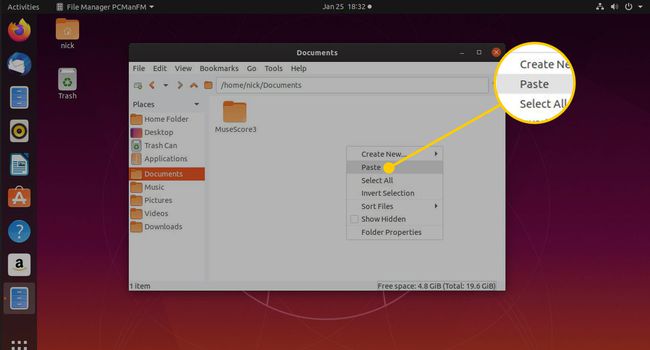
Kā pārvietot failus, izmantojot Caja
Caja failu pārvaldnieks ir Linux Mint MATE noklusējuma opcija, un tā ir praktiski tāda pati kā Thunar.
Lai pārvietotu failu, pārvietojieties pa mapēm, noklikšķinot ar peles kreiso pogu.
-
Kad atrodat failu, kuru vēlaties pārvietot, ar peles labo pogu noklikšķiniet un izvēlieties Griezt.
Labā noklikšķināšanas izvēlnē pamanīsit, ka ir a Pārvietot uz opciju, taču vietas, kur varat pārvietot failus, izmantojot šo opciju, ir ļoti ierobežotas.
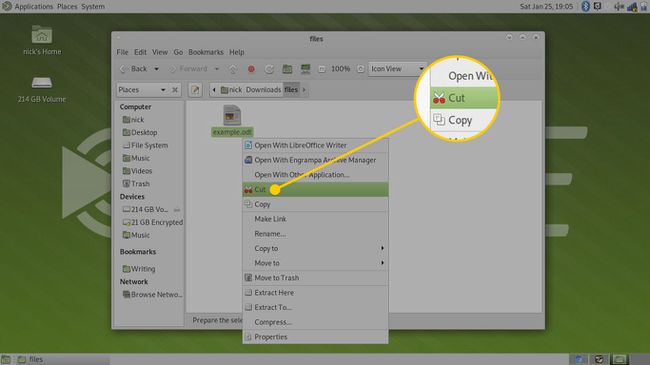
-
Dodieties uz mapi, kurā vēlaties ievietot failu, ar peles labo pogu noklikšķiniet un izvēlieties Ielīmēt.
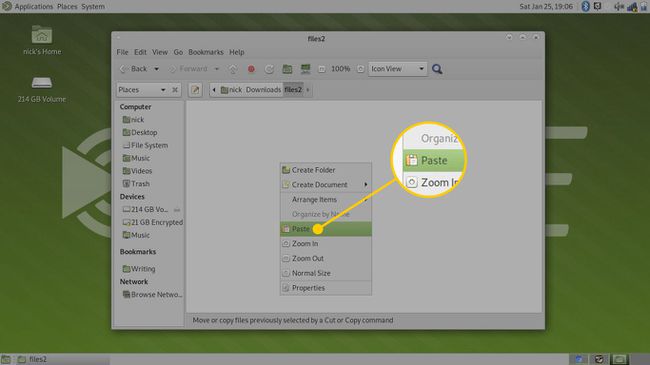
Kā pārvietot failus, izmantojot MV komandu
Operētājsistēmā Linux komanda mv var pārvietot failus un mapes jūsu datorā. Jums tikai jānorāda mv, kuru failu vai mapi vēlaties pārvietot, un jānorāda galamērķis, kurā to ievietot. Vispirms izmēģiniet to ar kaut ko vienkāršu.
Atveriet termināļa logu, izmantojot lietojumprogrammu izvēlni vai Ctrl+Alt+T karstais taustiņš.
-
Atrodiet failu, kuru vēlaties pārvietot. To var izdarīt ar komandu ls.
ls ~/Lejupielādes
-
Pieņemsim, ka atradāt dokumentu, ko tikko lejupielādējāt darbam, un jums tas ir jāpārvieto uz savu dokumentu direktoriju. Norādiet mv pilnu ceļu uz faila atrašanās vietu un norādiet, uz kuru mapi tas jāpārvieto.
mv ~/Lejupielādes/work-doc.odt ~/Documents/
-
Tagad pārbaudiet savu dokumentu direktoriju, lai to tur redzētu.
ls ~/Dokumenti | grep -i darba-doc
Pārvietojiet un kārtojiet vairākus failus vienlaikus
Viena faila pārvietošana vienlaikus var būt apnicīga, un tā nesniedz nekādas priekšrocības salīdzinājumā ar grafisko veidu. Tomēr komandrinda ir paredzēta elastībai, un tā ļauj ērti pārvietot un kārtot vairākus failus vienlaikus.
Iedomājieties, ka esat nokopējis lielu skaitu fotoattēlu no sava digitālā kamera uz mapi Attēli zem mājas mapes. (~/Attēli).
Ja vienā mapē ir daudz attēlu, tos ir grūti šķirot. Labāk būtu kaut kādā veidā klasificēt attēlus.
Jūs, protams, varat klasificēt attēlus pēc gada un mēneša vai arī klasificēt tos pēc konkrēta notikuma.
Šajā piemērā pieņemsim, ka zem attēlu mapes jums ir šādi faili:
- img0001_01012015.png
- img0002_02012015.png
- img0003_05022015.png
- img0004_13022015.png
- img0005_14042015.png
- img0006_17072015.png
- img0007_19092015.png
- img0008_01012016.png
- img0009_02012016.png
- img0010_03012016.png
Pēc fotogrāfijām grūti pateikt, ko tie īsti attēlo. Katram faila nosaukumam ir saistīts datums, lai jūs varētu vismaz ievietot tos mapēs, pamatojoties uz to datumu.
-
Pārvietojot failus ap mērķa mapi, jau ir jābūt, pretējā gadījumā tiks parādīts kļūdas ziņojums.
Lai izveidotu mapi, izmantojiet komandu mkdir sekojoši:
mkdir -p {2015,2016}/{janvāris, februāris, marts, aprīlis, maijs, jūnijs, jūlijs, augusts, septembris, oktobris, decembris}Tas varētu šķist daudz, taču patiesībā tas ir daudz vienkāršāk nekā to visu darīt manuāli. Slēdzis "-p" ļauj komandai mkdir uzreiz izveidot visas mapes ceļu.
Pēc tam iekavās varat uzskaitīt vairākas lietas, kurām piemērot vienu un to pašu darbību. Tātad šī komanda izveido divas vecākmapes 2015. un 2016. gadam, katrai no tām ir mape katram mēnesim.
-
Ar izveidotajām mapēm tagad varat sākt pārvietot attēlu failus uz pareizajām mapēm šādi:
mv img*012015.png 2015/janvāris/.
Šeit ir jāsadala pāris lietas. Pirmkārt, zvaigznīte (*) ir aizstājējzīme, kas liek mv pārvietot jebkuru failu, kas sākas ar "img" un beidzas ar "012015.png". Būtībā tas izgriež daļas, kas mainās starp failiem, un izmanto tikai to informāciju, kas tiek skaitīta, mēnesi un gadā. Tādā veidā varat ērti pārvietot vairākus failus, kas atbilst vieniem un tiem pašiem kritērijiem vienlaikus.
Punkts (.) rindas beigās ir tā sauktais a metaraksturs. Tas būtībā nodrošina, ka failam ir tāds pats nosaukums. Tomēr tas nav absolūti nepieciešams. Varat to izslēgt un sasniegt tādu pašu rezultātu.
-
Mēģiniet vēlreiz ar citiem failiem. Modelis paliek nemainīgs, izmantojot mēnesi un gadu, lai kārtotu failus.
mv img*022015.png 2015. gada februāris/.
mv img*042015.png 2015. gada aprīlis/.
mv img*072015.png 2015/jūlijs/.
mv img*092015.png 2015/septembris/.
mv img*012016.png 2016/janvāris/. Tas ir viss, kas jums nepieciešams, lai pārvietotu un sakārtotu visus failus no šī saraksta. Skaidrs, ka, ja jums būtu vairāk failu, šī metode varētu ievērojami ietaupīt laiku, salīdzinot tos ar grafisko failu pārvaldnieku.
Kā pārdēvēt failu, izmantojot Linux mv komandu
Lai gan faili tagad ir labi sakārtoti pēc datuma, būtu jauki zināt, ko satur katrs attēls. Patiešām, vienīgais veids, kā to izdarīt, ir atvērt failu attēlu skatītājs. Kad zināt, kas ir par attēlu, varat pārdēvēt failu, izmantojot komandu mv šādi:
mv img0008_01012016.png newyearfireworks.png
Tas tiešām ir viss, ko var pārdēvēt ar mv. Faktiski nav nepieciešama īpaša sintakse, lai pārdēvētu failus. Vienkārši ievadiet mērķa faila nosaukumu.
Kas notiek, ja fails jau pastāv
Sliktās ziņas ir tādas, ka, pārvietojot failu uz mapi, kurā jau ir tāda paša nosaukuma fails, galamērķa fails tiek pārrakstīts.
Ir veidi, kā sevi pasargāt. Varat izveidot mērķa faila dublējumu, izmantojot šādu sintaksi.
mv -b test1.txt test2.txt
Tādējādi fails test1.txt tiek pārdēvēts par test2.txt. Ja jau ir fails test2.txt, tas kļūs par test2.txt~.
Vēl viens veids, kā sevi aizsargāt, ir iegūt mv komandu, lai paziņotu, vai fails jau pastāv, un pēc tam varat izvēlēties, vai failu pārvietot vai ne.
mv -i test1.txt test2.txt
Ja pārvietojat simtiem failu, iespējams, rakstīsit skriptu, lai veiktu pārvietošanu. Šajā gadījumā jūs nevēlaties, lai tiktu parādīts ziņojums ar jautājumu, vai vēlaties pārvietot failu.
Varat izmantot šādu sintaksi, lai pārvietotu failus, nepārrakstot esošos failus.
mv -n test1.txt test2.txt
Visbeidzot, ir vēl viens slēdzis, kas ļauj atjaunināt mērķa failu, ja avota fails ir jaunāks.
mv -u test1.txt test2.txt
