Kaip anuliuoti „iPhone“ ir „iPad“ pastabose
Ką žinoti
- Naudokite „iPhone Shake to Undo“ funkciją: papurtykite ir bakstelėkite Anuliuoti norėdami anuliuoti naujausią įvestą tekstą. Dar kartą pakratykite a Pakartoti spausdinimą variantas.
- Atkurti ištrintą užrašą: purtykite iPhone, tada bakstelėkite Anuliuoti pagal Anuliuoti šiukšliadėžės pastabą. Arba bakstelėkite Neseniai ištrinta iš pagrindinio aplanko meniu.
- iPad klaviatūros parinktis: palieskite Anuliuoti ir Perdaryti rodykles virš skaičių klavišų. Išorinė klaviatūra: paspauskite komandą+Z.
Šiame straipsnyje paaiškinamos kelios parinktys, kaip anuliuoti rašybos klaidą, klaidą ar ištrintą pastabą Pastabos programa ant iPhone arba iPad.
Kaip anuliuoti ištrintą užrašą
Kai ištrinate užrašą, galite anuliuoti ir tai. „Apple“ siūlo du būdus, kaip atkurti ištrintą užrašą.
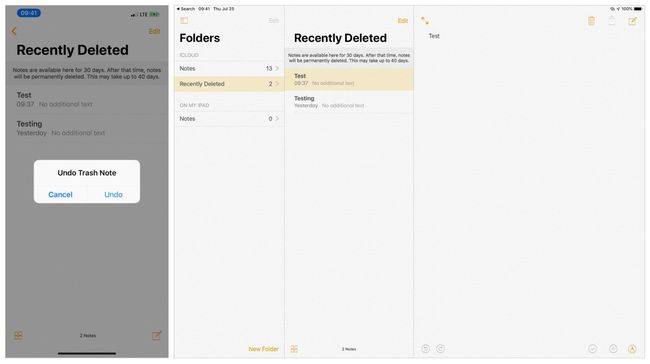
Jei ką tik ištrynėte užrašą, papurtant, kad atšauktumėte, bus parodytas Anuliuoti šiukšliadėžės pastabą variantas. Bakstelėkite Anuliuoti norėdami susigrąžinti savo užrašą.
Kitu atveju eikite į pagrindinį aplankų meniu Notes. Bakstelėkite
Jei bandysite redaguoti pastabą, rastą aplanke Neseniai ištrinta, bus rodomas raginimas. Bakstelėkite Atsigauti ir programa perkels užrašą iš aplanko Neseniai ištrintas ir leis jums jį redaguoti.
Norėdami perkelti keletą pastabų iš aplanko Neseniai ištrinti, bakstelėkite Redaguoti (virš ir dešinėje nuo neseniai ištrinto aplanko pavadinimo), tada bakstelėkite apskritimą (kiekvieno užrašo, kurį norite atkurti, kairėje), kad pasirinktumėte užrašus, tada bakstelėkite Pereiti prie ir bakstelėkite aplanką, kuriame norite atkurti užrašus.
Pakratykite, kad atšauktumėte arba atliktumėte iš naujo
Galite anuliuoti naujausius veiksmus purtydami „iPhone“ ar „iPad“. Kai papurtysite įrenginį po to, kai įvesite tekstą, sistema parodys raginimą „Anuliuoti spausdinimą“ ir parodys parinktį bakstelėti Atšaukti arba Anuliuoti. Sukratymas taip pat leidžia anuliuoti neseniai atliktą iškirpimo arba įklijavimo veiksmą.
Sistema spėja, ką ketinate anuliuoti. Pavyzdžiui, jei įvedate frazę, pakratykite įrenginį, anuliavus frazę bus pašalinta.
Papildomai pakratydami „iPhone“ ar „iPad“, galėsite paliesti šiek tiek kitokias anuliavimo įvesties parinktis, kurios gali apimti Anuliuoti, Pakartoti spausdinimą, ir Atšaukti. Iš esmės kiekvienas purtymas leidžia anuliuoti arba pakartotinai atlikti kitą naujausią veiksmą.
Pagal numatytuosius nustatymus Apple įgalina nustatymą Shake to Undo. Norėdami pasiekti parinktį, atidarykite Nustatymai > Generolas > Prieinamumas > Pakratykite, kad atšauktumėte. Norėdami išjungti funkciją, nustatykite slankiklį į kairę, į padėtį Išjungta. Daugeliu atvejų norėsite palikti funkciją įjungtą, nebent turite konkrečios priežasties ją išjungti.
iPad klaviatūros anuliavimo piktograma
Kai naudojate iPad ekrano klaviatūrą, anuliavimo ir perdarymo rodyklės rodomos skaičių klavišų viršutiniame kairiajame kampe. Bakstelėkite lankinę rodyklę, nukreiptą į apatinį kairįjį kampą, kad pasiektumėte anuliavimo parinktis, įskaitant iškirpimą, kopijavimą ir įklijavimą. (Šios ekrano parinkčių rodyklės nepasiekiamos naudojant ekraninę iPhone sistemos klaviatūrą.)
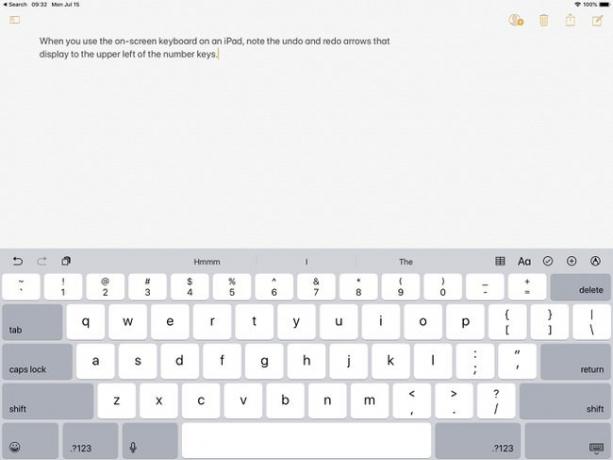
Anuliuoti klaviatūros valdikliais
Jei naudojate užrašus „iPhone“ arba „iPad“ su išoriniu „Bluetooth“. klaviatūra, pvz., Apple Magic Keyboard, naudokite klaviatūros derinius, kad anuliuotumėte arba iš naujo atliktumėte naujausius veiksmus. Paspauskite komandą+Z atšaukti ir Shift+komandą+Z perdaryti. Galite pakartotinai įvesti šiuos klavišų derinius, kad anuliuotumėte (arba vėl atliktumėte) kelis neseniai atliktus veiksmus.
Beje, jei naudojate išmaniąją klaviatūrą, prijungtą prie „iPad“ išmaniosios jungties, anuliavimo ir perdarymo rodyklės liks pasiekiamos juostoje apatiniame kairiajame kampe. Galite bakstelėti anuliavimo piktogramą ekrane arba paspausti komandą+Z atšaukti. Norėdami perdaryti panašiai, bakstelėkite perdarymo piktogramą ekrane arba paspauskite Shift+komandą+Z išmaniojoje klaviatūroje.
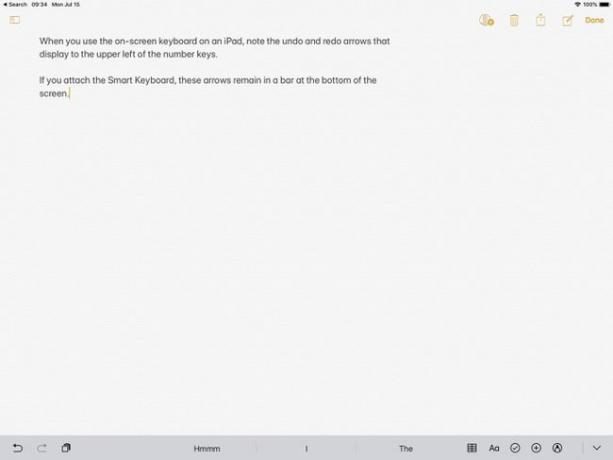
Ištrinti arba Pasirinkti ir ištrinti
Jei įvedate tekstą prieš tai nepasirinkę kažko, ką norite įvesti, galite tiesiog naudoti ekrane esantį trynimo klavišą arba išorinės klaviatūros klavišą, kaip anuliuoti.
Ekrane esantis trynimo klavišas išlieka geriausiu būdu greitai pašalinti vieną simbolį bet kuriame „iOS“ įrenginyje. Norėdami pašalinti ilgesnį teksto pasirinkimą, dukart bakstelėkite, kad pasirinktumėte tekstą (ir pasirinktinai vilkite liniją su tašku, kuris rodomas bet kuriame pasirinkto teksto gale), tada bakstelėkite Iškirpti.
