Kaip naudotis Apple AirPlay
Su AirPlay, galite srautiniu būdu transliuoti visų rūšių turinį iš savo kompiuterio arba iOS įrenginį prie kitų kompiuterių, garsiakalbių ir televizorių. Tai galinga technologija, kuri tapo vis naudingesnė, nes ją palaikė daugiau produktų.
Norėdami pradėti naudoti „AirPlay“, pateikiame keletą patarimų, kaip jį naudoti su esamais įrenginiais ir programomis.
Šios instrukcijos taikomos veikiantiems įrenginiams iOS 4.2 arba vėliau, iTunes 10.2–11, muzikos programa, iPhone 3GS ir naujesni, 3 kartos iPod Touch ir aukščiau, ir viskas iPad ir Apple TV modeliai.
Gaukite nemokamą nuotolinio valdymo programą
Jei turite „iOS“ įrenginį, tikriausiai norėsite atsisiųsti nemokamą „Apple“. Nuotolinė programėlė iš App Store. Nuotolinis leidžia naudoti „iOS“ įrenginį, kad galėtumėte valdyti kompiuterio „iTunes“ biblioteką ir jame esančius įrenginius srautiniu būdu perduoda turinį, todėl kiekvieną kartą, kai norite pakeisti, išsaugomas judėjimas pirmyn ir atgal į kompiuterį kažkas.
Į iOS 11 ir naujesnėje programoje yra įdiegta „Apple TV“ valdymo nuotolinio valdymo programos versija Valdymo centras.
Kaip naudoti „AirPlay“ su „iTunes“.
Kai turite „iTunes“ versiją, kuri palaiko „AirPlay“ arba „Music“ programą ir bent vieną kitą suderinamą įrenginį, pamatysite AirPlay piktogramą, kuri atrodo kaip trikampis po trimis koncentriniais apskritimai.
Priklausomai nuo turimos iTunes versijos, AirPlay piktograma rodoma skirtingose vietose. iTunes 11 AirPlay piktograma yra viršuje, kairėje, šalia mygtukų Paleisti, Pirmyn ir Atgal. Muzikoje jis yra viršutiniame dešiniajame kampe.
Spustelėję šį mygtuką galite pasirinkti įrenginį, kuriuo norite transliuoti garsą ar vaizdo įrašą per „AirPlay“. Nors ankstesnėse „AirTunes“ versijose reikėjo nustatyti, kad „iTunes“ ieškotų šių įrenginių, tai nebėra būtina; „iTunes“ dabar juos automatiškai aptinka.
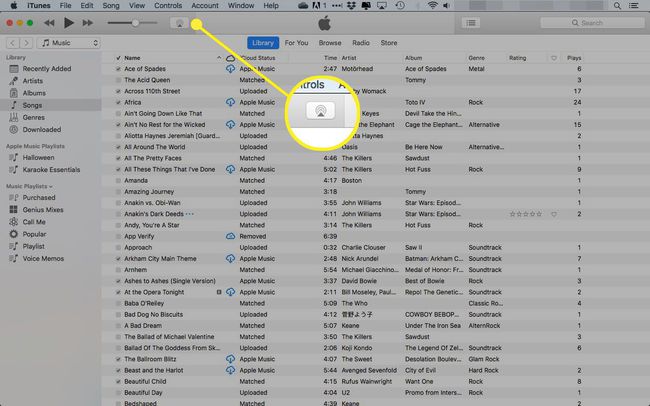
Kol jūsų kompiuteris ir įrenginys, prie kurio norite prisijungti, yra tame pačiame „Wi-Fi“ tinkle, meniu, kuris pasirodys spustelėjus „AirPlay“ piktogramą, matysite įrenginių pavadinimus.
Naudokite šį meniu norėdami pasirinkti „AirPlay“ įrenginį, per kurį norite leisti muziką ar vaizdo įrašą, tada pradėkite leisti muziką ar vaizdo įrašą ir išgirsite jį leidžiamą per pasirinktą įrenginį.
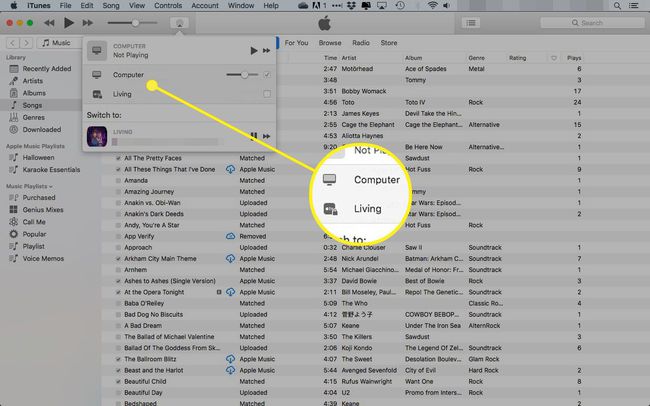
Vienu metu galite pasirinkti daugiau nei vieną išvesties įrenginį.
„AirPlay“ ir „HomePod“ naudojimas
Apple HomePod yra belaidis garsiakalbis, jungiamas prie Bevielis internetas ir Bluetooth kad galėtumėte transliuoti garso turinį iš iOS įrenginių ir kompiuterių. Jis taip pat veikia su skaitmeniniu asistentu Siri kad galėtumėte susikurti grojaraščius ir pasirinkti leisti podcast'us jų prašydami.
„HomePod“ suderinamas su „iPhone SE“, „iPhone 6s“ ar naujesne versija, 7-osios ar naujesnės kartos „iPod Touch“, „iPad Pro“, 5-osios ar naujesnės kartos „iPad“, „iPad Air 2“ ar naujesne versija arba „iPad Mini 4“ ar naujesne versija.
„AirPlay“ naudojimas su trečiųjų šalių garsiakalbiais
Išskyrus „HomePod“, trečiųjų šalių gamintojai gamina garsiakalbius, kuriuose yra įmontuotas „AirPlay“ palaikymas.
Kai kurie yra su integruotu suderinamumu, o kitiems reikia atnaujinti antrinę rinką. Bet kuriuo atveju naudojant šiuos komponentus jums nereikia „HomePod“ ar „Apple TV“, kad galėtumėte siųsti turinį; Galite siųsti jį tiesiai į stereofoninį įrenginį iš iTunes arba suderinamų programų.
Nustatykite garsiakalbius (ir ieškokite vadove nurodymų, kaip naudoti AirPlay). Tada iTunes AirPlay meniu pasirinkite garsiakalbius. Muzikos programą arba kitas programas, kad į jas transliuotų garsą.
Kyla problemų naudojant „AirPlay“, nes „iOS“ įrenginyje arba „Mac“ dingo piktograma? Sužinokite, kaip tai pataisyti Kaip rasti trūkstamą „AirPlay“ piktogramą.
„AirPlay“ ir „Apple TV“ naudojimas
Kitas paprastas būdas naudoti „AirPlay“ namuose yra per „Apple TV“ – mažytį priedėlį, jungiantį HDTV su „iTunes“ biblioteka ir „iTunes Store“. Jis palaiko muziką, vaizdo įrašus, nuotraukas ir turinį, kurį srautiniu būdu perduodate iš programų.
Vienu mygtuko paspaudimu galite nufilmuoti vaizdo įrašą, kurį žiūrite savo iPad ir nusiųsti jį į HDTV per Apple TV.
Jei siunčiate turinį iš savo kompiuterio į Apple TV, naudokite jau aprašytą metodą. Jei naudojate programą, kurioje rodoma „AirPlay“ piktograma (dažniausiai naudojama žiniatinklio naršyklėse ir garso bei vaizdo įrašų programose), naudokite „AirPlay“ piktogramą, kad pasirinktumėte „Apple TV“ kaip įrenginį, į kurį bus transliuojamas turinys.
Jei „Apple TV“ nerodomas „AirPlay“ meniu, įsitikinkite, kad „AirPlay“ įjungtas, eikite į „Apple TV“ nustatymų meniu ir įgalinkite jį iš „AirPlay“ meniu.
Naudodami Apple TV taip pat galite atspindi iOS įrenginį į savo televizorių. Naudokite šią parinktį norėdami žaisti mobiliuosius žaidimus didesniame ekrane arba bendrinti vaizdo įrašus su visu kambariu.
Ekrano veidrodžio nustatymą galite pasiekti naudodami „iOS“ įrenginį Valdymo centras.
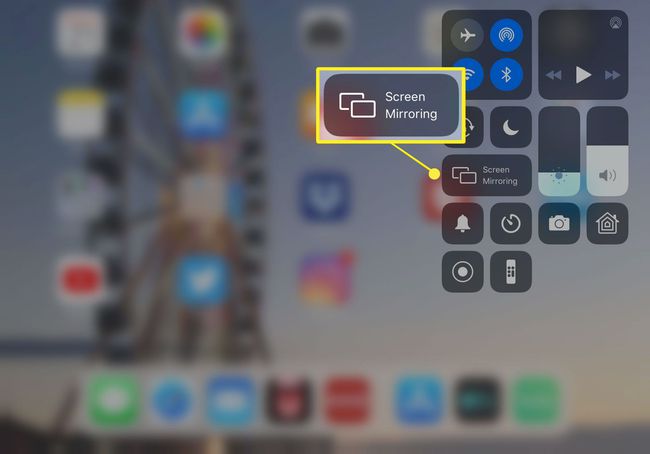
„AirPlay“ ir „Apps“.
Vis daugiau iOS programų palaiko ir AirPlay. Nuo iOS 4.3 versijos trečiųjų šalių programos galėjo pasinaudoti AirPlay pranašumais. Programoje ieškokite piktogramos. Palaikymas dažniausiai teikiamas garso ar vaizdo įrašų programose, tačiau jį taip pat galite rasti vaizdo įrašuose, įterptuose tinklalapiuose.
Bakstelėkite AirPlay piktogramą, kad pasirinktumėte paskirties vietą, į kurią norite srautiniu būdu perduoti turinį iš savo iOS įrenginio.
Norite naudoti „AirPlay“ ne „Mac“ ar „iOS“ įrenginyje? Sužinokite, kaip patekti Kur gauti „AirPlay“, skirtą „Windows“..
