Kaukių kirpimas naudojant „Adobe Photoshop“ arba „Elements“.
Ką žinoti
- Atidaryti vaizdą > pasirinkite Sluoksnis > Nauja > Sluoksnis iš fono. Pavadinkite sluoksnį > Gerai.
- Tada pasirinkite formų įrankis > pasirinkite a pritaikytos formos įrankis > pasirinkite a pritaikyta forma >nupieškite figūrą vaizdo viduje.
- Toliau, į Sluoksniai paletė: vilkite formos sluoksnis žemiau paveikslo sluoksnis.Dešiniuoju pelės mygtuku spustelėkite paveikslo sluoksnis > pasirinkite Sukurkite kirpimo kaukę.
Šiame straipsnyje paaiškinama, kaip naudoti Kirpimo kaukės „Photoshop CC“ ir „Photoshop Elements“, kad iškirptumėte paveikslėlį į pasirinktinę formą. Taip pat įtraukta: kaip pridėti graduoto skaidrumo ir sluoksnių efektus prie išpjovų.
Kaip iškirpti paveikslėlį į formą naudojant „Photoshop CC“.
Atidarykite paveikslėlį, kurį norite iškirpti į formą, ir atlikite šiuos veiksmus:
-
Atidarykite vaizdą „Photoshop“. Pasirinkite Sluoksnis > Nauja > Sluoksnis iš fono.
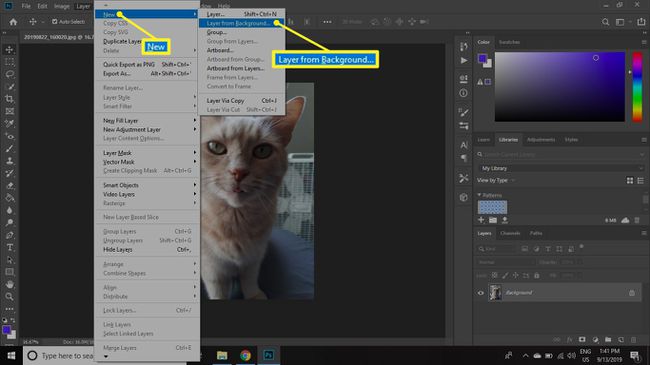
-
Įveskite sluoksnio pavadinimą ir pasirinkite Gerai.

-
Spustelėkite ant Formos įrankis ir pasirinkite Pasirinktinės formos įrankis.
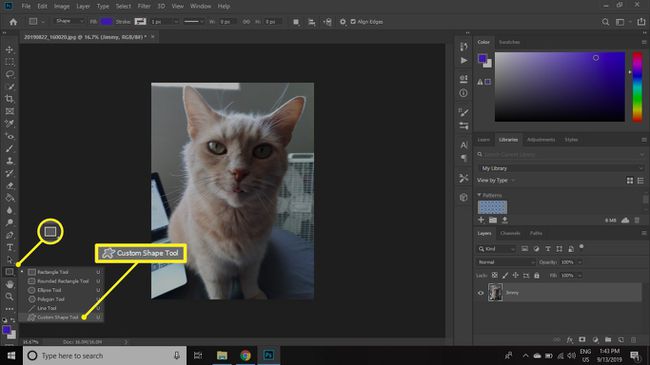
-
Įrankio parinkčių juostoje pasirinkite tinkintą iškirpimo formą.
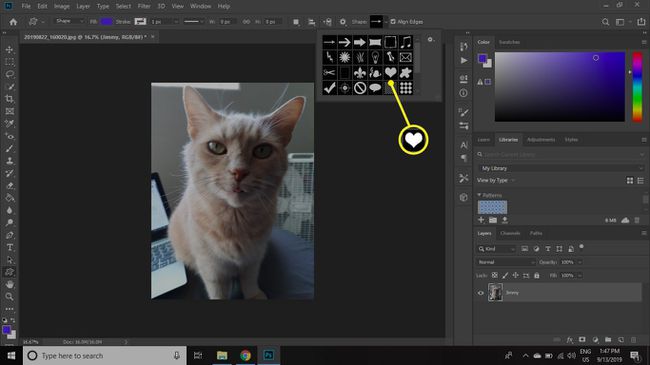
-
Nubrėžkite figūrą toje apytikslėje vietoje, kurioje norite figūros apkarpyti savo nuotrauką. Forma apims pasirinktą paveikslo plotą.
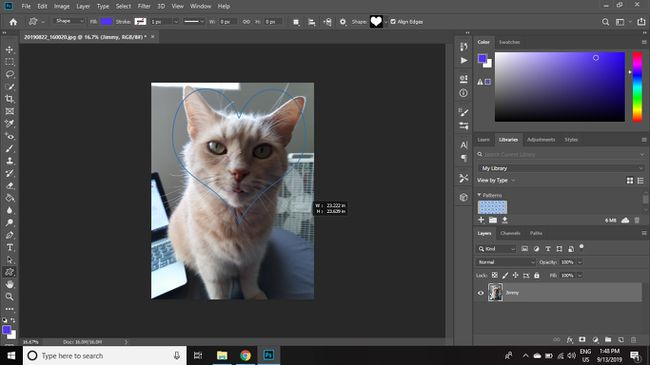
-
Viduje konors Sluoksniai paletę, pakeiskite sluoksnių tvarką vilkdami formos sluoksnį po paveikslėlio sluoksniu.
Jei sluoksnių paletės nematote, pasirinkite Langas > Sluoksnis kad jį atidarytumėte.

-
Dešiniuoju pelės mygtuku spustelėkite paveikslėlio sluoksnį Sluoksniai paletę ir pasirinkite Sukurkite kirpimo kaukę.
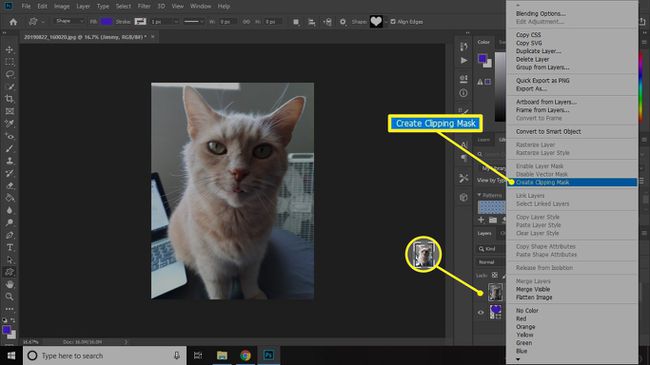
Senesnėse „Photoshop“ versijose ši komanda vadinama Grupė su ankstesne.
Paveikslėlio sluoksnis apkarpomas iki formos, esančios po juo. Sluoksnių paletėje rodomas nukirptas sluoksnis su įtrauka rodykle, nukreipta žemyn į formos sluoksnį, kad parodytų, jog jie yra sujungti į iškirpimo grupę. Abu sluoksniai yra nepriklausomi, todėl galite pasirinkti perkėlimo įrankį ir reguliuoti nuotraukos ar formos dydį ir padėtį.

Kaip iškirpti paveikslėlį į formą naudojant „Photoshop“ elementus
Vaizdų pjaustymo į formas naudojant Photoshop Elements procesas iš esmės yra tas pats, tačiau sąsaja šiek tiek skiriasi:
-
„Photoshop Elements“ pasirinkite Sluoksnis > Nauja > Sluoksnis iš fono.
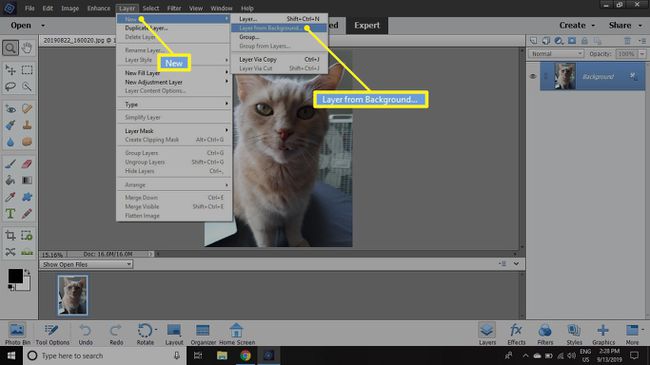
-
Įveskite sluoksnio pavadinimą ir pasirinkite Gerai.
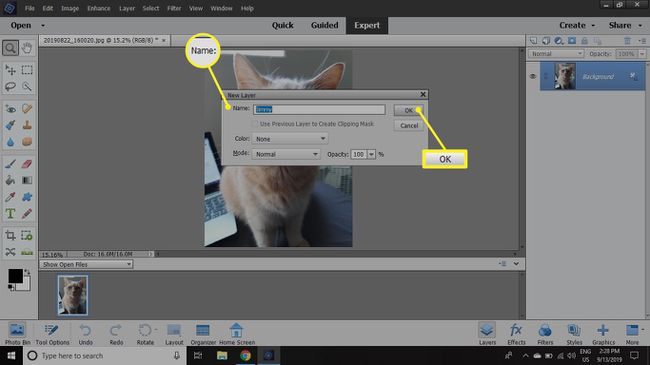
-
Spustelėkite ant Formos įrankis ir pasirinkite Pasirinktinės formos įrankis.
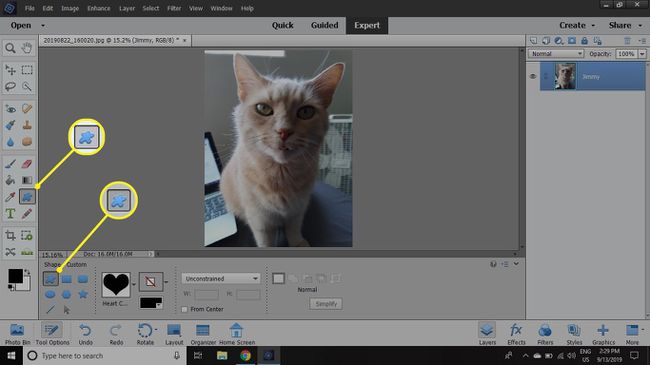
-
Įrankio parinkčių juostoje pasirinkite tinkintą iškirpimo formą.
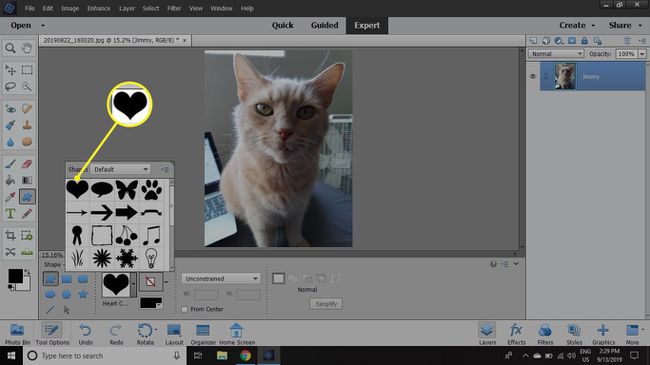
-
Nubrėžkite figūrą apytikslėje vietoje, kur norite apkarpyti savo nuotrauką. Forma uždengs jūsų nuotrauką.
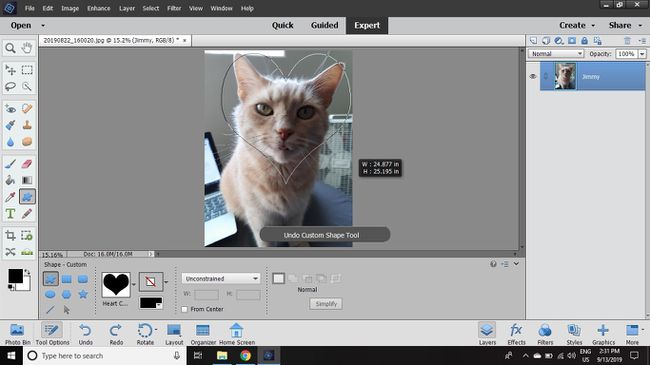
-
Viduje konors Sluoksniai paletę, pakeiskite sluoksnių tvarką vilkdami formos sluoksnį po paveikslėlio sluoksniu.
Jei sluoksnių paletės nematote, pasirinkite Langas > Sluoksnis kad jį atidarytumėte.
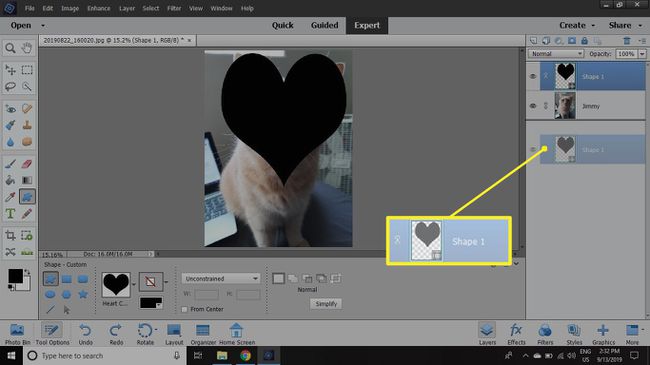
-
Dešiniuoju pelės mygtuku spustelėkite paveikslėlio sluoksnį Sluoksniai paletę ir pasirinkite Sukurkite kirpimo kaukę.

Taip pat galite naudoti „Photoshop Elements“ slapukų pjaustymo įrankį, kad greitai iškirptumėte paveikslėlį į iš anksto nustatytą formą, tačiau naudodami kirpimo kaukę galėsite geriau valdyti, kaip atrodo galutinis vaizdas.
Vaizdo iškirpimo įrašymas ir naudojimas
Jei norite naudoti skaidrų vaizdą kitur, turite jį išsaugoti tokiu formatu, kuris palaiko skaidrumą, pvz., PNG. Taip pat turite įsitikinti, kad šaltinio programa palaiko jūsų pasirinktą formatą skaidrumas.
Jei norite išsaugoti sluoksnius, kad galėtumėte juos vėliau redaguoti, išsaugokite kopiją PSD formatu. Jei norite iškart panaudoti išpjovą kitame Photoshop projekte, paspauskite Ctrl + A („Windows“) arba komandą + A („Mac“), kad pasirinktumėte viską, tada eikite į Redaguoti > KopijuotiSujungta. Tada galite įklijuoti iškarpą į kitą dokumentą.
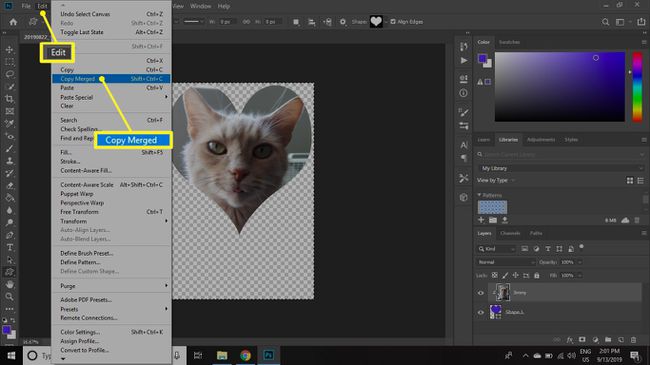
Jei norite, kad sluoksnius būtų galima redaguoti kaip išmanųjį objektą „Photoshop“, pažymėkite abu sluoksnius, tada dešiniuoju pelės klavišu spustelėkite sluoksnių paletę ir pasirinkite Konvertuoti į išmanųjį objektą. Tada išmanųjį objektą galite vilkti į kitą „Photoshop“ dokumentą.

Kaip pasidaryti kirpimo kaukes su graduotu skaidrumu
Iškirpimo kaukė taip pat veikia su teksto ar pikselių sluoksniais, todėl jūs neapsiribojate tik formos įrankiu. Iškirpimo kaukės sluoksnio sritys, kurios yra skaidrios, daro šias sritis skaidrias aukščiau esančiame sluoksnyje. Jei jūsų kirpimo kaukės sluoksnyje yra graduotas skaidrumas, tada aukščiau esantis sluoksnis taip pat turi graduotą skaidrumą.
Norėdami pridėti laipsniško skaidrumo prie išpjovos „Photoshop CC“ arba „Photoshop Elements“:
-
„Photoshop“ sluoksnių paletėje dešiniuoju pelės mygtuku spustelėkite formos sluoksnį ir pasirinkite Rasterizuoti sluoksnį.
„Photoshop Elements“ komanda yra Supaprastinkite sluoksnį.

-
Eiti į Filtras > Suliejimas > Gauso suliejimo.
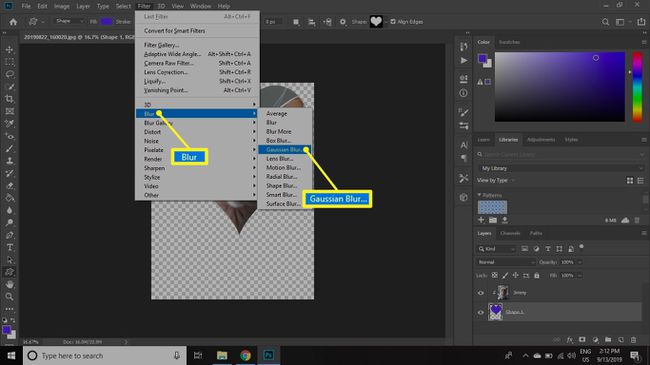
-
Nustatyti Spindulys iki didelio skaičiaus, pvz 30 ir tada pasirinkite Gerai. Atkreipkite dėmesį, kad jūsų nuotraukos kraštai dabar išnyksta.

Kaip pridėti sluoksnio efektus prie išpjovų
„Photoshop CC“ pasirinkite formos sluoksnį ir eikite į Sluoksnis > Sluoksnio stilius Norėdami pridėti efektų prie formos sluoksnio. Pavyzdžiui, galite pridėti a mesti šešėlį, tada po viskuo pridėkite rašto užpildymo sluoksnį fonui.
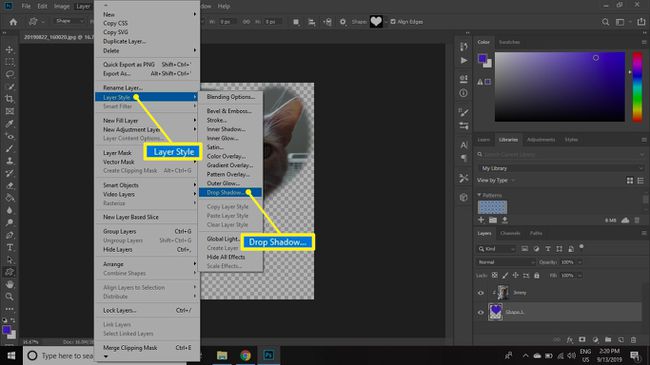
„Photoshop Elements“ pasirinkite Sluoksnis > Sluoksnio stilius > Stiliaus nustatymai Norėdami atidaryti dialogo langą, kuriame galite pridėti šešėlį ir koreguoti brūkšnio nustatymus.

