Kaip pakeisti fono spalvą „Photoshop“.
Ką žinoti
- Naujas vaizdas: „Photoshop“. Failas meniu, pasirinkite Nauja. Išskleidžiamajame meniu pasirinkite spalvą Fono turinys. Pasirinkite Sukurti.
- Esamas vaizdo pasirinkimas: pasirinkite Stebuklinga lazdele įrankis. Laikykis Shift ir spustelėkite fono sritis, kurias norite pakeisti.
- Esamo vaizdo pakeitimas: pasirinkę foną naudokite Užpildykite įrankis pritaikyti naują spalvą iš spalvų paletės.
Šiame straipsnyje paaiškinama, kaip pakeisti naujų arba esamų vaizdo failų fono spalvą programoje „Photoshop 2020“. Jame pateikiama informacija apie keletą įrankių, tinkamų atrankai atlikti, ir kelis būdus, kaip pritaikyti spalvą pasirinktam fonui.
Pakeiskite naujo vaizdo fono spalvą
Nuotraukos fono spalvos keitimas gali labai paveikti jo išvaizdą, o vienas geriausių įrankių tai padaryti yra „Adobe Photoshop“ –nors yra puikių alternatyvų. Nesvarbu, ar turite pilną versiją, ar a nemokama bandomoji versija, yra keletas skirtingų metodų, kuriuos galite tai padaryti.
Fono keitimas Photoshop prieš kuriant naują vaizdą yra greičiausias būdas jį nustatyti pagal savo pageidavimus.
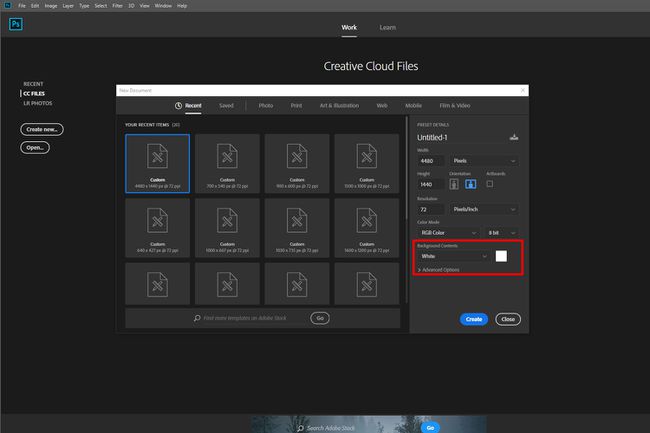
Kai sukursite naują dokumentą „Photoshop“, bus galimybė pasirinkti fono spalvą. Naudokite jo išskleidžiamąjį meniu arba spalvų pasirinkimo laukelį, kad pasirinktumėte spalvą, kurią norėtumėte naudoti fone. Kai sukursite naują vaizdą, galėsite pasirinkti jo fono spalvą.
„Photoshop CC 2018“ ir naujesnėje versijoje ši parinktis bus apatiniame dešiniajame naujojo dokumento lango kampe. Senesnėse „Photoshop“ versijose jis bus lango apačioje.
Norėdami pakeisti fono spalvą sukūrę vaizdą, galite sukurti visiškai naują foną savo pasirinkta spalva:
Pasirinkite Sluoksnis skirtuką lango viršuje.
Pasirinkite Naujas užpildymo sluoksnis, tada pasirinkite TvirtasSpalva – nebent ypač norite gradiento ar rašto fono.
Suteikite naujam sluoksniui pavadinimą, tada pasirinkite Gerai kai paraginta.
Pasirinkite spalvą iš paletės ir pasirinkite Gerai vėl.
Pakeiskite esamų vaizdų fono spalvą
Kad galėtumėte pakeisti fono spalvą „Photoshop“, turite ją pasirinkti. Štai keli būdai, kaip tai padaryti, nesvarbu, ar dirbate su „Windows“, ar „MacOS“:
Naudokite Magic Wand Tool
„Magic Wand“ įrankis yra greitas ir nešvarus. Jis geriausiai veikia, kai priekiniame plane ir fone yra didelių skirtumų, tačiau jis gali veikti gana gerai, jei trūksta laiko ar kantrybės. Norėdami tai padaryti, pasirinkite Stebuklinga lazdele įrankis iš kairiojo meniu (jis yra ketvirtas žemyn ir atrodo kaip lazdelė). Tada palaikykite Shift ir pasirinkite skirtingas fono dalis, kurių spalvą norite pakeisti.
Naudokite Lasso Tool
Jei stebuklinga lazdelė yra per sunki arba nepakankamai niuansuota, kad būtų galima pasirinkti visą foną, gali būti naudingas laso įrankis. Tam pačiam tikslui galite panaudoti tris. Kairiajame meniu pasirinkite ir palaikykite trečią parinktį, kad galėtumėte pasirinkti. Standartiniam laso fonui reikia piešti ranka; Daugiakampis Lasso leis nubrėžti apibrėžtas, tiesias linijas; Magnetinis Lasso prilips prie esamų linijų ir kraštų.
Kai baigsite piešti aplink foną, arba prisijunkite prie pradinio taško, kad užbaigtumėte jį, arba paspauskite Ctrl + spustelėkite. Jei naudojate planšetinį kompiuterį, kuriame veikia „Windows 10“, paspaudę ir palaikę ekraną, galėsite spustelėti dešinįjį pelės klavišą ir atverti kontekstinį meniu su papildomomis funkcijomis. Pasirinkite reikiamą, tada bakstelėkite, kad pasirinktumėte tą pačią funkciją.
Naudokite maskavimo įrankį
Jei norite itin tiksliai pasirinkti vaizdo foną, galite naudoti maskavimas įrankis. Tai įrankis, esantis kairiajame meniu nuo apačios. Pasirinkite jį, tada teptuku ar panašiu įrankiu „nupieškite“ pasirinkimą. Tai galima derinti su aukščiau pateiktais metodais, kad būtų galima tiksliai suderinti esamą pasirinkimą. Pasirinktos sritys turėtų būti rodomos raudonai. Kai būsite patenkinti savo pasirinkimu, dar kartą pasirinkite maskavimo įrankį, kad pamatytumėte pasirinkimą punktyrinėmis linijomis.
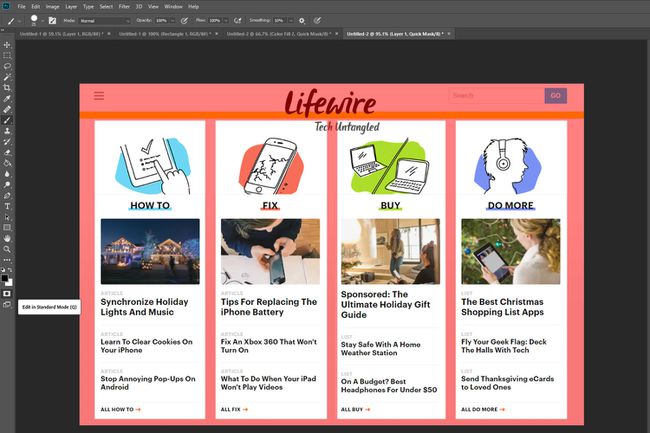
Jei pasirenkant bet kuriuo iš aukščiau pateiktų metodų fonas yra daug didesnis už priekinį planą, vietoj jo pasirinkite priekinį planą, tada paspauskite Ctrl+Shift+aš kad apverstumėte pasirinkimą ir paryškintumėte foną.
Dabar, kai pasirinkote foną, laikas pakeisti jo spalvą. Tai galite padaryti keliais skirtingais būdais, priklausomai nuo to, kokios spalvos norite, kad fonas būtų:
Keisti atspalvį
Paspauskite Ctrl+U išauklėti Atspalvis ir sodrumas Meniu. Naudoti Atspalvisslankiklį, kad pakeistumėte fono atspalvį. Jis išlaikys tokius pat apšvietimo lygius kaip ir anksčiau, tačiau bendra spalvų paletė pasikeis.
Jei norite, kad fono spalva būtų vienodesnė, pirmiausia galite ją pašalinti, tada vėl pridėti prieš koreguodami atspalvį. Norėdami tai padaryti, paspauskite Ctrl+Shift+U kad vaizdas būtų pilkos spalvos, tada atidarykite Atspalvis ir sodrumas meniu kaip ir anksčiau. Pasirinkite Nuspalvinti norėdami grąžinti spalvą į foną, tada naudokite Atspalvis slankiklį, kad sureguliuotumėte jo spalvą.
Dažai virš jo
Jei norite, kad fonas būtų tuščias, galite tiesiog nupiešti tą, kurią jau turite.
„Windows“ ir „MacOS“ sistemoje paspauskite F7 norėdami atidaryti sluoksnių langą.
Pasirinkite Naujas sluoksnis sukurti naują sluoksnį. Tai antra piktograma iš dešinės.
Pasirinkite Užpildymo įrankis iš kairiojo meniu. Jis atrodo kaip dažų kibiras ir vadinamas Dažų kaušo įrankis kai kuriose „Photoshop“ versijose.
Norėdami pasirinkti savo, naudokite spalvų paletę kairiojo meniu apačioje fone spalvą, tada tiesiog pasirinkite savo pasirinkime, kad sukurtumėte tuščią spalvą.
Jei norite, kad fone būtų gradiento efektas, pasirinkite ir palaikykite Užpildymo įrankis kad galėtumėte pasirinkti gradiento segmentą, tada pasirinkite ir vilkite savo pasirinkime, kad sukurtumėte gradiento spalvą naujam fonui.
