Nustatykite ir naudokite Touch ID, iPhone pirštų atspaudų skaitytuvą
Daugelį metų iPhone saugumas reiškė nustatyti pagrindinį kodą ir naudojant „Find My iPhone“. susekti pamestą ar pavogtą telefoną. Su iOS 7, Apple pakėlė saugumą į naują lygį, pristatydama Touch ID pirštų atspaudų skaitytuvą.
Šiame straipsnyje pateikta informacija taikoma „iOS 7“ ar naujesnėms versijoms „iPhone 8“ ir „iPhone 7“ serijose bei „iPhone 6s“. Touch ID taip pat galima naudoti iPad mini 4 ir 5, iPad Air 2 ir 3 bei 1 ir 2 kartos 12,9 colio iPad Pro.
Reikalingas namų mygtukas
„Touch ID“ yra įtaisytas pagrindiniame mygtuke ir leidžia atrakinti „iOS“ įrenginį paspaudus mygtuką pirštu, o ne rankiniu būdu įvedus kodą. Kai nustatysite Touch ID, galite pamiršti kiekvieną kartą iš naujo įvesti slaptažodį „iTunes Store“ arba „App Store“ pirkimas. Pirštų atspaudų nuskaitymas yra viskas, ko jums reikia.
Touch ID negalima naudoti dabartiniuose „iPhone“ ir „iPad“ įrenginiuose, pvz., „iPhone 11“, nes šiuose įrenginiuose nėra pagrindinio mygtuko. Šie palaiko Veido ID vietoj to.
Kaip nustatyti Touch ID
Nustatyti Touch ID suderinamame iPhone, iPad arba iPod touch yra paprasta. Štai kaip:
Bakstelėkite Nustatymai programa „iPhone“ pagrindiniame ekrane.
Pasirinkite Palieskite ID ir leidimo kodas tada įveskite savo prieigos kodą. Jei to nepadarėte nustatyti savo telefono prieigos kodą, turite tai padaryti prieš nustatydami Touch ID.
-
Bakstelėkite Pridėkite piršto atspaudą pirštų atspaudų skiltyje maždaug įpusėjus ekranui.
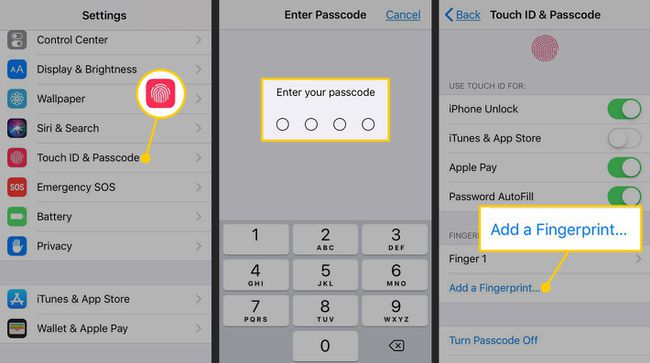
Paspauskite ir pakelkite pirštą ant Namai mygtuką kelis kartus laikydami „iPhone“ taip, kaip darote jį naudodami. Kai telefonas aiškiai nuskaito jūsų piršto centrą, jis pereina į kitą ekraną.
Laikykite telefoną taip, kaip paprastai jį laikote, kai jį atrakinate, ir piršto kraštais palieskite pradžios mygtuką, o ne nuskaitytą centrą. Kai telefonas priima nuskaitymą, telefonas grįžta į Touch ID ir slaptažodžio ekraną.
-
Perjunkite perjungimo jungiklį šalia bet kurios iš keturių parinkčių, kurias galite valdyti naudodami Touch ID, į padėtį Įjungta / žalia.
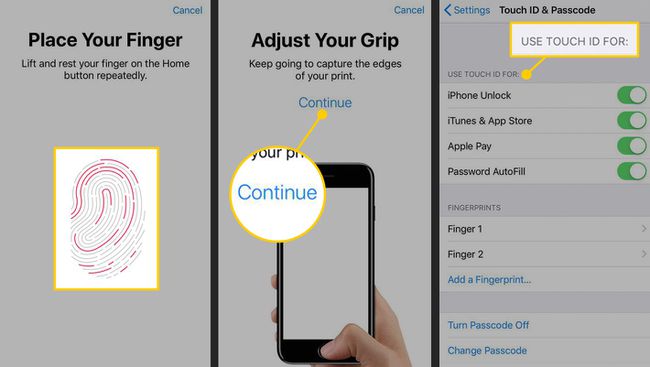
Turėtumėte įjungti „Touch ID“, kad galėtumėte naudoti „iPhone“ atrakinimo funkciją, tačiau galbūt norėsite jį naudoti ir su kitais „iPhone“ aspektais. Galimos šios parinktys:
- iPhone atrakinimas: perjunkite šį perjungimo jungiklį į Įjungta / žalia, kad įgalintumėte iPhone atrakinimą naudojant Touch ID.
- Apple Pay: perjunkite šį perjungimo jungiklį į Įjungta/žalią padėtį, kad patvirtintumėte piršto atspaudą Apple Pay pirkinių įrenginiuose, palaikančiuose „Apple Pay“.
- iTunes ir App Store: Kai šis perjungimo jungiklis yra Įjungtas/žalias, galite naudoti pirštų atspaudus, kad įvestumėte slaptažodį pirkdami iš „iTunes Store“ ir „App Store“ programų savo įrenginyje. Nebereikia įvesti slaptažodžio.
- Slaptažodžio automatinis pildymas: naudokite Touch ID, kad automatiškai įvestumėte išsaugotą informaciją, pvz., vardą arba kredito kortelės numerį, žiniatinklio formoje.
Touch ID ir slaptažodžio ekrane taip pat galite:
- Pakeiskite piršto atspaudo pavadinimą: Pagal numatytuosius nustatymus jūsų pirštų atspaudai pavadinti 1 pirštu, 2 pirštu ir pan. Jei norite, galite pakeisti šiuos pavadinimus. Bakstelėkite piršto atspaudo pavadinimą, kurį norite pakeisti, bakstelėkite X norėdami ištrinti dabartinį pavadinimą, tada įveskite naują pavadinimą. Baigę bakstelėkite padaryta.
- Ištrinkite piršto atspaudą: yra du būdai pašalinti piršto atspaudą. Braukite iš dešinės į kairę per piršto atspaudą ir bakstelėkite Ištrinti mygtuką arba bakstelėkite piršto atspaudą, tada bakstelėkite Ištrinti pirštų atspaudus.
- Pridėkite piršto atspaudą: bakstelėkite Pridėkite piršto atspaudą meniu, kad įvestumėte kitą piršto atspaudą. Galite nuskaityti iki penkių pirštų, kurie nebūtinai turi būti jūsų. Jei jūsų partneris ar vaikai reguliariai naudoja jūsų įrenginį, galite nuskaityti ir jų pirštų atspaudus.
Patarimai, kaip nuskaityti pirštų atspaudus, kad būtų galima naudoti Touch ID
Norėdami gerai nuskaityti pirštų atspaudus, atlikite šiuos veiksmus:
- Pasirinkite pirštą, kurį norite nuskaityti, atsižvelgdami į tai, kaip esate linkę laikyti savo iPhone, kai jį paimate. Tikriausiai prasminga naudoti nykštį arba smilių. Vėliau galėsite pridėti kitų pirštų, daugiausia penkių.
- Lengvai padėkite mėsingą piršto pagalvėlę ant pagrindinio mygtuko, bet nespauskite mygtuko, nes kitaip telefonas atšauks nuskaitymą.
- Kai įrenginys vibruoja, pakelkite pirštą nuo Touch ID skaitytuvo ir dar kartą lengvai paspauskite.
- Pakartokite šį procesą, kiekvieną kartą uždėdami pirštą ant skaitytuvo šiek tiek skirtingu būdu arba šiek tiek kitu kampu. Kuo išsamesnis piršto atspaudo nuskaitymas, tuo daugiau lankstumo galėsite laikyti pirštą, kai vėliau naudosite Touch ID. Raudonos linijos ant piršto atspaudo ekrane rodo jūsų pažangą. Kuo daugiau raudonų linijų matote, tuo geresnis nuskaitymas.
- Kai pradinis nuskaitymas bus baigtas, iPhone paragins nuskaityti piršto kraštus. Pakartokite tą patį procesą, kaip ir anksčiau, naudodami piršto šonus, viršų ir kitus kraštus, kad gautumėte geriausią nuskaitymą.
Kaip naudotis Touch ID
Nustačius Touch ID juo paprasta naudotis.
Norėdami atrakinti savo iPhone naudodami piršto atspaudą, įjunkite jį ir paspauskite mygtuką Pagrindinis nuskaitytu pirštu. Palikite pirštą ant mygtuko jo nespausdami, kol bus atrakintas pagrindinis ekranas.
Norėdami naudoti piršto atspaudą kaip slaptažodį pirkdami, naudokite iTunes Store arba App Store programas kaip įprasta. Kai paliesite Pirkimas, parsisiųsti, arba Diegti mygtukus, būsite paraginti įvesti slaptažodį arba naudoti Touch ID. Lengvai padėkite nuskaitytą pirštą ant pagrindinio mygtuko, bet nespustelėkite jo, kad įvestumėte slaptažodį ir suaktyvintumėte atsisiuntimą.
