Kaip transliuoti „Twitch“ naudojant „Xbox One“.
Ką žinoti
- „Xbox One“ eikite į „Microsoft Store“ ir atsisiųskite „Twitch“ programą.
- Norėdami susieti „Xbox“ ir „Twitch“ paskyras, atidarykite „Twitch“ programą ir pasirinkite Prisijungti gauti šešių skaitmenų aktyvavimo kodą.
- Kompiuterio žiniatinklio naršyklėje atidarykite Twitch įrenginio aktyvinimo puslapis, prisijunkite prie savo paskyros, tada įveskite kodą iš programėlės.
Šiame straipsnyje paaiškinama, kaip transliuoti „Twitch“ naudojant „Xbox One“. Instrukcijos taikomos visiems „Xbox One“ modeliams, įskaitant „Xbox One S“ ir „Xbox One X“.
Atsisiųskite „Twitch Xbox“ programą
Norėdami transliuoti į „Twitch“ naudodami „Xbox One“, turėsite atsisiųsti nemokamą „Twitch“ programą. Štai kaip tai gauti.
-
Atidaryk Parduotuvė skirtuką prietaisų skydelyje.
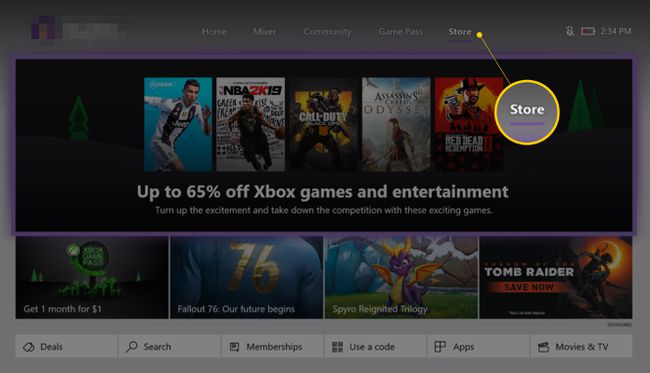
-
Spustelėkite mažą Paieška piktogramą.
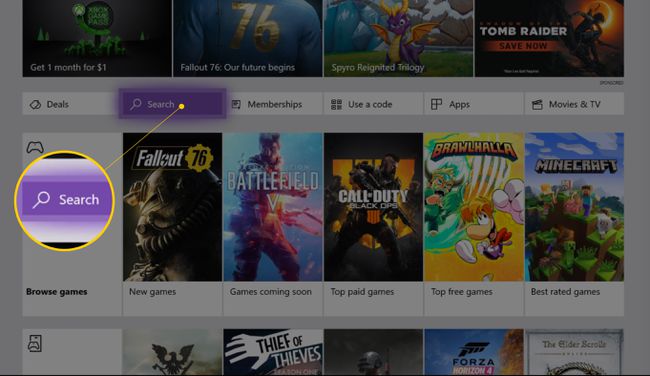
-
Tipas trūkčioti. Įvedant tekstą turėtų būti rodoma programa „Twitch“ su purpurine piktograma. Spustelėkite jį. Būsite nukreipti į oficialų programos sąrašą parduotuvėje. Spustelėkite ant Gauk mygtuką, kad jį atsisiųstumėte.

Programa bus įdiegta jūsų „Xbox One“ konsolėje ir ją rasite Mano žaidimai ir programos ekranas rastas jūsų Vadovas (meniu, kuris pasirodo, kai paspaudžiate valdiklio apskritimo „Xbox“ mygtuką).
„Twitch“ ir „Xbox“ paskyrų prijungimas
Norėdami įsitikinti, kad „Xbox One“ transliuoja „Twitch“ paskyrą, turėsite atlikti pradinį ryšį naudodami kompiuterį. Kai „Twitch“ paskyra bus susieta su „Xbox One“, jums nereikės to daryti dar kartą, nebent pakeisite konsolę arba pakeisite „Twitch“ paskyras.
Eikite į oficialią „Twitch“ svetainę savo kompiuterio žiniatinklio naršyklėje ir prisijunkite.
-
„Xbox One“ atidarykite „Twitch“ programą ir spustelėkite Prisijungti mygtuką. Programėlė pateiks šešių skaitmenų kodą.
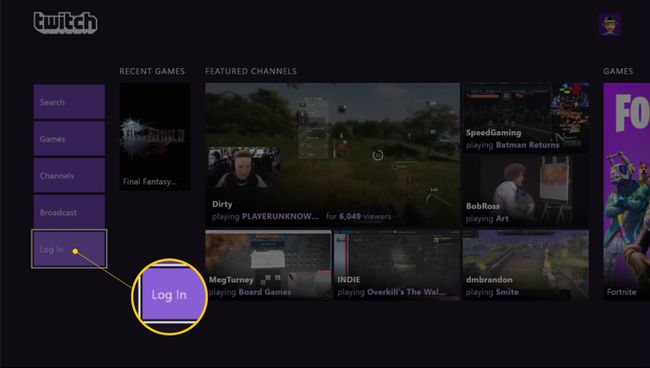
-
Kompiuteryje, toje pačioje naršyklėje, prie kurios prisijungėte prie „Twitch“, apsilankykite specialiame aktyvinimo tinklalapyje ir įveskite kodą iš programėlės.
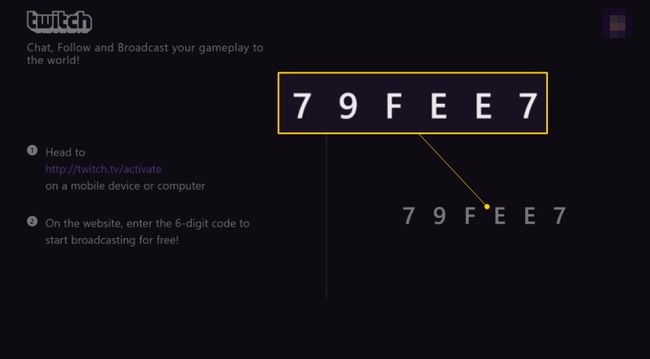
Pirmojo „Twitch“ srauto pradžia ir testavimas
Pirmą kartą tu srautas iš Xbox One, turėsite atlikti keletą nedidelių testų, kad įsitikintumėte, jog viskas veikia tinkamai ir garso bei vaizdo kokybė yra kuo geresnė. Štai kaip viską nustatyti.
-
Atidarykite „Xbox One“ žaidimą, kurį norite transliuoti. Negalėsite transliuoti į „Twitch“, jei žaidimas nebus aktyvus. Viskas gerai, jei atidarysite jį ir paliksite pavadinimo ekrane. Jūs iš tikrųjų neturite pradėti žaisti.
Žaidimų ir konsolių apžvalgos ir pirkimo vadovai -
Grįžkite į „Xbox One“ prietaisų skydelį ir atidarykite „Twitch“ programą. Spustelėkite Transliacija mygtuką apatinėje kairėje ekrano pusėje, kad iš naujo atidarytumėte „Xbox One“ žaidimą ir sumažintumėte „Twitch“ programą iki mažos juostos dešinėje ekrano pusėje.
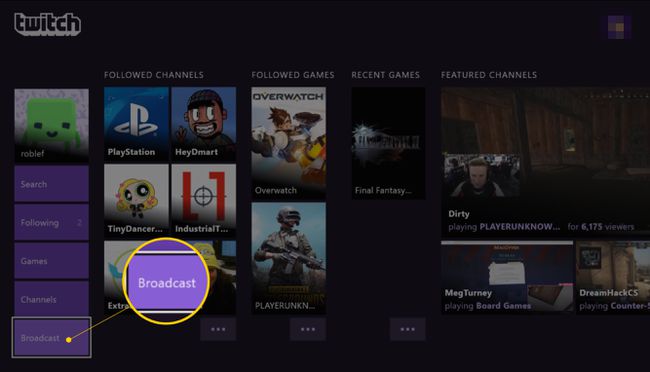
Spustelėkite Transliacijos pavadinimas lauką ir pervardykite savo „Twitch“ transliaciją. Tai gali būti viskas, kas jums patinka. Taip jūsų srautas bus vadinamas „Twitch“ svetainėje ir programose.
-
Pasirinkite Nustatymai. Turėtumėte pamatyti peržiūrą, kaip atrodys jūsų „Twitch“ transliacija mažame lange, esančiame „Twitch“ skirtuko viršuje.
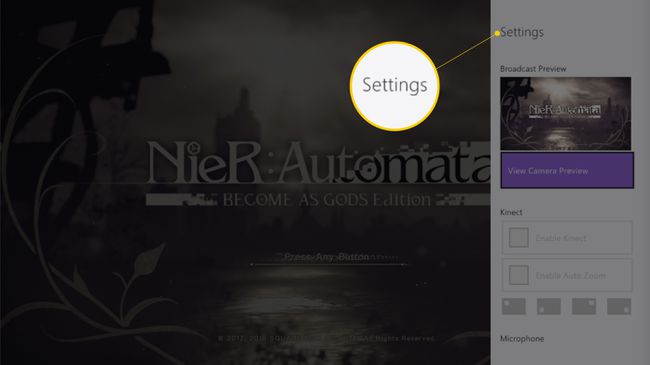
Jei Kinect yra prijungtas prie Xbox One, srauto lange matysite, ką Kinect mato. Jei norite, galite jį išjungti panaikindami žymėjimą Įgalinti Kinect dėžė. Perkelkite Kinect kameros vietą sraute spustelėdami atitinkamą išdėstymo laukelį ekrane.
The Automatinis priartinimas funkcija leidžia Kinect sutelkti dėmesį į jūsų veidą, kol transliuojate. Jei jį išjungsite, Kinect parodys viską, ką gali matyti, o tai greičiausiai bus visas kambarys. Palikite šią parinktį įjungtą, kad srauto metu sutelktumėte dėmesį į save.
Įsitikinkite, kad Įjungti mikrofoną langelis pažymėtas. Tai leis „Kinect“ arba prijungtam prie valdiklio prijungtam mikrofonui suprasti, ką sakote transliuodami.
The Vakarėlio pokalbis parinktis reiškia garso įrašą, kurį sukūrė kiti vartotojai grupės pokalbyje arba internetinėse rungtynėse. Jei norite, kad jūsų balsas būtų transliuojamas tik srauto metu, palikite Transliuoti vakarėlio pokalbį parinktis nepažymėta. Tačiau jei norite bendrinti visą garso įrašą, nedvejodami pažymėkite šį laukelį.
Paskutinis veiksmas, kurį turite atlikti nustatydami srautą, yra pasirenkant srauto skiriamąją gebą. Apskritai, kuo aukštesnę vaizdo kokybę pasirinksite, tuo greitesnis internetas turės veikti. Spustelėkite antKokybė išskleidžiamajame meniu ir pasirinkite Gaukite naują rekomendaciją. Ši komanda automatiškai aptiks optimalų kokybės nustatymą pagal jūsų dabartinį interneto greitį.
-
Sureguliavę visus nustatymus, paspauskite B valdiklio mygtuką, kad grįžtumėte į pagrindinį „Twitch“ transliacijos meniu ir pasirinkite Pradėti transliaciją norėdami pradėti transliaciją.
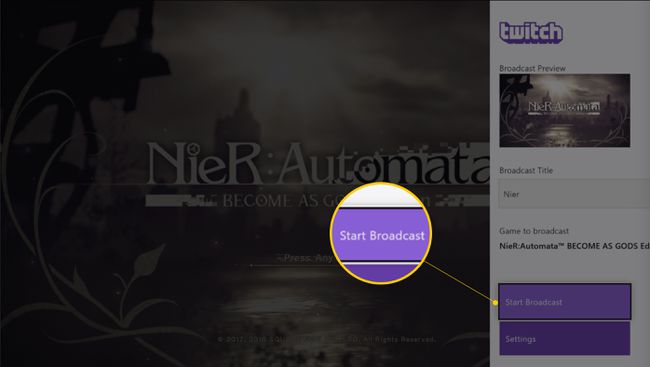
Po pradinės sąrankos ir transliacijos pradėkite „Twitch“ srautą pradėdami žaidimą, tada atidarykite „Twitch“ programą ir spustelėdami Transliacija, pervardykite srautą ir paspauskite Pradėti transliaciją variantas.
Gaukite atsiliepimų apie pirmąjį „Twitch“ srautą
Pravartu paprašyti draugo pažiūrėti pirmąjį jūsų srautą ir pateikti atsiliepimų apie transliacijos kokybę ir garso lygius. Jei jie patiria didelį delsą (garsas nesinchronizuojasi su vaizdu), tiesiog grįžkite į „Twitch“ nustatymus ir rankiniu būdu pasirinkite prastesnės kokybės transliacijos nustatymą.
Ko jums reikės norint „Twitch Stream“ naudoti „Xbox One“.
Norėdami transliuoti į „Twitch“ naudodami „Xbox One“ vaizdo žaidimų konsolę, jums nereikia daug ką daryti, išskyrus toliau nurodytus pagrindus.
- Viena konsolė iš Xbox One šeimos įrenginių, tokių kaip Xbox One, Xbox One S arba Xbox One X.
- Belaidis arba laidinis interneto ryšys. Bet kuris iš jų yra gerai, bet kuo greitesnis interneto ryšys, tuo geresnės kokybės vaizdo įrašą galėsite transliuoti.
- Vienas televizorius, skirtas prijungti prie konsolės, kad galėtumėte matyti savo žaidimą.
- „Xbox One“ valdiklis, skirtas žaisti žaidimą ir naršyti „Twitch“ programoje.
Perduokite savo vaizdo įrašą naudodami garsą naudodami „Twitch“.
Jei norite įtraukti vaizdo įrašą apie save ir pateikti pasakojimą balsu (abu yra neprivalomi), taip pat turėsite turėti šiuos elementus.
- Xbox One Kinect jutiklis. Šis įrenginys pirmiausia naudojamas vaizdo įrašams įrašyti jūsų „Twitch“ sraute, bet taip pat gali veikti kaip mikrofonas. „Kinect“ ne tik pagerina „Twitch“ transliaciją, bet ir leidžia „Xbox One“ savininkams naudoti balso komandas, skambinti „Skype“ vaizdo skambučiais ir žaisti judesio vaizdo žaidimus, tokius kaip „Dance Central Spotlight“, „Just Dance“ ir „Fruit“ Nindzė.
- „Xbox Kinect“ adapteris. Nors „Kinect“ veikia tiesiogiai su originalia „Xbox One“ konsole, „Xbox One S“ ir „Xbox One X“ leidimų savininkai turės įsigyti „Xbox Kinect“ adapterį, kad jis tinkamai veiktų.
Apsvarstykite galimybę atnaujinti garso sąranką
„Kinect“ gali turėti mikrofoną, tačiau norėdami gauti aukštos kokybės srauto garsą, turėtumėte naudoti atskirą įrenginį:
- „Xbox One“ pokalbių ausinės: savininkai originalus Xbox One bus gavę „Microsoft“ pritaikytas žaidimų ausines konsolės dėžutėje. „Xbox One“ pokalbių ausinės tiesiogiai jungiamos prie „Xbox One“ stereofoninių ausinių adapterio (taip pat pridedamas), kuris jungiamas prie bet kurio „Xbox One“ valdiklio. Šios ausinės įrašo aiškų garsą ir yra lengvai naudojamos, o žaidėjai, turintys naujesnes konsoles, pvz., Xbox One S ir Xbox One X, gali jas įsigyti atskirai.
- Kitos ausinės arba mikrofonas. Naujesniuose „Xbox One“ valdikliuose yra 3,5 mm garso lizdas, įmontuotas įrenginio apačioje po d-pad. Šį lizdą galima naudoti norint prijungti bet kokias įprastas ausines, ausines ar mikrofoną iš a sunkios žaidimų ausinės prie pagrindinių Apple EarPods.
