Kaip sukurti atsarginę iPhone kopiją išoriniame standžiajame diske
Ką žinoti
- Raskite dabartinę atsarginę kopiją: eikite į Finder > Vietos > Tvarkyti atsargines kopijas. Laikykis Kontrolė ir pasirinkite vardą, tada pasirinkite Rodyti „Finder“..
- Perkelti į standųjį diską: Į Finder, vilkite Atsarginė kopija aplanką į toliau nurodytą standųjį diską Vietos. Pervardykite naują ir seną atsarginių kopijų aplankus.
- Galite visam laikui pakeisti iPhone atsarginių kopijų vietą Mac kompiuteryje naudodami administratoriaus nustatymus ir terminalą (instrukcijos pateikiamos toliau).
Jei bandėte sukurti atsarginę savo iPhone duomenis į a Mac Kompiuteryje, galite rasti vietos ribotą. Nors „Apple“ nepalengvina „iPhone“ atsarginių kopijų kūrimo išoriniame standžiajame diske, tai įmanoma. Šiame vadove parodysime, kaip tai padaryti naudojant „iOS 13“ ir „macOS Catalina“ (arba naujesnę).
Kaip rasti dabartinę atsarginę kopiją „MacOS“.
Norėdami perkelti iPhone atsarginę kopiją į išorinį standųjį diską, turite žinoti, kur ji saugoma jūsų Mac kompiuteryje. Tai nesunku rasti.
-
Spustelėkite Finder „Mac“ doke.
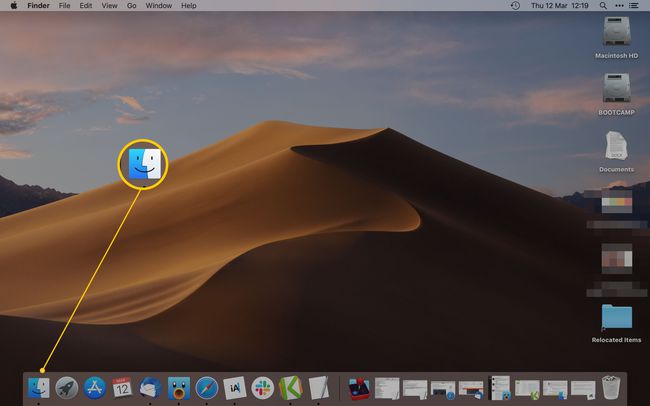
-
Žemiau esančiame sąraše pasirinkite savo iPhone Vietos.
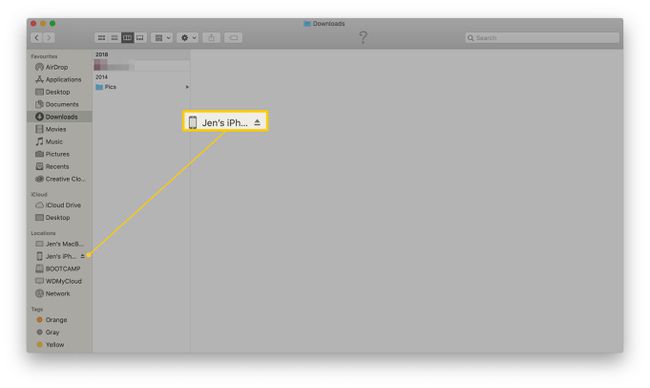
Jei naudojate senesnę „macOS“ versiją nei „macOS Catalina“, naudokite „iTunes“, kad surastumėte savo „iPhone“.
-
Spustelėkite Tvarkyti atsargines kopijas.
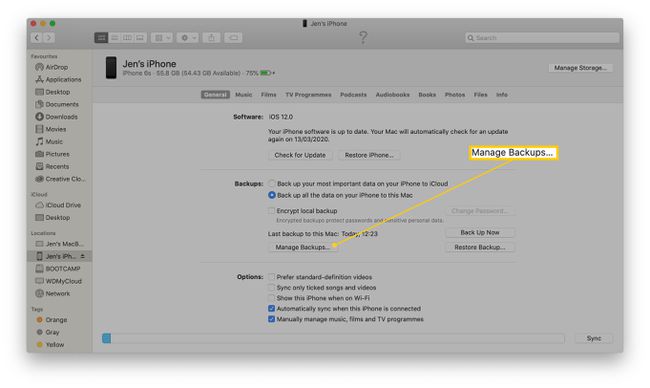
-
Laikykite nuspaudę Kontrolė klavišą ir spustelėkite norimą atsarginės kopijos pavadinimą.
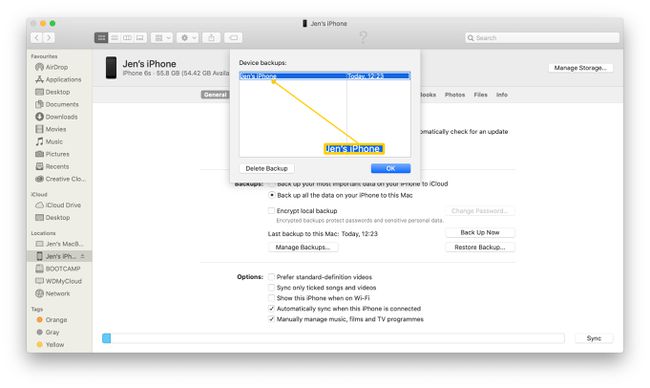
-
Spustelėkite Rodyti „Finder“..
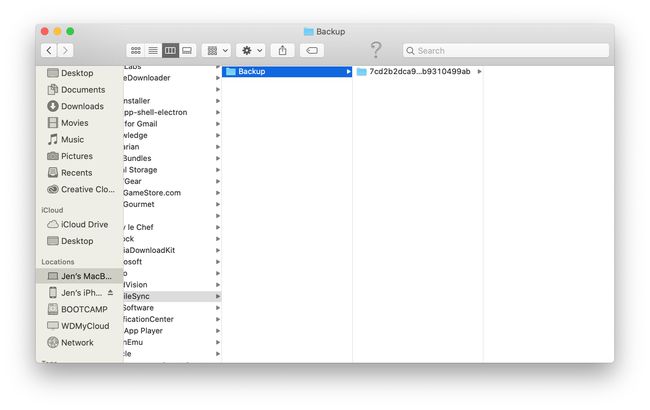
Sėkmingai susekėte atsarginę kopiją.
Kaip perkelti iPhone atsarginę kopiją į išorinį standųjį diską
Dabar, kai radote atsarginę kopiją, turite perkelti ją į išorinį standųjį diską. Šis žingsnis yra gana paprastas.
Įsitikinkite, kad išorinis standusis diskas yra prijungtas!
Eikite į „Finder“ langą, kuriame rodoma „iOS“ atsarginė kopija.
-
Spustelėkite ant Atsarginė kopija aplanką.
Jis bus vadinamas atsargine kopija arba turės skaičių seriją.
-
Vilkite jį į išorinį standųjį diską, nurodytą toliau Vietos.

Norėdami tai padaryti, gali tekti įvesti administratoriaus slaptažodį.
-
Pervardykite išoriniame standžiajame diske esantį iOS atsarginės kopijos aplanką į ios_backup.

Grįžkite į pradinį ieškiklio langą ir pervardykite seną atsarginę kopiją į old_backup.
Kaip visam laikui pakeisti vietą, kur jūsų „Mac“ išsaugo „iPhone“ atsargines kopijas
„Mac“ vietos keitimas „iPhone“ atsarginėms kopijoms yra sudėtingiausia šio proceso dalis. Norėdami visada turėti atsarginę „iPhone“ kopiją išoriniame standžiajame diske, turite sukurti vadinamąją simbolinę nuorodą, kad „Mac“ žinotų, kur ieškoti atsarginių kopijų ateityje.
Šis veiksmas nėra būtinas, nes galite rankiniu būdu perkelti atsargines kopijas, bet daug lengviau, jei nustatote „Mac“, kad tai atliktų automatiškai. Be to, tai reiškia, kad jums nereikės jaudintis dėl to, kad jūsų Mac vidiniame standžiajame diske turite pakankamai laisvos vietos, kad galėtumėte kurti atsarginę kopiją.
Jei atliksite šiuos veiksmus, vietą pakeisti nėra sunku, tačiau tam reikia šiek tiek susikaupti. Taip pat pirmiausia turite pakeisti kai kuriuos „Mac“ leidimus, kad pasiektumėte galutinį rezultatą. Štai kaip pirmiausia pakeisti tuos leidimus.
Spustelėkite Apple piktograma viršutiniame kairiajame ekrano kampe.
-
Spustelėkite Sistemos nuostatos.

-
Spustelėkite Saugumas ir privatumas.
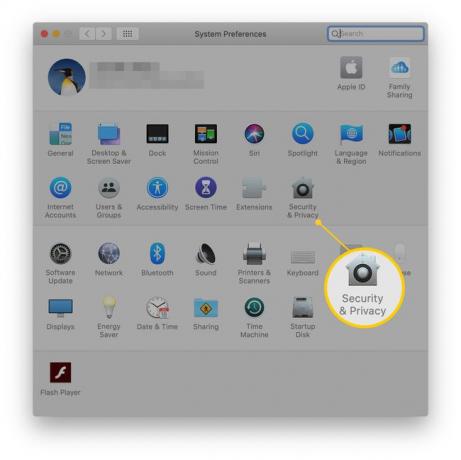
-
Spustelėkite Privatumas.

-
Spustelėkite Užrakinkite, kad atliktumėte pakeitimus.
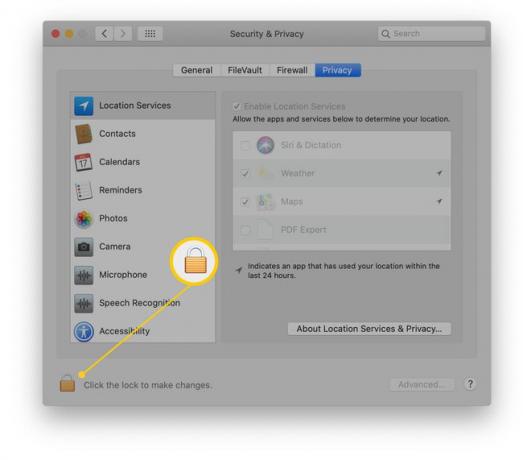
Įveskite savo administratoriaus slaptažodį.
Spustelėkite Visa prieiga prie disko.
-
Spustelėkite + (Pliuso ženklas).

-
Slinkite per savo Programos ir spustelėkite Terminalas kai surasi.

Pakeiskite „iPhone“ atsarginių kopijų kūrimo vietas „Mac“.
Dabar jūs atlikote šį veiksmą. Štai kaip pakeisti „iPhone“ atsarginės kopijos vietą „Mac“.
Galite „sulaužyti“, kaip „Mac“ kuria atsargines jūsų „iPhone“ kopijas, todėl rekomenduojame pirmiausia sukurti visą sistemos atsarginę kopiją naudojant „Time Machine“, kad prireikus galėtumėte atsekti savo veiksmus.
Atviras Terminalas.
-
Įklijuokite šį kodą ir įsitikinkite, kad pakeisite atitinkamas dalis į išorinio standžiojo disko pavadinimą.
ln -s /Volumes/**jūsų išorinio standžiojo disko pavadinimas**/ios_backup ~/Library/Application\ Support/MobileSync/Backup/
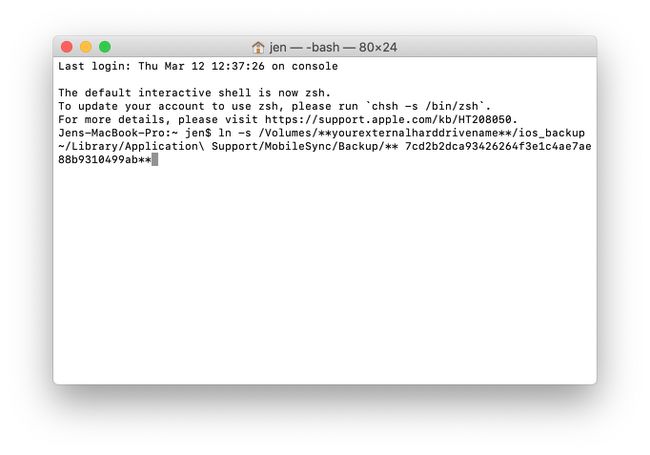
Bakstelėkite Grįžti.
Uždaryti Terminalas.
Dabar sukūrėte simbolinę nuorodą tarp naujojo aplanko ir senojo aplanko, kuriame yra jūsų atsarginė kopija.
Kaip sužinoti, ar naujoji „iPhone“ atsarginė kopija veikė?
Kurdami atsargines kopijas norite būti tikri, kad viską padarėte teisingai. Štai kaip dar kartą patikrinti.
-
„iPhone Location“, esančiame „Finder“, spustelėkite Atgal dabar.

Baigę kurti atsarginę kopiją, atidarykite naują ios_backup aplanką išoriniame standžiajame diske ir patikrinkite, ar Data pakeista šalia jo pasikeitė į dabartinį laiką.
Kaip dar tvarkingiau pakeisti atsarginės kopijos vietą
Atsarginės kopijos kūrimo išoriniame standžiajame diske trūkumas yra tas, kad jei ne visada prijungtas išorinis standusis diskas, gali kilti problemų. Štai kaip išjungti automatines atsargines kopijas, kad atsargines „iPhone“ kopijas kurtumėte tik tada, kai norite tai padaryti.
Spustelėkite Finder.
Spustelėkite savo iPhone išvardyti po Vietos.
-
Atžymėkite Automatiškai sinchronizuoti, kai prijungiamas šis iPhone dėžė.
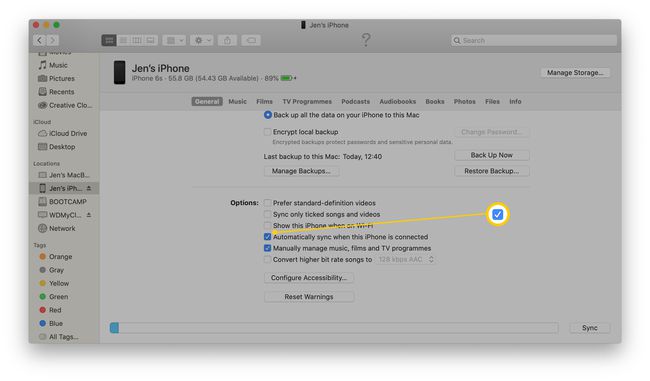
Nepamirškite reguliariai kurti atsargines kopijas rankiniu būdu!
Kodėl atsarginių kopijų kūrimas išoriniame standžiajame diske yra gera idėja
„iPhone“ atsarginės kopijos perkėlimas į išorinį standųjį diską nėra paprastas. Tai reiškia, kad jums patogu pakeisti keletą „Mac“ fono nustatymų naudojant Terminalo komanda. Jei niekada anksčiau nesusidūrėte su terminalu, jis gali būti bauginantis, nes jis yra galingas ir ne itin patogus naudoti.
Galima „sulaužyti“ daiktus naudojant terminalą. Prieš įsitraukiant į terminalą, rekomenduojame sukurti atsarginę „Mac“ atsarginę kopiją naudojant „Time Machine“.
Nepaisant sudėtingumo lygio, labai naudinga turėti galimybę dažnai perkelti savo iPhone atsarginę kopiją, nes kietajame diske tai gali užimti daug gigabaitų duomenų. Visada galite sukurti atsarginę kopiją naudodami „iCloud“, tačiau dažnai naudinga žinoti, kad fizinė atsarginė kopija saugoma saugioje vietoje, ypač jei „iPhone“ saugomi šimtai ar tūkstančiai svarbių nuotraukų.
Dėl sudėtingumo suskirstėme kelis veiksmus, ką reikia padaryti prieš perkeliant jūsų iPhone atsarginę kopiją į išorinį standųjį diską. Štai ką daryti.
