Kodėl mano „AirPods“ neprisijungia? (Turime pataisymus)
Nieko nėra geriau už „AirPod“, kai jie veikia gerai. Ir nieko nėra blogiau nei tada, kai „AirPods“ neprisijungia prie „iPhone“, „iPad“ ar kompiuterio. Laimei, „AirPods“ prijungti prie jūsų įrenginių yra gana paprasta. Perskaitykite 9 geriausius patarimus, kaip pataisyti „AirPod“, kurie neprisijungia.
Šis straipsnis taikomas visiems veikiantiems „AirPods“ modeliams ir įrenginiams iOS 12 ir naujesnėse versijose, taip pat „macOS“. Daroma prielaida, kad jūs jau nustatykite savo „AirPod“.. „AirPods“ taip pat veikia „Android“ telefonuose ir kituose įrenginiuose, kurie palaiko „Bluetooth“ ausines. Jei tai turite, patikrinkite Kaip susieti Bluetooth ausines su telefonu.
Kodėl mano „AirPods“ neprisijungia prie mano telefono?
Ar „AirPods“ yra jūsų „iPhone“ veikimo diapazone? Tai gali atrodyti neįtikėtinai paprasta, tačiau tai taip pat labai svarbu, jei „AirPods“ neprisijungs prie telefono. „AirPods“ prisijungia prie jūsų „iPhone“ ir kitų įrenginių naudodami „Bluetooth“. „Bluetooth“ įrenginiai turi būti per keliasdešimt pėdų vienas nuo kito, kad galėtų prisijungti. Taigi, jei jūsų „iPhone“ yra namuose ir pjaunate veją už 200 pėdų, „AirPods“ negalės prisijungti. Pabandykite laikyti abu įrenginius gana arti vienas kito, kad ryšys būtų geresnis.
Patikrinkite „AirPods“ akumuliatoriaus įkrovimą
Kita priežastis, dėl kurios jūsų „AirPods“ neprisijungs prie „iPhone“ ar kito įrenginio, yra ta, kad jų akumuliatoriuje nebėra įkrovos. Norint prisijungti ir veikti, „AirPods“ turi būti įkrautas. Greičiausias dalykas šiuo atveju yra įdėti „AirPod“ į jų dėklą. Tada su „AirPod“ gautą laidą įkiškite į dėklą, o kitą galą prijunkite prie USB prievado (kompiuterio arba sieninio adapterio). Palaukite apie 15 minučių, kol „AirPods“ įkraus, tada bandykite juos prijungti dar kartą.
Vos 15 minučių įkrovę „AirPods“ bateriją galite pailginti iki trijų valandų. Norėdami gauti daugiau patarimų apie „AirPods“ akumuliatorių, žr Kaip įkrauti „AirPod“..
„AirPods“ neįsijungs į susiejimo režimą? Patikrinkite Bluetooth
AirPods prisijungti prie iPhone, iPad ir kitų įrenginių per Bluetooth. Tai reiškia, kad jūsų įrenginiuose turi būti įjungtas „Bluetooth“, kad „AirPod“ galėtų prisijungti. Patikrinkite, ar „Bluetooth“ įjungtas, atlikdami šiuos veiksmus:
Atidarykite valdymo centrą (įjungta iPhone X ir naujesni, braukite žemyn iš viršutinio dešiniojo ekrano kampo. Senesniuose modeliuose braukite aukštyn iš apačios).
Į Valdymo centras, ieškokite „Bluetooth“ piktogramos viršutiniame kairiajame kampe.
-
Jei šviečia Bluetooth piktograma, ji įjungta. Jei per piktogramą yra linija arba ji atrodo balta, „Bluetooth“ išjungtas.
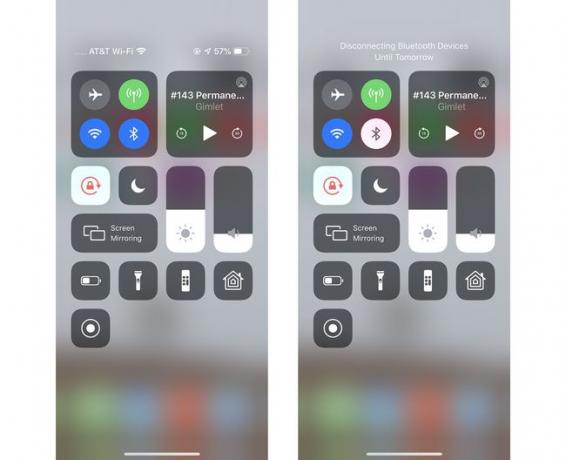
Bakstelėkite „Bluetooth“ piktogramą, kad ją įjungtumėte, ir bandykite dar kartą prijungti „AirPod“.
„Bluetooth“ įjungtas, bet nėra ryšio?
Jei „Bluetooth“ jau įjungtas, bet „AirPods“ vis tiek neprisijungia, gali tekti iš naujo nustatyti telefono „Bluetooth“ nustatymus. Norėdami tai padaryti, atlikite paskutiniame skyriuje nurodytus veiksmus, kad peržiūrėtumėte „Bluetooth“ būseną valdymo centre. Tada bakstelėkite „Bluetooth“ piktogramą, kad ją išjungtumėte, ir bakstelėkite dar kartą, kad įjungtumėte. Pabandykite iš naujo prijungti „AirPod“.
Įdomu, kodėl nėra patarimo, kaip patikrinti, ar „AirPods“ išjungtas? Sužinokite, kodėl to nereikia Kaip išjungti „AirPod“..
„AirPods“ prijungtas, bet nėra garso?
Patvirtinkite, kad iš tikrųjų siunčiate garsą į „AirPods“. Jei negirdite garso per „AirPod“ įrenginius ir manote, kad jie neprijungti, galite klysti. Gali būti, kad siunčiate garsą į netinkamą išvesties šaltinį (pvz., „Bluetooth“ garsiakalbį ar kitą ausinių rinkinį). Norėdami patvirtinti, kad siunčiate garsą į „AirPod“, atlikite šiuos veiksmus:
Atidarykite valdymo centrą naudodami anksčiau minėtus metodus.
-
Bakstelėkite Muzika valdikliai viršutiniame dešiniajame kampe.
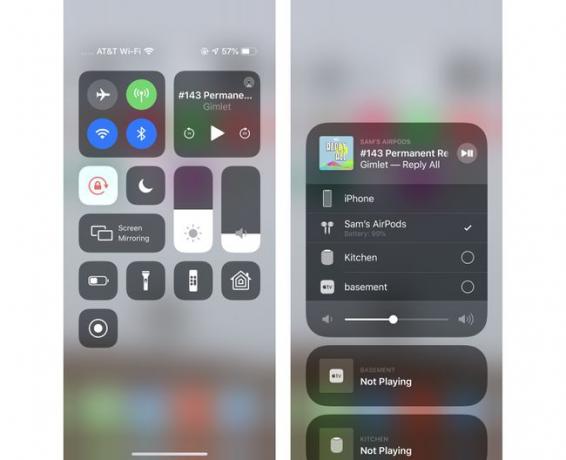
Išsiplėtusiame Muzika valdiklius, pamatysite visų galimų garso išėjimų sąrašą. Jei „AirPod“ nepasirinkta, bakstelėkite juos.
Pabandykite dar kartą leisti muziką ir pažiūrėkite, ar „AirPod“ dabar veikia.
Jei tai yra problema, su kuria susiduriate, galite susidurti su iPhone, kuris įstrigo ausinių režimu, net jei nėra prijungtų ausinių. Sužinokite daugiau apie šią situaciją Kaip ištaisyti „iPhone“, įstrigusį ausinių režimu.
Galbūt tai yra programinė įranga: iš naujo paleiskite „iPhone“.
Kartais vienintelis būdas išspręsti sunkiai įveikiamas iPhone ir jo priedų problemas yra jį paleisti iš naujo. Jei problema yra vienkartinis jūsų programinės įrangos gedimas (kuris gali įvykti tik įprastai naudojant telefoną), iš naujo ją išspręsite. Mokytis kaip iš naujo paleisti kiekvieną iPhone modelį.
Ar jūsų iOS versija atnaujinta?
Net jei paleidus iš naujo „AirPods“ vėl nebuvo prijungtas, problema vis tiek gali būti jūsų „iPhone“ programinė įranga. Įsitikinkite, kad naudojate naujausią įrenginio operacinės sistemos versiją, nes tai gali sukelti klaidų pataisymus arba esminių programinės įrangos pakeitimų. Norėdami sužinoti, kaip atnaujinti įrenginį į naujausią operacinę sistemą, žr.:
- Kaip atnaujinti iPhone operacinę sistemą.
- Kaip atnaujinti iPad OS.
- Kaip atnaujinti „MacBook“..
Pradėkite iš naujo: iš naujo prijunkite „AirPod“ prie „iPhone“ arba „Mac“.
Jei išbandėte visus šiuos veiksmus, o „AirPods“ vis tiek neprisijungia, turite iš naujo juos prijungti prie įrenginių. Jei bandote prijungti juos prie iPhone ar iPad, atlikite šiuos veiksmus:
-
Įsitikinkite, kad atlikti visi šie dalykai:
- Jūsų iPhone veikia naujausia operacinė sistema.
- Bluetooth įjungtas.
- „AirPods“ yra jų dėkle ir jų baterija įkrauta.
Kai viduje yra „AirPod“, uždarykite „AirPod“ dėklą.
Palaukite 15 sekundžių.
Dar kartą atidarykite dėklo dangtį. Jei būsenos lemputė mirksi baltai, jūsų „AirPod“ yra paruošti prisijungti ir viskas turėtų būti gerai.
Jei lemputė nemirksi baltai arba „AirPods“ neprisijungia, paspauskite ir laikykite nuspaudę „AirPods“ dėklo sąrankos mygtuką. Laikykite nuspaudę mygtuką, kol būsenos lemputė mirksės balta, tada oranžine, tada balta spalva.
Atidarykite „AirPods“ dėklą ir vadovaukitės „iPhone“ arba „iPad“ ekrane pateikiamomis instrukcijomis.
Jei tai neveikia, pereikite prie kito skyriaus.
Pradėkite iš naujo, 2 ratas: iš naujo nustatykite ryšį tarp „iPhone“ ir „AirPod“.
Jei jūsų „AirPods“ vis tiek neprisijungia, gali tekti juos išimti iš „iPhone“ ar kito įrenginio ir vėl nustatyti kaip visiškai naujus. „iPhone“ arba „iPad“ įrenginyje atlikite šiuos veiksmus:
Bakstelėkite Nustatymai programą, kad ją atidarytumėte.
-
Bakstelėkite Bluetooth.
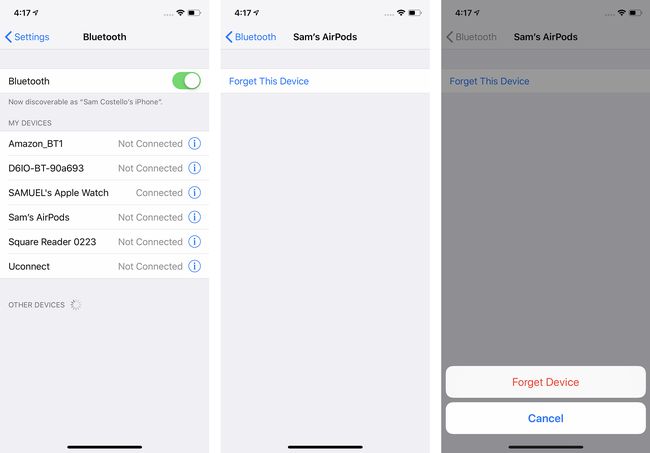
Bakstelėkite i piktogramą šalia „AirPod“.
Bakstelėkite Pamirškite šį įrenginį.
Bakstelėkite Pamirškite įrenginį išskleidžiamajame meniu, kad patvirtintumėte pašalinimą.
Uždarykite „AirPods“ dangtelį.
Palaukite apie 30 sekundžių ir vėl atidarykite dangtį.
Paspauskite ir palaikykite sąrankos mygtuką ant „AirPods“ dėklo ir vykdykite įrenginio ekrane pateikiamas instrukcijas.
Iš naujo nustatykite ryšį tarp „Mac“ ir „AirPod“.
Norėdami iš naujo nustatyti „AirPod“ „Mac“, atlikite šiuos veiksmus:
Spustelėkite Apple meniu viršutiniame kairiajame kampe.
-
Spustelėkite Sistemos nuostatos.
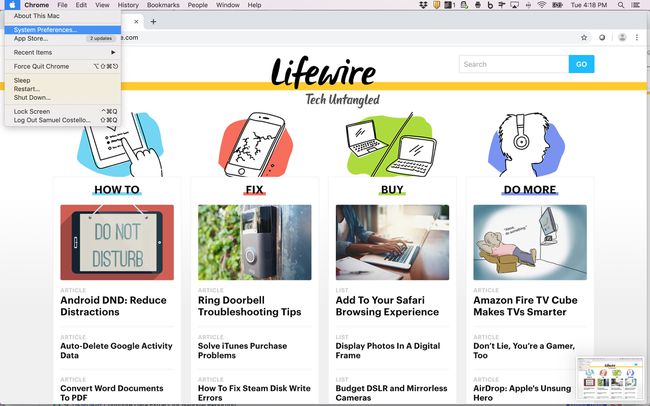
-
Spustelėkite Bluetooth.
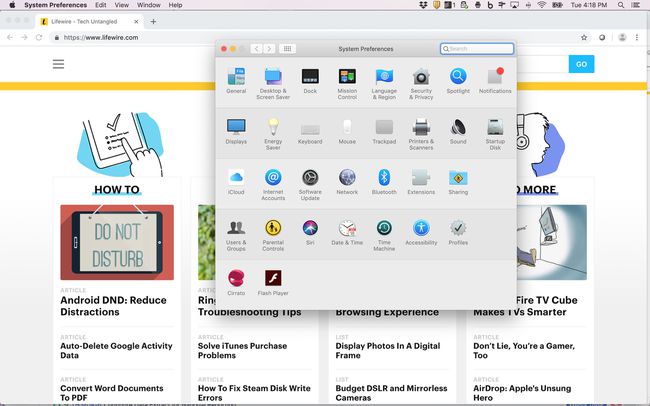
-
Vienu paspaudimu „AirPods“.
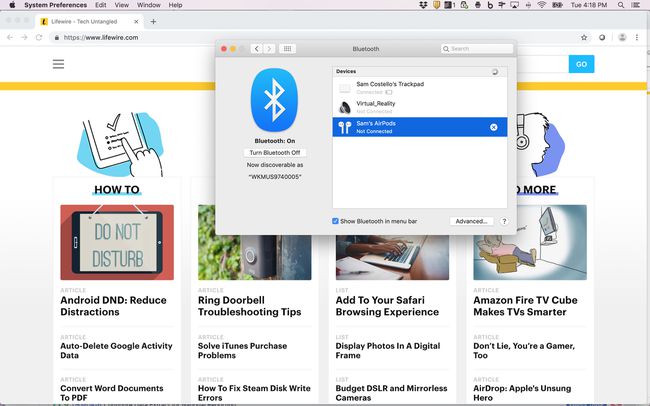
Spustelėkite X šalia jų.
-
Iššokančiajame lange spustelėkite Pamirškite įrenginį.
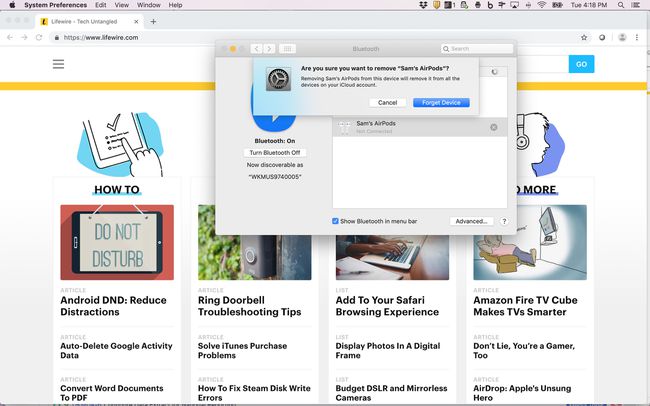
-
Tai pašalins „AirPods“ iš „Mac“. Dar kartą nustatykite juos taip pat, kaip darėte pirmą kartą prijungdami.
Žingsnis po žingsnio instrukcijas rasite Kaip prijungti „AirPod“ prie „MacBook“..
Vis dar nepataisyta? Norėdami gauti daugiau pagalbos, susisiekite su „Apple“.
Jei atlikote visus šiuos veiksmus ir jūsų „AirPods“ vis tiek neprisijungia prie „iPhone“, „Mac“ ar kito įrenginio, jums reikia ekspertų pagalbos: „Apple“. „Apple“ pagalbos galite gauti internetu arba asmeniškai artimiausioje „Apple Store“. Būtinai rezervuokite „Apple Store“. prieš išvykdami įsitikinkite, kad jums nereikės laukti aptarnavimo.
Žinoma, jei šiuo metu su „AirPods“ nebegalite to padaryti, visada galite tai padaryti išbandykite kitos prekės ženklo belaides ausines.
