Sužinokite, kaip iš tikrųjų veikia „iPhone“ pritaikymo neįgaliesiems funkcijos
The iPhone aprūpintas galingomis pritaikymo neįgaliesiems funkcijomis, leidžiančiomis tinkinti jūsų sąveiką su telefonu. Nesvarbu, ar tai būtų programų užrakinimas, baltos šviesos filtravimas, siekiant sumažinti akinimą, skaitmeninės knygos pavertimas audioknyga, arba gauti pagalbos perskaityti smulkiu šriftu tamsiai apšviestame restorane, iPhone turi pritaikymo neįgaliesiems parinktį.
„Apple“ ypatingą dėmesį skyrė tiems, kurie turi regėjimo, klausos ir motorinių įgūdžių skirtumų, siekdami užtikrinti, kad kiekvienas galia siųsti žinutę, gauti nurodymus, fotografuoti ir siųsti asmenukę bei naudotis tiesioginiu interaktyviu telefonu skambinti.
Šiame vadove sužinosite, ką galima padaryti naudojant „iPhone“ pritaikymo neįgaliesiems parinktis ir kaip jos veikia. Suradę norimą suaktyvinti parinktį, slinkite dešinėje pusėje esantį perjungimo mygtuką, kad įjungtumėte parinktį. Pastumkite jį atgal, kad išjungtumėte nustatymą. Norint suaktyvinti kai kuriuos nustatymus, gali reikėti iš naujo paleisti telefoną. Taip pat yra būdas sukurti mėgstamų funkcijų nuorodą tris kartus spustelėjus pagrindinį arba šoninį mygtuką.
Pradėkime atidarydami „iPhone“ pritaikymo neįgaliesiems parinktis ir sužinokite, kaip galite jas pritaikyti jums.
Siri
Siri yra patogus padėjėjas, kai kalbama apie pasiekiamumą Apple įrenginyje. Panašiai kaip „Google“ pagrindinis puslapis arba Amazon Alexa, „Siri“ yra „Apple“ balsu įjungiamo asmeninio skaitmeninio asistento versija. Siri klauso, kalba ir supranta jūsų užklausų kontekstą, todėl galite paprašyti Siri ieškoti informacijos priminti jums apie suplanuotus susitikimus, siųsti žinutes, ieškoti nuorodų ir atsakyti į klausimus apie oras. Norėdami pasiekti „Siri“ nustatymus, eikite į Nustatymai > Prieinamumas > Siri.
Norėdami įvesti Siri komandas, o ne jas pasakyti, suaktyvinkite Įveskite į Siri. Eiti į Nustatymai > Prieinamumas > Siri, ir įjunkite Įveskite į Siri.
Kalbėti ekranas
Suaktyvinus Speak Screen funkciją, „Siri“ skaitys viską, kas rodoma jūsų ekrane. Tai įtraukia tekstinius pranešimus, laiškus, tinklalapius ir „Kindle“ ar kitą el. knygą „iCloud“ bibliotekoje.
Norėdami suaktyvinti Speak Screen, eikite į Nustatymai > Prieinamumas > Tariamas turinys ir įjunkite Kalbėti ekranas. Koreguokite parinktis, pvz., norimą naudoti balsą ir jo kalbėjimo greitį. Po to dviem pirštais braukite žemyn nuo ekrano viršaus ir išgirsite ekrano turinį.
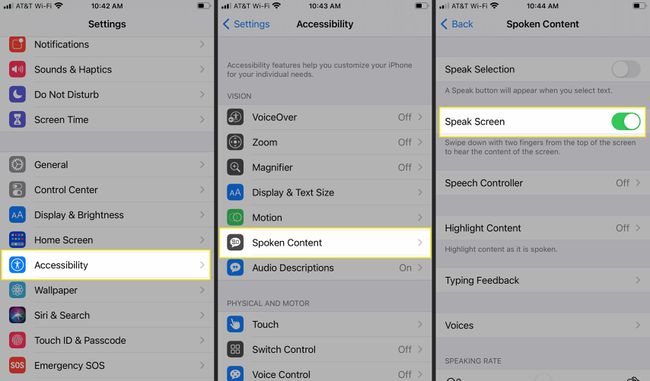
Įgarsinimas
Pagrindinis skirtumas tarp VoiceOver ir Speak Screen yra tas, kad VoiceOver ne tik skaito ekraną, bet ir padeda naršyti ekrane. Tai gali būti labai naudinga visiems, turintiems regėjimo problemų. „VoiceOver“ aprašo sritį, kurią liečiate išmaniajame ekrane, ir toliau pateikia balso raginimus, kai pirštas juda ekranu.
Suradę programą, kurią norite atidaryti, dukart bakstelėkite, brūkštelėkite kairėn ir dešinėn, kad pereitumėte nuo vieno elemento prie kito, o „VoiceOver“ toliau vadovaus skaitydama ekrane rodomą turinį. „VoiceOver“ taip pat praneš apie akumuliatoriaus lygį.
Norėdami suaktyvinti VoiceOver, eikite į Nustatymai > Prieinamumas > Įgarsinimas. Įjungti Įgarsinimas, tada pakoreguokite kalbėjimo greitį, kalbą ir kt.
Kai suaktyvinsite Naršyti vaizdus, „VoiceOver“ taip pat gali nuskaityti vaizdą su kalbėjimo vaizdų aprašymų parinktimis, įskaitant žmonių veido išraiškas jūsų nuotraukose.
Jei reikia įvesti tekstą, „VoiceOver“ garsiai perskaitys kiekvieną simbolį, kai jį paliesite, ir dar kartą, kad praneštų, kad jį įvedėte. „VoiceOver“ palaiko Brailio rašto akordą 6 ir 8 taškų Brailio raštu.
Diktantas
Diktantas paverčia jūsų žodžius šriftu. Norėdami pasiekti šią funkciją naudodami „iOS“ klaviatūrą, pasirinkite mikrofoną ir pradėkite kalbėti. Jūsų žodžiai akimirksniu pasirodo ekrane; siųsti žinutę ar el. laišką neįvesdami nė žodžio.
Padidinti
Ar sunku skaityti mažame ekrane? iPhone Padidinti funkcija padidina ekraną pritaikytais padidinimo lygiais. Turite galimybę padidinti viso ekrano mastelį arba naudoti vaizdą vaizde. Suaktyvinkite „iPhone Zoom under“. Nustatymai > Prieinamumas > Padidinti. Įjunkite mastelio keitimą, tada slankikliu nustatykite mastelio keitimo lygį.
Suaktyvinę dukart bakstelėkite ekraną trimis pirštais ir vilkite trimis pirštais, kad judėtumėte ekrane. Taip pat galite pasirinkti, ar mastelio keitimo metu ekrane norite matyti mastelio keitimo valdiklį. Suaktyvinus mastelio keitimo išmaniojo rašymo funkciją, naudojant klaviatūrą sukuriamas lango mastelio keitimas, kad tekstas būtų padidintas, o klaviatūra išliktų tokio paties dydžio.

Teksto dydis
Skirtingai nei mastelio keitimas, teksto dydžio koregavimas palieka pradinį kitų puslapio elementų dydį, o padidinamas tekstas. Šis nustatymas taikomas visoms programoms, palaikančioms dinaminį tipą. Tinkinkite, kokio dydžio šriftai būtų rodomi ir ar norite, kad tekstas būtų paryškintas ir tamsesnis.
Norėdami pasiekti teksto dydžio parinktis, eikite į Nustatymai > Ekranas ir ryškumas > Teksto dydis ir padidinkite dydį naudodami slankiklį. Įjungti Paryškintas tekstas Jeigu tau patinka.
Yra dar daugiau teksto dydžio parinkčių, kurias galima koreguoti. Eiti į Nustatymai > Prieinamumas > Ekrano ir teksto dydis, kur galite pasirinkti didesnį tekstą, paryškintą tekstą, papildomą kontrastą ir kt.
Didintuvas
Kai iPhone didintuvas suaktyvinamas, jūsų telefonas tampa rankoje laikomu padidinamuoju stiklu, padidinančiu daiktus realiame gyvenime iki 500 procentų. Tai naudinga tokiose situacijose kaip skaitymas smulkiu šriftu.
Didintuvas naudoja „iPhone“ integruotą kamerą ir galimybę įjungti blykstę, kad apšviestų objektą, kurį bandote pamatyti. Raskite didintuvą apačioje Nustatymai > Prieinamumas > Didintuvas.
„FaceTime“.
„FaceTime“. yra „Apple“ balso per IP (VoIP) skambučių paslauga, leidžianti „iPhone“ naudotojams nemokamai skambinti vaizdo skambučiais bet kuriam kitam „Apple“ vartotojui naudojant „Wi-Fi“ arba korinį ryšį. „FaceTime“ leidžia ne tik susitikti akis į akį įvairiose laiko juostose, bet ir leidžia kurtiesiems bendrauti gestų kalba.
Norėdami lengvai paskambinti „FaceTime“, paprašykite „Siri“ padėti. Pasakykite: „Ei, Siri, FaceTime [kontaktas]“.
Prieiga su gidu
Prieiga su gidu yra „iPhone“ pritaikymo neįgaliesiems funkcija, leidžianti užrakinti „iPhone“ prie vienos programos. Tai puiki aplinka kiekvienam iš mūsų, kuriems sunku „atlikti užduotį“.
Kai įjungta vadovaujama prieiga, galima naudoti tik vieną konkrečią programą ir jokiu būdu negalima išeiti neįvedus slaptažodžio. Funkcija yra naudinga vaikams švietimo įstaigose, be to, ji gali sukurti parinktį „Svečio režimas“. Pavyzdžiui, perduokite savo telefoną kam nors, kad jis pažiūrėtų vaizdo įrašą ar skaitytų knygą, ir jis negalės peržiūrėti jūsų pranešimų ar el. Norėdami rasti prieigą prie vadovo, eikite į Nustatymai > Prieinamumas > Prieiga su gidu. Tada nustatykite savo vadovaujamos prieigos kodą.
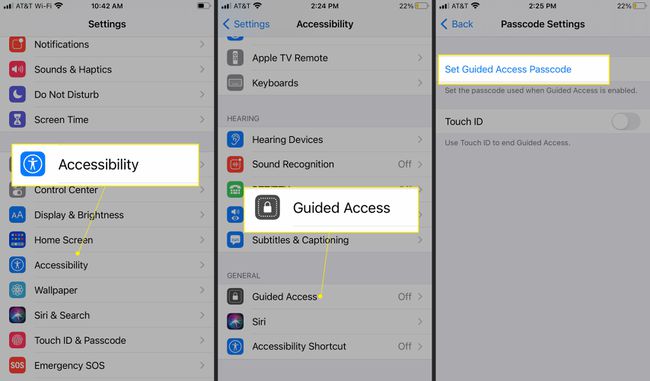
Ekrano ir teksto parinktys
Ekrano ir teksto nustatymuose toliau tinkinkite ekrano išvaizdą, įskaitant spalvų filtrus ir ryškumo lygius. Norėdami rasti šias parinktis, eikite į Nustatymai > Prieinamumas > Ekranas ir tekstas.
Automatinis ryškumas taupo bateriją reguliuojant ekrano apšvietimo lygį, kad jis atitiktų aplinkos apšvietimą. Smart Invert (apriboja invertavimą iki vartotojo sąsajos sričių) ir Klasikinis invertas atvirkštinės ekrano spalvos.

Jei turite specifinį daltonizmo tipą, Spalvų filtrai leidžia pašalinti konkrečias spalvas, taip pat yra pilkų tonų parinktis, kuri suteikia jūsų telefonui retro nespalvotą išvaizdą.
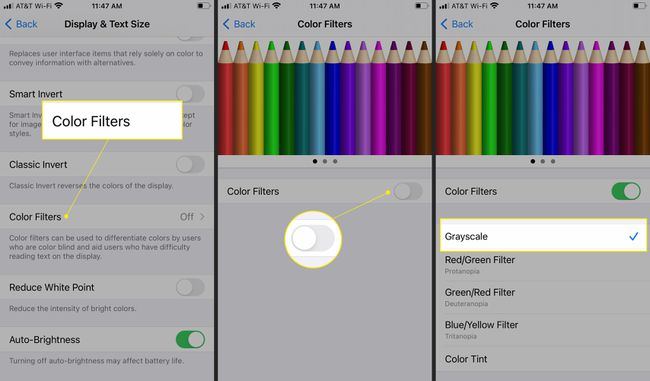
Atsiliepimų rašymo programinė įranga TTY
„Apple“ palaiko tekstinį telefoną (TTY), nereikalaujant papildomos TTY aparatūros, kad „iPhone“ naudotojai galėtų rašyti pranešimus pirmyn ir atgal naudodami „iPhone“. Nuorašai išsaugomi telefono programėlės skambučių istorijoje.
Matomi ir vibruojantys įspėjimai
Turėdami galimybę matyti įspėjimus, visi, kurie negali išgirsti įspėjimų, gali tinkinti iPhone LED blykstė nustatymas mirksėti šviesa, kai per telefoną gaunamas pranešimas, signalas ar bet koks pranešimas. Blykstė ateina per „iPhone“ kamerą ir gali būti pritaikyta įvairiems modeliams ir įspėjimams. Norėdami suaktyvinti, eikite į Nustatymai > Prieinamumas > Garso/vaizdo ir tada įjunkite LED blykstės įspėjimams.
Mono garsas
Jei jums sunku girdėti iš vienos ausies, įjunkite „Mono Audio“ ir vienodai stumkite garsą per abu garsiakalbius, kad nepraleistumėte nė vieno ritmo. Raskite šį nustatymą adresu Nustatymai > Prieinamumas > Garso/vaizdo ir tada įjunkite Mono garsas.
Uždarytos antraštės
Apple palaiko subtitrus (CC), atviruosius subtitrus ir subtitrus. Jūs netgi galite tinkinti šriftus, kad jie būtų didesni ir lengviau skaitomi. Ieškokite CC piktogramos ant elementų iTunes Store.
Kurčneregiams „iPhone“ leidžia „VoiceOver“ naudotojams pasiekti subtitrų takelius per Brailio rašto ekranus. Eiti į Nustatymai > Prieinamumas > Subtitrai ir antraštės > Stilius norėdami rasti tinkinimo parinkčių.
Jungiklio valdymas
Nepriklausomai nuo fizinių apribojimų, kiekvienas gali naudoti pritaikymo neįgaliesiems technologiją, kad naudotų savo iPhone per prisitaikantį priedą su išoriniu jungikliu. Veiksmus galima supaprastinti arba galite sukurti naujus, kad atitiktų jūsų pageidavimus. „Switch Control“ apima bet kurį „Apple“ įrenginį, sinchronizuotą su ta pačia „iCloud“ paskyra, taip pat veikia su trečiųjų šalių pagalbiniais įrenginiais. „Switch Control“ suteikia galimybę bet kurį „Apple“ įrenginį pritaikyti pagal skirtingus fizinių apribojimų lygius. Norėdami pasiekti jungiklio valdymą, eikite į Nustatymai > Prieinamumas > Jungiklio valdymas.
Padedantis, atstovaujantis, gelbėjantis prisilietimas
„Apple“ palengvino „iPhone“ naudojimą visiems, turintiems fizinių apribojimų Padedantis, atstovaujantis, gelbėjantis prisilietimas, taip pat sukurdami sprendimą visiems, kurių namų mygtukas sugedęs. „AssistiveTouch“ sukuria slankiojo rotoriaus ekraną, kuriame yra jūsų pasirinktų specifinių funkcijų. Pavyzdžiui, pridėję pradžios mygtuką, ekrane plūduriuosite virtualų namų mygtuką, leidžiantį paspausti virtualų namų mygtuką, o ne fizinį namų mygtuką.
Kurkite savo nuorodas tinkindami virtualų išdėstymą programoje „AssistiveTouch“ bakstelėdami Nustatymai > Prieinamumas > Palieskite. Įjungti Padedantis, atstovaujantis, gelbėjantis prisilietimas ir raskite parinktis, leidžiančias valdyti, kiek laiko paliesite, kiek prisilietimų ir nepaisyti pasikartojančių prisilietimų.
Klaviatūra
Jei turite galimybę rodyti mažąsias raides, naudokite klavišą „Shift“, kad perjungtumėte didžiąsias ir mažąsias raides. Raskite šią parinktį žemiau Nustatymai > Prieinamumas > Klaviatūros.
Prieinamumo valdymas balsu
Balso kontrolė yra naudinga pritaikymo neįgaliesiems funkcija, leidžianti valdyti „iOS“ įrenginį laisvų rankų įranga balsu. Norint suaktyvinti valdymą balsu, nereikia naudoti pažadinimo žodžio, pvz., „Ei, Siri“. Kai jį nustatysite, pasakykite, pvz., „Atidaryti pranešimus“, „Eiti namo“ ir „Palieskite“, kad naršytumėte telefone.
Valdymas balsu palaiko daugybę kalbų, tačiau matysite parinktis, susijusias su kalba, kurią šiuo metu naudojate savo iOS įrenginyje. Pažymėtina, kad valdymas balsu palaiko ispanų kalbą Meksikoje, Ispanijoje ir JAV, o anglų kalbą JK, Australijoje, Kanadoje ir JAV.
Pasiekite valdymą balsu eidami į Nustatymai > Prieinamumas > Balso kontrolė.
Prieinamumo spartieji klavišai
Jei norite lengvai pasiekti dažnai naudojamą pritaikymo neįgaliesiems nustatymą, eikite į Nustatymai > Prieinamumas ir bakstelėkite Prieinamumo spartusis klavišas tada bakstelėkite dažniausiai naudojamą funkciją. Jei turite „iPhone X“ ar naujesnę versiją, tris kartus spustelėkite šoninį mygtuką, kad pasiektumėte funkciją. Jei naudojate senesnius „iPhone“, tris kartus spustelėkite pradžios mygtuką.
Kai pasirenkate daugiau nei vieną pritaikymo neįgaliesiems funkciją, kai spustelėsite tris kartus, pasirodys parinkčių meniu. Bakstelėkite pritaikymo neįgaliesiems parinkties, kurią norite suaktyvinti, pavadinimą.
