Ar turėtumėte naudoti „Notepad“ arba „Notepad ++“ sistemoje „Windows 11“?
Įjungta Windows 11, kai kalbama apie teksto rengykles, paprastai į galvą ateina tik dvi programos – Notepad ir Notepad++. Nors daugelis manytų, kad „Notepad++“ yra puiki programa, „Microsoft“ ėmėsi iniciatyvos atnaujinant programą „Notepad“, kuri gali padėti apsispręsti pasirinkti teksto rengyklę sunku.
Šiame vadovas, apžvelgsiu abiejų teksto redaktorių privalumus ir trūkumus, kad padėčiau pasirinkti programą, kurią turėtumėte naudoti savo kompiuteryje.
Užrašų knygelė vs. Notepad++
Bet kuris iš šių teksto redaktorių yra puikus pasirinkimas, tačiau viskas priklausys nuo užduoties.
Užrašų knygelė
Jei esate patyręs vartotojas, tikėtina, kad naudojote daugiau nei vieną kartą „Windows“ klavišas + R spartusis klavišas, kad atneštumėte "Bėk" komandą ir greitai įvedėte Užrašų knygelė ir paspauskite „Enter“, kad atidarytumėte programą, kad galėtumėte naudoti ją kaip popierių turiniui įklijuoti, pašalinkite formatavimą turinį, kurį galbūt nukopijavote į mainų sritį, parašykite paprastą kodą arba pasisemkite idėjų prieš pamiršdami juos.

Nors programa veikė kaip reklamuojama, funkcijos buvo ribotos, o sąsaja išliko nepakitusi daugelį metų, todėl daugelis vartotojų ieškojo alternatyvos, pvz., Notepad++.
Tačiau „Microsoft“ išleido įvairius atnaujinimus, siekdama modernizuoti „Notepad“, naudodama naują sąsajos dizainą ir keletą patrauklių funkcijų, įskaitant skirtukų palaikymą, tęsti ten, kur baigėte, net ir neišsaugotus failus, naują paieškos ir keitimo funkciją ir daug daugiau.
Be naujos sąsajos, atitinkančios „Windows 11“ dizaino kalbą, viena geriausių naujosios „Notepad“ savybių yra skirtukų sistema. Jau praėjo tie laikai, kai buvo atidaromi skirtingi programų egzemplioriai, kad būtų galima dirbti su kitu failu. Panašiai kaip naudojant žiniatinklio naršyklę, dabar galite sukurti skirtuką kiekvienam tekstiniam failui, su kuriuo dirbate. Taip pat galite patraukti skirtuką, kad sukurtumėte naują egzempliorių, ir nuvilkti skirtuką į langą, o to negalite padaryti naudodami Notepad++.
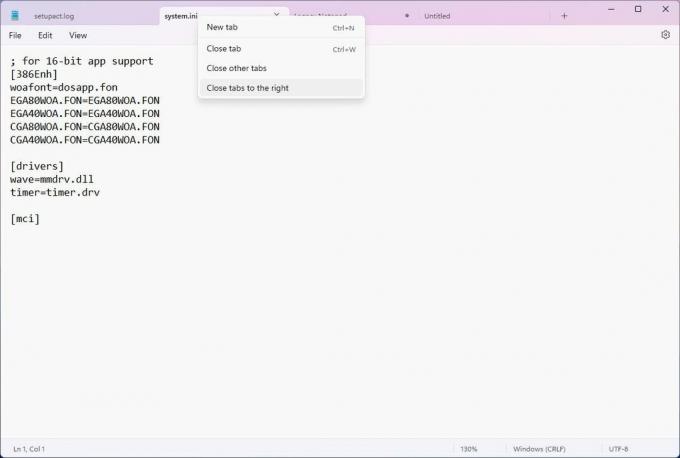
Kita puiki savybė – galimybė išsaugoti tekstinio failo turinį, kad būtų galima tęsti ten, kur baigėte, net jei neišsaugojote failų iš naujo paleisdami kompiuterį. Be to, jei tekstinis failas nebuvo išsaugotas sistemoje, skirtuke pasirodys indikatorius, informuojantis, kad turite neišsaugotų darbų.
Nors panaši funkcija galima su Notepad++, Windows 11 sistemoje Notepad taip pat automatiškai sugeneruos failo pavadinimą pagal failo turinį, todėl bus lengviau pereiti tarp skirtukų.
Naujasis radimas ir keitimas (Ctrl + F) yra patobulinimas, palyginti su ankstesnėmis versijomis, tačiau tai vis dar yra paprasta funkcija, kuri gali padėti rasti arba pakeisti tekstą naudojant apvyniojimą arba atitinkamus atvejus. (Senesnėje programėlės versijoje „Rasti“ ir „Pakeisti“ buvo dvi skirtingos funkcijos.) Priešingai, ta pati funkcija pasiekiama naudojant „Notepad++“, tačiau ji yra daug pažangesnė.
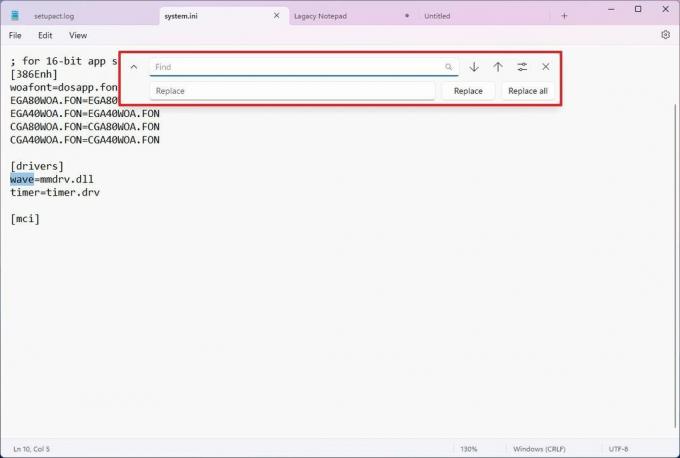
„Windows 11“ skirta „Notepad“ programa taip pat apima tamsaus režimo palaikymą, kurį galite įjungti rankiniu būdu arba nustatyti, kad jis atitiktų sistemos režimą.
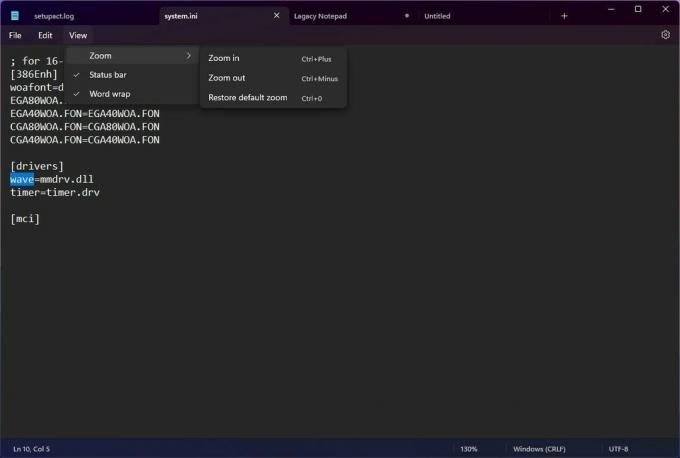
„Notepad“ kodavimo palaikymas yra ribotas, palyginti su „Notepad++“. Numatytoji koduotė yra ANSI, Unicode palaikymas ribojamas tik UTF-8, o automatinio kodavimo aptikimas nepalaikomas. Palyginimui, Notepad ++ naudoja UTF-8 kaip numatytąjį. Jis visiškai palaiko UTF-8, UTF-16 ir UTF-32 ir gali automatiškai aptikti kodavimą.
ANSI yra sena kodavimo sistema, kuri gali pavaizduoti tik ribotą simbolių rinkinį, tai reiškia Užrašų knygelė gali nesugebėti rodyti ir išsaugoti failų, kuriuose yra simbolių iš kitų kalbų arba specialiųjų simboliai.
Kita vertus, tam tikras Unicode kodavimo palaikymas leidžia programai pateikti daug platesnį simbolių spektrą. Dėl šio apribojimo, jei turite dirbti su failais, kuriuose yra simbolių iš kitų kalbų arba specialių simbolių, turėtumėte naudoti pažangesnę teksto rengyklę, pvz., Notepad++.
„Windows 11“ sistemoje „Notepad“ yra paprastas ir lengvas. Programa nepalaiko kitų programavimo kalbų ar teksto numatymo, bet vis tiek galite atidaryti ir redaguoti daugumą failų kaip paprastą tekstą.
Galiausiai galite tinkinti įvairius nustatymus, tačiau funkcijos yra ribotos. Pavyzdžiui, galite pakeisti spalvų režimą ir šriftą, pasirinkti, ar naudoti žodžių laužymą, ir konfigūruoti skirtukus bei veiksmus paleisdami programą.
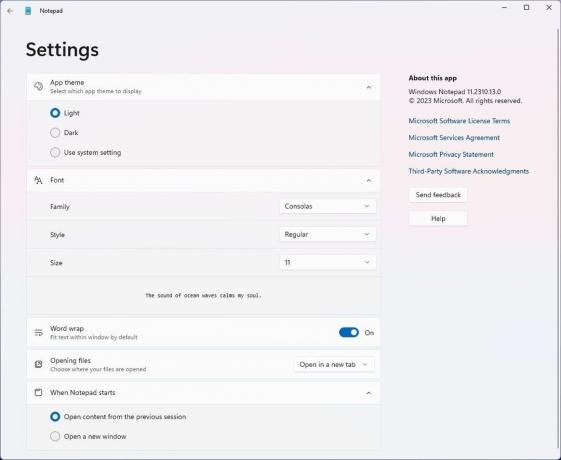
Notepad++
Pirmiausia reikia pabrėžti, kad „Notepad++“ yra nemokamas atvirojo kodo projektas ir kiekvienas gali jį gauti iš jo. oficialus GitHub puslapis.

Panašiai kaip „Notepad“, šis teksto rengyklė taip pat gali būti laikoma lengva programa (lyginant su kitais sunkiais IDE sprendimais), ir ji apima panašios funkcijos, pvz., skirtukai, radimas ir keitimas, galimybė tęsti ten, kur baigėte, net ir neišsaugotus failus, tamsusis režimas ir daugelis kitų.
Tačiau šios pagrindinės funkcijos turi tam tikrų skirtumų. Pavyzdžiui, negalite vilkti skirtukų į langą ir iš jo. Negaunate automatinio skirtukų pavadinimų pagal jų turinį, bet galite juos pavadinti rankiniu būdu naudodami skirtuko kontekstinį meniu. Skirtingai nuo programos versijos sistemoje „Windows 11“, kiekvienam skirtukui taip pat galite pritaikyti spalvą, kad būtų lengviau juos atpažinti. (Mano nuomone, „Notepad“ turi geresnę skirtukų sistemą ir ją lengviau naudoti.)
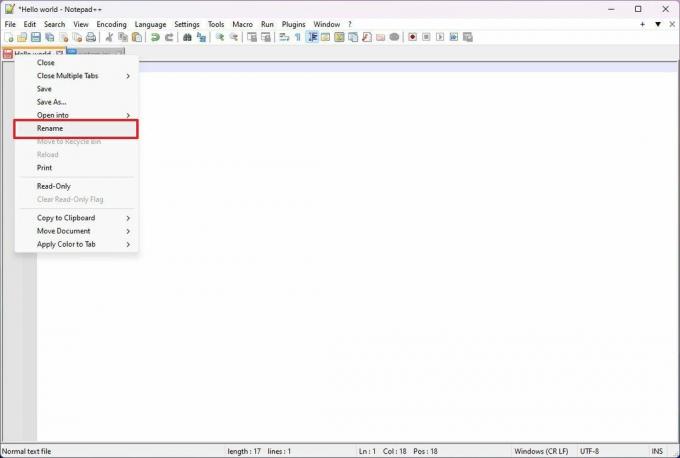
Teksto rengyklė taip pat palaiko tamsųjį režimą, tačiau jūs taip pat turite jį įjungti rankiniu būdu ir netgi galite nustatyti, kad jis atitiktų operacinės sistemos režimą. Be to, kuriant naujus skirtukus programėlėje bus indikatorius, pranešantis, kad turite neišsaugotų darbų, tačiau net ir uždarę programėlę visada galėsite tęsti ten, kur baigėte.

Be to, funkcija rasti ir pakeisti yra daug pažangesnė, nes ji siūlo daug daugiau parinkčių, įskaitant paieškos režimą, leidžiantį paieškai naudoti išplėstinės ir reguliariosios išraiškos nustatymus. Be to, ši funkcija taip pat leidžia ieškoti ir pakeisti turinį atidarytuose failuose ir aplankuose.

Taip pat galite naudoti eilučių žymėjimą, dirbti su makrokomandomis, palyginti failus, pabrėždami jų skirtumus, ir konvertuoti didžiąsias raides. Galite naudoti „Notepad++“ padalintame ekrane (Žiūrėti > Peržiūrėti / klonuoti dabartinį dokumentą > Pereiti į kitą rodinį), ir jūs turite galimybę pašalinti nereikalingus tarpus.
Kalbant apie dizainą, „Notepad++“ nelaimės jokių apdovanojimų, nes pastaruosius du dešimtmečius išlaikė tą patį stilių. Tačiau joje yra daug funkcijų, dėl kurių ši užrašų programėlė yra galinga ir dizainas yra antraeilis dalykas.
Galbūt viena didžiausių Notepad++ savybių yra daugelio programavimo kalbų (tokių kaip JSON, Python, C++, C#, Cobol, HTML, CSS, SQL, XML, XMAL ir daugelis kitų), tai reiškia, kad programa gali aptikti kodo kalbą, kad būtų paryškinta sintaksė ir ribotas automatinis užbaigimas. Kita vertus, jūs negaunate protingo kodo užbaigimo ar sintaksės tikrinimo.
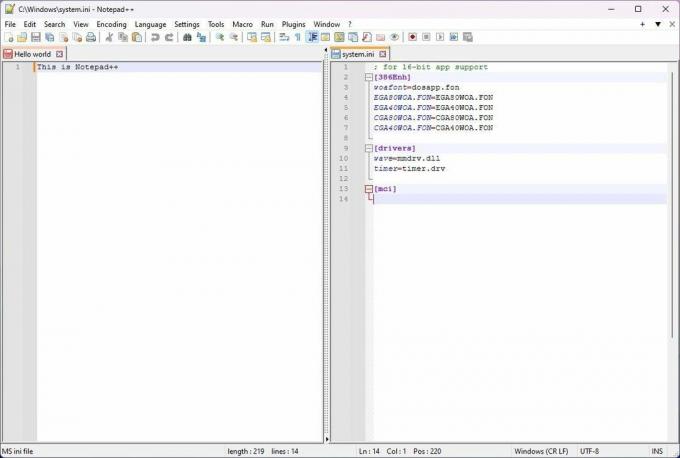
Skirtingai nuo „Windows 11“ skirtos „Notepad“ programos, „Notepad++“ taip pat palaiko papildinius, leidžiančius dar labiau išplėsti užrašų darymo programos funkcionalumą. Kai kurie papildiniai pateikiami kaip programos diegimo dalis, tačiau puslapyje „Papildinio administratorius“ galite pasiekti daugiau nei 100 papildomų įskiepių.

„Notepad++“ taip pat turi daugybę nustatymų, leidžiančių valdyti praktiškai bet ką – nuo sąsajos stiliaus iki numatytųjų. dokumentų kodavimas, numatytojo darbo katalogo pasirinkimas, failų susiejimo keitimas, seanso atsarginės kopijos valdymas, automatinis užbaigimas ir daugiau.
Privalumų ir trūkumų sąrašas
Čia yra trumpas Notepad vs Notepad++ privalumų ir trūkumų sąrašas:
Užrašų knygelė
Privalumai:
- Lengvas ir greitas.
- Redagavimas skirtukuose, skirtas tvarkyti kelis failus.
- Tęskite ten, kur baigėte, net paleidę iš naujo ir neišsaugoję failų.
- Įtraukta į „Windows“, todėl nereikia papildomo diegimo.
- Paprasta ir paprasta naudoti.
- Tinka pagrindinėms teksto redagavimo užduotims.
Minusai:
- Daugelio „Notepad++“ funkcijų nėra.
- Netinka sudėtingoms kodavimo ar programavimo užduotims.
- Tik paprasto teksto formatavimas, nepalaikomas raiškiojo teksto formatavimas.
Notepad++
Privalumai:
- Atviro kodo ir nemokamas naudojimas.
- Redagavimas skirtukuose, skirtas tvarkyti kelis failus.
- Tęskite ten, kur baigėte, net paleidę iš naujo ir neišsaugoję failų.
- Puikiai pritaikoma naudojant įvairius papildinius.
- Sintaksės paryškinimas daugiau nei 80 programavimo kalbų.
- Makrokomandos įrašymas ir atkūrimas užduočių automatizavimui.
Minusai:
- Šiek tiek didesnis diegimo dydis nei Notepad.
- Stulbinantis naujiems vartotojams dėl plataus funkcijų rinkinio.
- Mažai tikėtina, kad reikės atlikti pagrindines teksto redagavimo užduotis.
Esmė ta, kad „Notepad“ yra daugiau nei pakankamai kasdieninėms užrašų užduotims atlikti. „Notepad ++“ yra pažangesnė ir skirta labiau pažengusiems vartotojams, nes joje yra daugybė funkcijų, įskiepių palaikymas ir daugelio programavimo kalbų palaikymas.
Šiame vadove aš lyginu dvi programas kasdieninio užrašų darymo ir lengvo kodo redagavimo požiūriu. Priešingu atveju „Notepad++“ būtų geresnis pasirinkimas sudėtingesnėms užduotims ir programavimui. Tačiau jei pradėtume diskutuoti apie pažangų programavimą ir scenarijų kūrimą, neturėtume lyginti Notepad su Notepad++. Vietoj to teisingesnis būtų Notepad++ ir Visual Studio Code palyginimas.
Daugiau išteklių
Jei reikia daugiau naudingų straipsnių, aprėpties ir atsakymų į dažniausiai užduodamus klausimus apie Windows 10 ir Windows 11, apsilankykite šiuose šaltiniuose:
- „Windows 11“ sistemoje „Windows Central“ – viskas, ką reikia žinoti
- „Windows 10“ sistemoje „Windows Central“ – viskas, ką reikia žinoti
