6 žingsniai, kaip apsaugoti naująjį „Windows 11“ kompiuterį arba nešiojamąjį kompiuterį
Kibernetiniai nusikaltimai tampa vis pelningesniu užsiėmimu, viliojančiu scenarijaus vaikus, kurie nedvejodami užkrės atskirus kompiuterius, tikėdamiesi pavogti kreditinės kortelės ar banko prisijungimo informaciją. „Microsoft“ sunkiai dirba, bandydama ištaisyti savo saugumo klaidas naudodama AI ir naujas saugos strategijas. Be to, naudodamiesi „Microsoft“ įmonės sprendimais, jie daug lažinasi Security Copilot, padedantis kibernetinio saugumo analitikams apsiginti nuo kibernetinių atakų.
Tačiau vartotojų asmeniniams kompiuteriams neskiriamas toks didelis dėmesys ir tikrai mažiau dėmesio ir paramos „Microsoft“ saugai „pasidaryk pats“. Vis dėlto nesijaudinkite, šie 6 veiksmai yra gana paprasti, todėl verta atlikti pakeitimus dabar Windows 11 PC, kad įsitikintumėte, jog jūsų kompiuteris yra kuo saugesnis.
Įgalinkite 256 bitų „BitLocker“ sistemoje „Windows 11“.
Kaip įjungti 256 bitų „BitLocker“ sistemoje „Windows 11“.
Gali būti, kad jūsų kompiuteryje jau yra įjungta „BitLocker“, jei esate saugai nusiteikęs asmuo, tačiau dauguma žmonių nežino, kad „BitLocker“ numatytasis 128 bitų šifravimas. Vykdydami komandą galite patikrinti, ar jūsų šifravimas yra 128 bitų ar 256 bitų
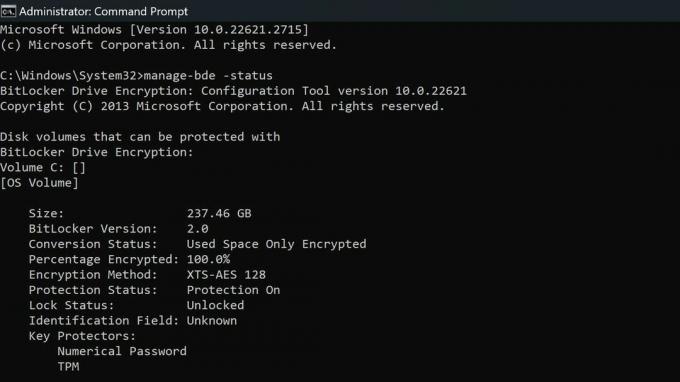
Primygtinai rekomenduojame nurodyti šifravimo metodą. Pagal numatytuosius nustatymus „BitLocker“ naudoja XTS-AES-128. Norėdami užtikrinti didesnį saugumą, galite pasirinkti XTS-AES-256.
Microsoft
Jei jau įgalinote „BitLocker“ savo kompiuteryje, turėsite iššifruoti diskus, „Windows“ grupės politikoje įgalinti 256 bitų šifravimą ir iš naujo įgalinti „BitLocker“. Jei dar neįjungėte BitLocker savo kompiuteryje, atlikite toliau nurodytus veiksmus, kad įgalintumėte 256 bitų šifravimą, tada naudokite mūsų vadovą kaip sukonfigūruoti „BitLocker“ šifravimą sistemoje „Windows 11“..
- Paspauskite Windows klavišą + R, kad atidarytumėte dialogo langą Vykdyti
- Įveskite gpedit.msc ir paspauskite Enter
- Eikite į Kompiuterio konfigūracija\Administravimo šablonai\Windows komponentai\BitLocker disko šifravimas. Naujausios veikiančios versijos ieškokite parinkties „Pasirinkti disko šifravimo metodą ir šifro stiprumą“. Man tai buvo „Windows 10“ (1511) ir dukart spustelėkite ją.
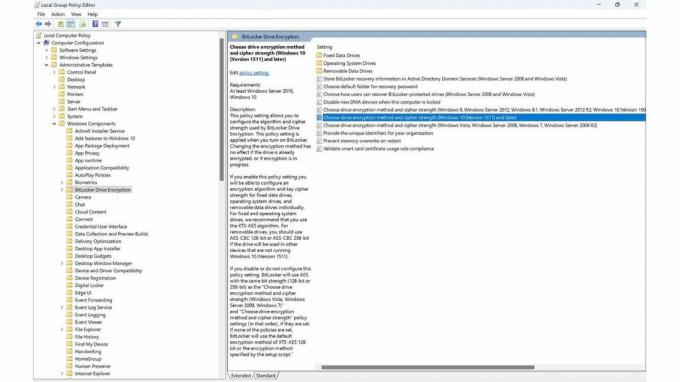
Įsitikinkite, kad pasirinkote tinkamas parinktis:
Geriausia naudoti XTS-AES-256 operacinės sistemos diskams ir fiksuotiems diskams. Išimamiems diskams naudokite 256 bitų AES-CBC, kad jis būtų labiau suderinamas su kitais įrenginiais.
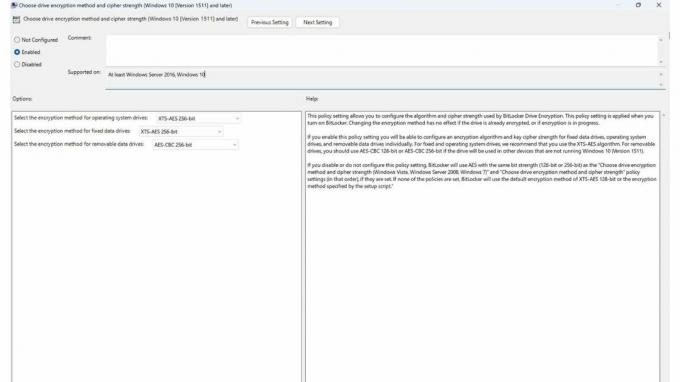
„Microsoft“ pateikia keletą nurodymų, kaip pasirinkti tinkamą grupės strategijos GUI pasirinkimą, tačiau verta tai pakartoti čia, kad mūsų skaitytojai tai visiškai žinotų.
„Šis politikos nustatymas leidžia konfigūruoti „BitLocker“ disko šifravimo naudojamą algoritmą ir šifro stiprumą. Šis politikos nustatymas taikomas, kai įjungiate „BitLocker“. Šifravimo metodo pakeitimas neturi jokios įtakos, jei diskas jau užšifruotas arba vyksta šifravimas.
„Jei įgalinsite šį politikos nustatymą, galėsite atskirai konfigūruoti fiksuotų duomenų diskų, operacinės sistemos diskų ir keičiamųjų duomenų diskų šifravimo algoritmą ir rakto šifro stiprumą. Fiksuoto ir operacinės sistemos diskams rekomenduojame naudoti XTS-AES algoritmą. Išimamiems diskams turėtumėte naudoti 128 bitų AES-CBC arba 256 bitų AES-CBC, jei diskas bus naudojamas kituose įrenginiuose, kuriuose neveikia „Windows 10“ (1511 versija).
Pasirinkę tinkamas parinktis, eikite į priekį ir spustelėkite Taikyti ir uždarykite grupės politiką. Dabar galite sekti mūsų vadovą Kaip sukonfigūruoti „BitLocker“ šifravimą sistemoje „Windows 11“..
Kaip įjungti visas „Windows“ saugos funkcijas
Dauguma „Windows“ saugos funkcijų turėtų būti įjungtos pagal numatytuosius nustatymus, kai pirmą kartą gaunate savo kompiuterį, tačiau, mano patirtimi, atrodo, kad jos išjungtos dėl įvairių priežasčių. Verta dar kartą patikrinti ir įsitikinti, kad jie visi įjungti ir veikia.
Įgalinkite visas „Windows“ saugos funkcijas
Norėdami įgalinti visas „Windows 11“ saugos funkcijas, atlikite šiuos veiksmus:
- „Windows“ sistemoje Paieškos juosta Įrašykite „Windows“ sauga ir paspauskite įvesti.
- Patikrinkite, ar visos piktogramos yra žalias ir įjungta
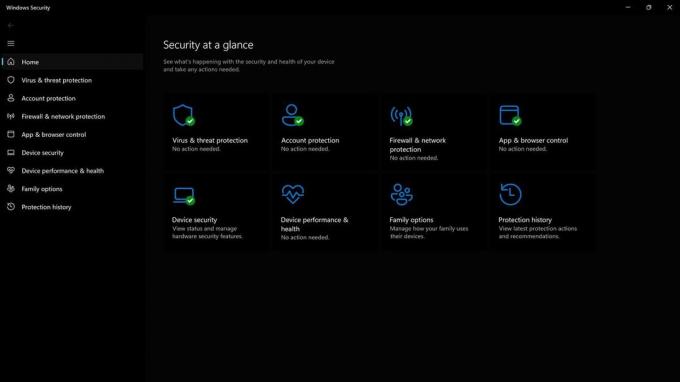
3. Jei kuri nors iš funkcijų yra pilka, spustelėkite jungiklį ir atlikite bet kurį iš veiksmų, reikalingų joms įjungti. Kai kurioms funkcijoms gali reikėti visiškai įjungti kompiuterį iš naujo.
„Windows“ saugos programoje yra 5 pagrindiniai skyriai, ir visi jie yra svarbūs ir siūlo savo kompiuterio apsaugos rinkinį. Verta žinoti, kodėl kiekvienas iš jų yra svarbus.
Kas yra „Windows“ saugos apsauga nuo virusų ir grėsmių?
Apsauga nuo virusų ir grėsmių sistemoje „Windows Security“ siūlo keletą funkcijų, o daugiau apie tai galite sužinoti apsilankę Windows pagalbos svetainė. Rekomenduoju įsitikinti, kad įjungta apsauga nuo Ransomware.
- Apsauga nuo virusų ir grėsmių padeda nuskaityti, ar jūsų įrenginyje nėra grėsmių.
- Vykdykite įvairių tipų nuskaito.
- Žiūrėkite rezultatus ankstesnių virusų ir grėsmių nuskaitymų.
- Gaukite naujausią siūlomą apsaugą „Microsoft Defender“ antivirusinė programa.
Kas yra „Windows“ saugos paskyros apsauga?
„Windows“ saugos paskyros apsauga turi funkcijas, užtikrinančias, kad paskyra ir kompiuteris būtų saugesni, nes apsaugo prisijungimus ir kompiuterį, jei netyčia palikote jį atrakintą.
- Su Paskyros apsauga, prisijunkite prie „Microsoft“ paskyros, kad gautumėte papildomos apsaugos
- Naudokite „Windows Hello“. saugesnių prisijungimo parinkčių, pvz., veido atpažinimo ar pirštų atspaudų.
- Naudokite Dinaminis užraktas Norėdami susieti kompiuterį su telefonu, ir kiekvieną kartą, kai telefonas atpažins, kad išėjote, kompiuteris bus užrakintas.
Ugniasienė ir tinklo apsauga yra gyvybiškai svarbūs norint apsaugoti kompiuterį nuo tiesioginės kenkėjiškų išorinių įrenginių prieigos. „Microsoft“ nuolat atnaujina ugniasienės nustatymus, kad apsaugotų nuo naujų ir kylančių grėsmių.
- „Windows“ saugos užkarda ir tinklo apsauga leidžia peržiūrėti „Microsoft Defender Firewall“ būsena.
- Matyti ka tinklus jūsų įrenginys prijungtas prie.
- Leisti programą per ugniasienę.
- Sureguliuokite ugniasienės pranešimų nustatymai žinoti, kada užkarda ką nors blokuoja.
Kas yra „Windows“ saugos programų ir naršyklių valdymas?
„Windows“ saugos programų ir naršyklių valdymas užtikrina, kad naršydami internete arba diegdami programas, kurios gali būti kenkėjiškos, esate saugūs. Taip pat galite tvarkyti „Microsoft Defender SmartScreen“ nustatymus, kurie padeda apsaugoti jūsų įrenginį nuo potencialiai pavojingų programų, failų, svetainių ir atsisiuntimų.
- Reputacija pagrįsta apsauga - Reputacija pagrįsta apsauga panaudoja tai, ką „Microsoft“ žino apie įvairias svetaines, paslaugas ir leidėjus, ir grėsmes, kurias matėme, kad padėtų apsaugoti jus nuo kenkėjiškų ar galimai nepageidaujamų programų, failų ar interneto svetainėse.
- Izoliuotas naršymas – „Microsoft Defender Application Guard for Edge“ gali padėti apsisaugoti nuo nepatikimų ir galimų pavojingas svetaines atidarydami jas virtualizuotame konteineryje, atskirtame nuo svarbių failų ir aplankus.
- Išnaudoti apsaugą - Išnaudojimo apsauga automatiškai taiko daugybę išnaudojimo mažinimo metodų operacinės sistemos procesams ir programoms.
Kas yra „Windows“ saugos įrenginio apsauga?
„Windows“ saugos įrenginių apsauga yra viena iš svarbiausių ir paskutinių „Windows“ kompiuterio apsaugos linijų. Jis išskiria svarbiausias ir galingiausias funkcijas, kurias gali užgrobti žemo lygio vairuotojai.
- Šerdies izoliacija apsaugo svarbius pagrindinius Windows procesus nuo kenkėjiškos programinės įrangos, izoliuodama juos atmintyje. Tai daroma paleisdama tuos pagrindinius procesus virtualizuotoje aplinkoje.
- Atminties vientisumas gali padėti užkirsti kelią kenkėjiškam kodui prieiti prie aukšto saugumo procesų atakos atveju.
- Apsaugos procesorius - Jūsų saugos procesorius suteikia papildomą jūsų įrenginio šifravimą.
- Saugi įkrova – neleidžia įkelti sudėtingos ir pavojingos kenkėjiškos programos – rootkit – paleidžiant įrenginį. Rootkit naudoja tuos pačius leidimus kaip ir operacinė sistema ir pradeda veikti anksčiau, o tai reiškia, kad jie gali visiškai pasislėpti.
Naudokite „Windows“ atsarginę kopiją, kad išsaugotumėte failus ir nustatymus
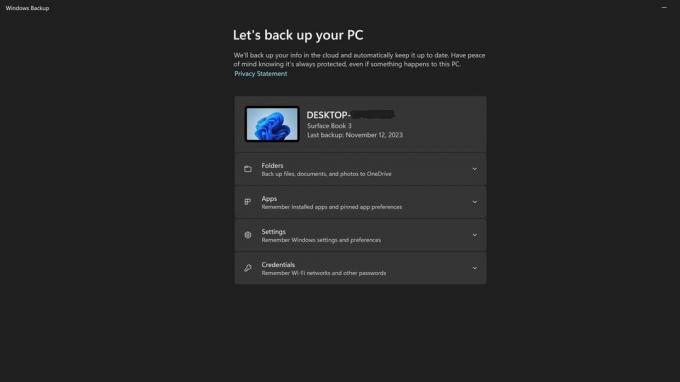
Kas yra „Windows“ atsarginė kopija?
„Windows“ atsarginė kopija yra integruota „Windows 11“ funkcija, kuri sukuria atsargines failų kopijas ir, jei įjungiate jį, savo nustatymus, kad jei jūsų kompiuteris būtų užkrėstas, pamestas ar sugedęs, neprarastumėte visų savo duomenis.
„Windows“ atsarginė kopija turėtų būti įjungta pagal numatytuosius nustatymus, tačiau verta įsitikinti, kad yra kuriamos jūsų nustatymų atsarginės kopijos ir kad nepasiekėte 5 GB limito, kuris suteikiamas su nemokama „Microsoft“ paskyra.
Taip pat turime a vadovas, kaip sukurti visą kompiuterio atsarginę kopiją sistemoje „Windows 11“., bet jei norite tik naudoti „Windows“ atsarginę kopiją, štai kaip tai padaryti.
- „Windows“ sistemoje Paieškos juosta Įrašykite „Windows“ atsarginė kopija ir paspauskite įvesti.
- Patikrinkite kiekvieną išskleidžiamąjį meniu, kad įsitikintumėte, jog visos piktogramos yra žalias ir įjungta
- Jei yra elementų, kurių atsarginė kopija nebuvo sukurta, įgalinkite juos ir paspauskite atsarginės kopijos mygtuką
- Jei trūksta vietos ir nenorite naujovinti paskyros, kad gautumėte daugiau vietos, naudokite vadovas, kaip rankiniu būdu sukurti atsarginę kompiuterio atsarginę kopiją.
Ištrinkite „Windows 11“ puslapio failą kiekvieną kartą išjungdami
Kas yra puslapio failas?
Virtualiosios atminties ieškos failas, dar vadinamas puslapio failu, saugo svarbią informaciją iš atminties, kad kompiuteris pagerintų našumą. Kai kurie ten saugomi dalykai yra jūsų naršyklės istorija, failai ir nuotraukos, taip pat sistemos informacija.
Puslapio failas yra didelis įsilaužėlių taikinys ir nėra jokios priežasties jūsų kompiuteriui saugoti šią informaciją po to, kai jis buvo išjungtas, jis gali tiesiog sukurti naują puslapio failą, kai kitą kartą įjungsite kompiuterį. Taigi, kaip užtikrinti, kad puslapio failas būtų išvalytas kiekvieną kartą išjungus? Pažiūrėkime.
Pastaba: norint atlikti šį pakeitimą, reikia pakeisti kai kuriuos registro įrašus. Būkite atsargūs, kad sugadinus registrą, Windows gali tekti visiškai įdiegti iš naujo, jei pakeisite neteisingus registro įrašus. Visada geriausia prieš atliekant pakeitimus sukurti atsarginę registro kopiją.
- „Windows“ sistemoje Paieškos juosta, Įrašykite Regedit ir paspauskite įvesti.
- Eikite į: Computer\HKEY_LOCAL_MACHINE\SYSTEM\CurrentControlSet\Control\Session Manager\Memory Management
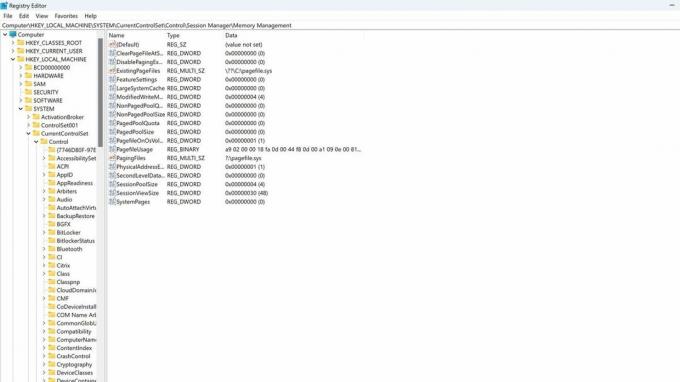
- Dukart spustelėkite Atminties valdymas
- Dukart spustelėkite ClearPageFileAtShutdown kad atidarytumėte jo nustatymus.
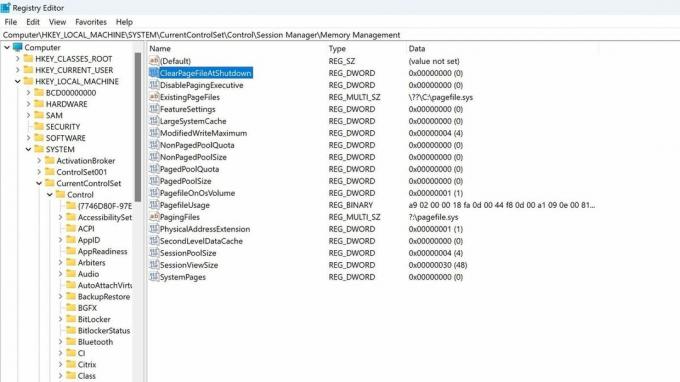
- Pakeiskite 0 į 1, įgalindami šį parametrą registro rengyklėje, kuri ištrins puslapio failą išjungus.
- Paspauskite OK ir uždarykite registro rengyklę. Visada galėsite tai pakeisti vėliau, jei reikės, ateityje pakeisdami šį nustatymą į 0.
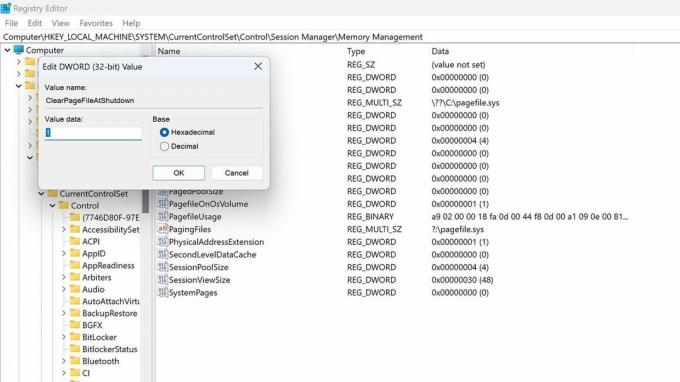
Atsisiųskite „Windows 11“ saugos bazę
Kas yra „Windows“ saugos bazė?
„Microsoft“ siūlo nemokamą saugumo bazę skirtingoms operacinės sistemos versijoms. Galite juos atsisiųsti adresu „Microsoft“ saugos atitikties įrankių rinkinio svetainė. Tai yra standartai, kuriuos „Microsoft“ kuria daugiausia orientuodami į verslo klientus, tačiau vartotojai taip pat gali jais naudotis. „Microsoft“ saugos bazės yra „pramonės standarto konfigūracija, kuri yra plačiai žinoma ir gerai išbandyta“.
„Microsoft“ sukurs tinkintas strategijas ir apsaugos priemones nuo naujų grėsmių ir atakų vektorių, kurie nebuvo naudojami, kai pirmą kartą pasirodė operacinė sistema. Tai yra labiau paplitusi nei paprastas saugos naujinimas.
Tai pažangesnė saugumo parinktis tiems, kurie mėgsta dirbti su visais savo saugumo ir leidimų aspektais savo kompiuteryje.
- Atsisiųskite atitinkamą bazinės saugos versiją savo kompiuteriui iš „Microsoft“ saugos atitikties įrankių rinkinio svetainė.
- Eikite į atsisiuntimo vietą ir ištraukite failą.
- Eikite į scenarijų aplanką
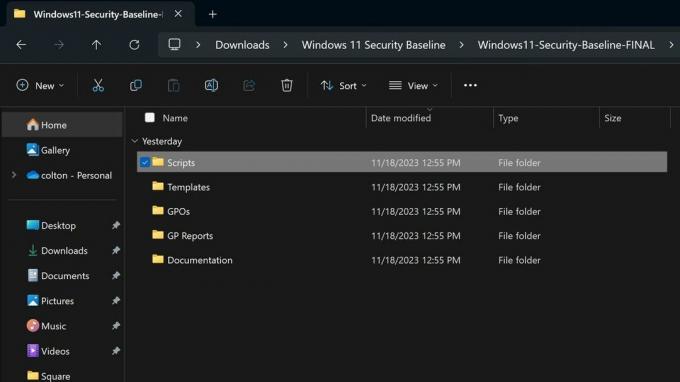
- Paleiskite Baseline-LocalInstall.ps1 PowerShell scenarijus bazinei linijai įdiegti.
- Uždarykite visus langus ir viskas.
Tai didžiulis saugos nustatymų ir politikos pakeitimas. Gali prireikti rankiniu būdu išjungti kelias parinktis, jei jos trukdys bet kuriai įprastoms darbo eigoms, todėl šią parinktį reikėtų pasirinkti tik tuo atveju, jei planuojate supažindinti savo kompiuterį su ypač rizikingais scenarijais, pvz., keli žmonės, kurie naudojasi kompiuteriu be jūsų priežiūros, arba veikla, kuri gali būti labai linkusi infekcija.
Pagerinkite vartotojo prieigos kontrolės (UAC) saugos lygį
Kas yra vartotojo prieigos valdymas (UAC) sistemoje „Windows 11“?
Vartotojo prieigos kontrolė yra saugos funkcija, kuri praneša, kai kompiuteryje atliekami pakeitimai, ir prašo patvirtinimo. Jei norite gauti daugiau informacijos apie vartotojų paskyrų tvarkymą, peržiūrėkite mūsų išsamus vartotojo abonementų vadovas „Windows 11“..
Pagal numatytuosius nustatymus „Windows“ paleidžiama su šia funkcija nustatyta „Pranešti man tik tada, kai programos bando pakeisti mano kompiuterį“. Tačiau siekiant užtikrinti didžiausią saugumą, rekomenduojama šią parinktį pakeisti į „Visada pranešti“, kuri atliks šiuos veiksmus dalykų.
- Pranešti, kai programos bando įdiegti programinę įrangą arba atlikti pakeitimus kompiuteryje.
- Pranešti, kai keičiate „Windows“ nustatymus.
- Užšaldykite kitas užduotis, kol atsakysite.
- Pastaba: Ši parinktis rekomenduojama, jei reguliariai diegiate naują programinę įrangą arba lankotės nepažįstamose svetainėse.
Štai žingsniai, kaip sustiprinti šią saugos funkciją. Tai vienas iš paprasčiausių sąrašo pakeitimų ir be nepatogumų spustelėjus iššokantįjį langą dažniau patvirtinant pakeitimus, tai yra gana paprastas būdas žymiai apsaugoti kompiuterį.
- „Windows“ sistemoje Paieškos juosta Įrašykite Saugumas ir priežiūra ir paspauskite įvesti.
- Spustelėkite ant Saugumas galimybė atidaryti išskleidžiamąjį meniu.
- Dalyje Vartotojo abonemento valdikliai spustelėkite Pakeisti nustatymus.
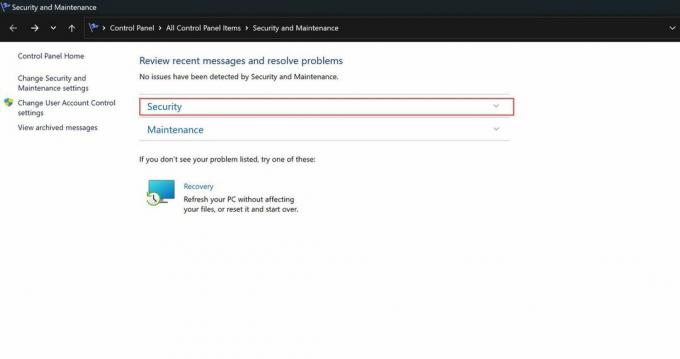
- Dalyje Vartotojo abonemento valdikliai spustelėkite Pakeisti nustatymus.
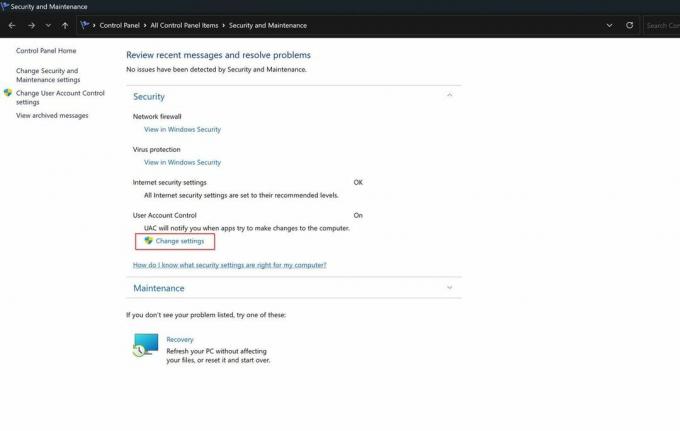
- Vilkite slankiklį į viršutinę parinktį „Visada pranešti“.
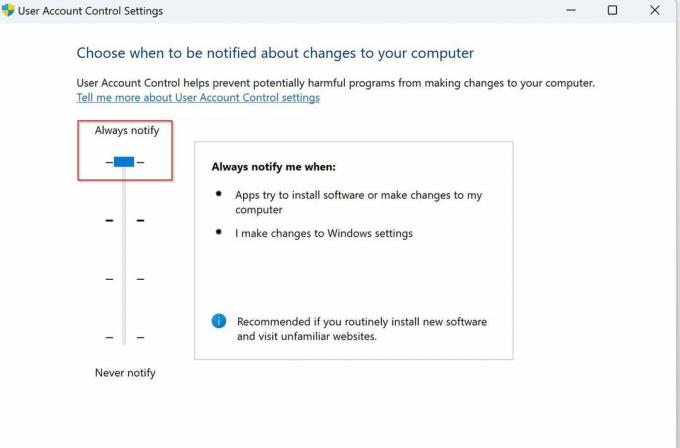
Štai jūs tai turite. 6 žingsniai, kuriuos galite atlikti šiandien, kad pagerintumėte „Windows 11“ kompiuterio saugą. Kadangi kibernetinės atakos tampa vis labiau paplitusia mūsų internetinio skaitmeninio pasaulio dalimi, kiekvienas iš mūsų turi apsaugoti savo informaciją. Nepamirškite nuolat atnaujinti savo kompiuterio ir pasirinkti unikalius ir saugius slaptažodžius, saugomus juos vienoje iš 10 geriausių slaptažodžių tvarkytojų.
Jei žinote kitų paprastų ir reikšmingų būdų, kaip sustiprinti „Windows 11“ kompiuterį, kurių aš praleidau, pasidalykite jais komentaruose.
Daugiau išteklių
Jei reikia daugiau naudingų straipsnių, aprėpties ir atsakymų į dažniausiai užduodamus klausimus apie „Windows 11“, apsilankykite šiuose šaltiniuose:
- „Windows 11“ sistemoje „Windows Central“ – viskas, ką reikia žinoti
- Kaip įjungti saugų įkrovimą sistemoje „Windows 11“.
- Kaip įjungti „Core Isolation“ atminties vientisumo funkciją „Windows 11“.
