Kaip pridėti nuotraukų filtrus prie „iPhone“ nuotraukų
Ką žinoti
- Atidaryk Fotoaparatas programą ir bakstelėkite trys susipynę apskritimai piktogramą, kad būtų rodomi galimi filtrai. Pasirinkite vieną, tada nufotografuokite.
- Taikykite filtrus senoms nuotraukoms naudodami Nuotraukos programėlė. Bakstelėkite nuotrauką, tada pasirinkite Redaguoti. Bakstelėkite Filtrai piktogramą ir pasirinkite norimą naudoti.
- Pašalinkite filtrą bakstelėdami nuotrauką ir pasirinkdami Redaguoti > Grįžti > Grįžti į originalą.
Šiame straipsnyje paaiškinama, kaip padaryti geresnes nuotraukas naudojant „iPhone“, taikant vieną iš Nuotraukų programėlėįmontuoti filtrai. Instrukcijos taikomos bet kuriam „iPhone“, „iPad“ ar „iPad“ jutikliniam įrenginiui, kuriame veikia „iOS 7“ ar naujesnė versija.
Kaip naudoti „iPhone“ fotoaparato programoje įmontuotus nuotraukų filtrus
„iOS“ įrenginiuose iš anksto įkelti filtrai yra puiki vieta pradėti. Jei norite padaryti naują nuotrauką naudodami vieną iš šių filtrų, atlikite šiuos veiksmus:
Bakstelėkite Fotoaparatas programą, kad ją atidarytumėte.
-
Bakstelėkite trijų susipynusių apskritimų piktograma kad būtų rodomi galimi nuotraukų filtrai.

Šalia fotoaparato mygtuko atsiranda juosta, kurioje rodomos nuotraukos naudojant kiekvieną filtrą peržiūros. Braukite, kad slinktumėte per filtrus.
-
Pasirinkite filtrą ir nufotografuokite.

Pritaikius filtrą nuotrauka išsaugoma fotoaparato ritinyje.
Kaip pritaikyti filtrus senoms nuotraukoms
Norėdami pridėti filtrą prie esamos nuotraukos, kurią padarėte be filtro, atgaline data pridėkite filtrą prie vaizdo:
Šios instrukcijos taikomos iOS 10 ir naujesni.
-
Bakstelėkite Nuotraukos programą, kad ją atidarytumėte. Naršykite programą „Photos“, kad rastumėte nuotrauką, kurią norite naudoti. Nuotraukos gali būti saugomos „Camera Roll“, „Photos“, „Memories“ ar kitame albume.
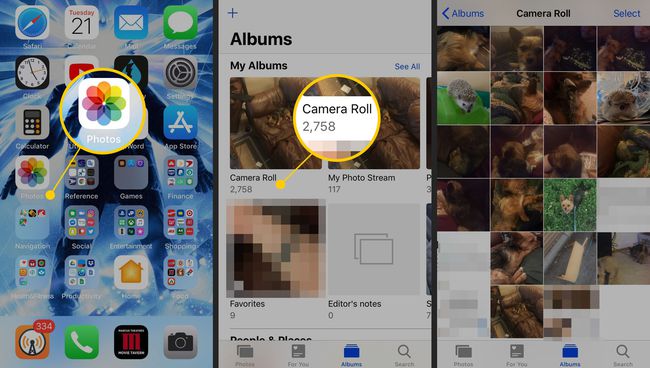
-
Bakstelėkite norimą nuotrauką, kad ji būtų vienintelė ekrane rodoma nuotrauka. Bakstelėkite Redaguoti. Redagavimo įrankiai bus rodomi ekrano apačioje, jei laikysite telefoną portreto režimu (vertikaliai); jie bus kairėje ekrano pusėje, jei dirbate kraštovaizdžiu.
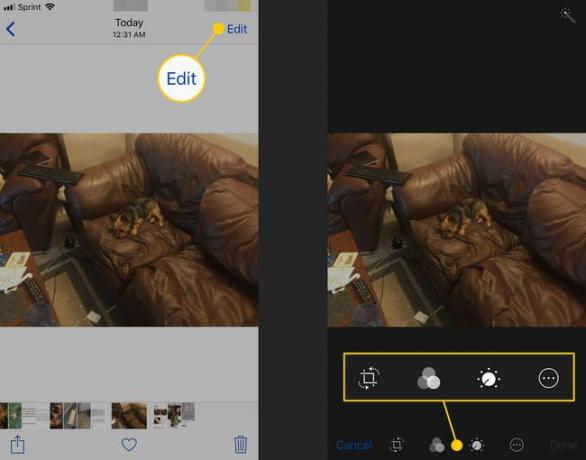
-
Ekrano apačioje palieskiteFiltrai piktogramą, kuri rodoma kaip trys susipynę apskritimai. Po nuotrauka rodomas filtrų rinkinys, kuriame rodomos nuotraukos su jai pritaikytu filtru peržiūros. Braukite iš vienos pusės į kitą, kad slinktumėte per filtrus. Bakstelėkite filtrą, kad pritaikytumėte jį nuotraukai.
Norėdami peržiūrėti, bakstelėkite kiekvieną filtro parinktį, tada pasirinkite padaryta kad išsaugotumėte pakeitimus.
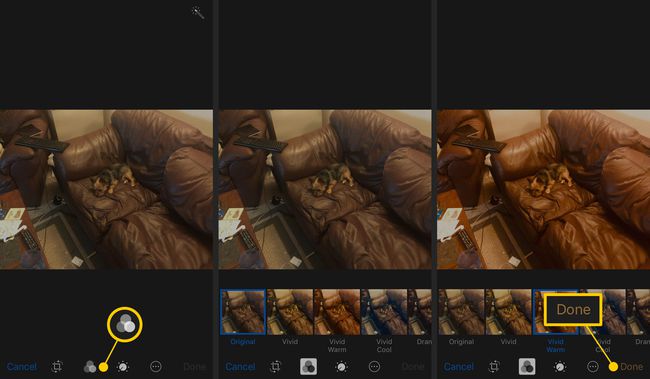
-
Jei nenorite taikyti filtro ir norite pasilikti originalią nuotrauką, bakstelėkite Atšaukti, tada bakstelėkite Atsisakyti pakeitimų.
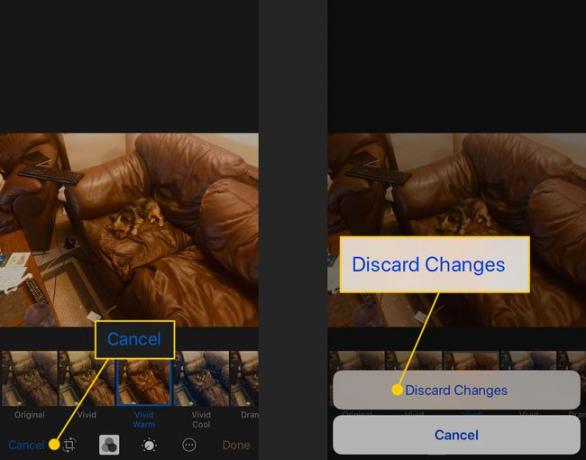
Visada galite atkurti pradinę nuotraukos formą, nesvarbu, kiek pakeitimų atliksite. Eksperimentuokite, kad nuotraukos atrodytų taip, kaip norite.
Kaip pašalinti filtrą iš „iPhone“ nuotraukos
Kai taikote nuotraukai filtrą ir bakstelėkite padaryta, pradinė nuotrauka pakeista, kad būtų įtrauktas naujas filtras. Originalus, nepakeistas failas nebematomas jūsų fotoaparato ritinyje. Galite anuliuoti filtrą, nes filtrai taikomi naudojant neardomąjį redagavimą. Tai reiškia, kad originali nuotrauka visada pasiekiama, o filtras yra sluoksnis, uždėtas ant originalo.
Norėdami pašalinti filtro sluoksnį ir atskleisti originalią nuotrauką:
Bakstelėkite nuotrauką, iš kurios norite pašalinti filtrą.
-
Bakstelėkite Redaguoti, pasirinkite Grįžti, tada bakstelėkite Grįžti į originalą.
Norėdami pritaikyti kitą filtrą, bakstelėkite Filtrai piktogramą.
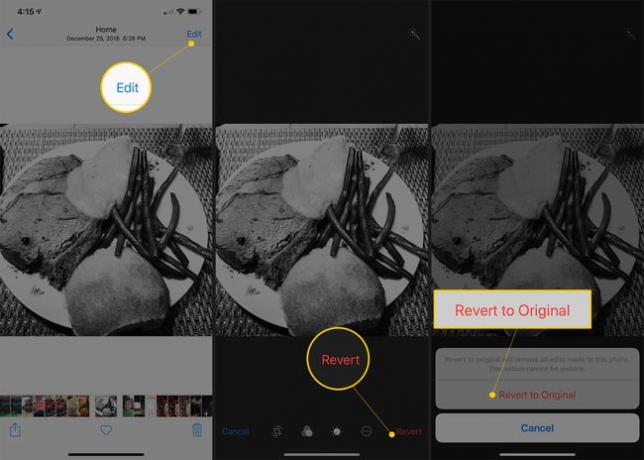
Filtras pašalintas iš nuotraukos.
Kaip naudoti nuotraukų filtrus iš trečiųjų šalių programų
„iOS“ įtaisytųjų nuotraukų filtrai yra riboti, ypač kai tokiose programose kaip „Instagram“ yra šimtai filtrų. Norėdami pridėti daugiau filtrų, įdiekite trečiosios šalies nuotraukų programąiš App Store kuri apima filtrus ir palaiko programų plėtinius – funkciją, leidžiančią programoms bendrinti funkcijas su kitomis programomis.
Šios instrukcijos taikomos iOS 8 ir naujesni.
Norėdami pridėti filtrų iš trečiųjų šalių programų prie integruotos nuotraukų programos:
Atidarykite nuotrauką, prie kurios norite pridėti filtrą Nuotraukos programėlė.
Bakstelėkite Redaguoti.
Jei telefone įdiegta programa, kuri siūlo programų plėtinius, bakstelėkite apskritimas su trimis taškais jame (jis yra šalia padaryta mygtuką dešinėje).
Bakstelėkite Daugiau.
-
Viduje konors Veikla ekrane, įjunkite programos su norimais įgalinti plėtiniais perjungimo jungiklį, tada bakstelėkite padaryta viršutiniame dešiniajame kampe.
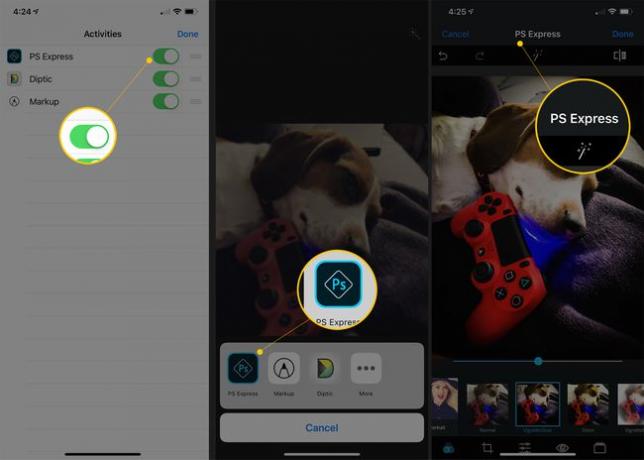
Viduje konors Daugiau meniu (pasirinkus Redaguoti nuotraukoje), bakstelėkite programą, kurios funkcijas norite naudoti nuotraukai redaguoti.
Redaguokite nuotrauką naudodami pasirinktos programėlės siūlomas funkcijas (funkcijos priklauso nuo pasirinktos programėlės).
Išsaugokite nuotrauką.
Kitos programos su nuotraukų filtrais
Jei norite, kad jūsų iPhone būtų naudojami papildomi nuotraukų filtrai (kartu su kitomis šiose programose esančiomis funkcijomis), peržiūrėkite šias fotografavimo programas App Store.
Afterlight 2
Afterlight 2 yra visų funkcijų nuotraukų redagavimo ir efektų rinkinys, skirtas iPhone. Ji siūlo daugiau nei tuziną įrankių, skirtų nuotraukų išvaizdai koreguoti, daugiau nei 100 filtrų ir tekstūrų. kad pritaikytumėte efektus nuotraukoms, rėmeliams ir apkarpymo įrankiams, ir plėtinį, kad galėtumėte naudoti šiuos įrankius nuotraukose programėlė.
Kamera+
Viena iš pirmaujančių trečiųjų šalių nuotraukų programų, Kamera+ turi daugybę funkcijų. Naudokite jį norėdami fotografuoti iš programos, valdyti fokusavimą ir ekspoziciją bei nustatyti skaitmeninį priartinimą. Jame taip pat yra daugybė efektų ir redagavimo įrankių, bendrinimo galimybės ir kt.
Pustonis 2
Ar norite savo nuotraukas paversti komiksu? Pustonis 2 nuotraukoms pritaiko efektus ir filtrus, kad jos atrodytų kaip komiksų menas, o tada vaizdus sujungia į kelių skydelių puslapius. Jūs netgi galite pridėti garso efektų, žodžių balionų ir antraščių.
Lily
Lily yra dar viena programa, kurioje gausu filtrų, vaizdinių koregavimų ir kelių anuliavimo lygių. „Litely“ leidžia lengvai pritaikyti subtilius pakeitimus, kurie žymiai pagerina nuotraukas. Tame pačiame ekrane esantis rodinys prieš ir po leidžia lengvai matyti pakeitimų poveikį, o jo plėtinys perkelia programos funkcijas į iOS nuotraukų programą.
Greitai
Skirtingai nuo kitų šiame sąraše esančių programų, kuriose pagrindinis dėmesys skiriamas nuotraukų išvaizdos koregavimui, „Quick Photo Tuning Bundle“ daugiausia dėmesio skiria teksto pridėjimui prie nuotraukų, kad būtų sukurtas unikalus galutinis produktas. Naudodama šriftų, teksto stilių, spalvų ir efektų pasirinkimą, „Quick“ leidžia lengvai pridėti papildomą pranešimą prie nuotraukų.
