Kaip pakeisti programų piktogramas iOS 14
Ką žinoti
- Norėdami sukurti tinkintą spartųjį klavišą, naudokite programą Spartieji klavišai. Bakstelėkite pliuso ženklą > Pridėti veiksmąir vykdykite nurodymus.
- Naudokite tinkintus vaizdus ar net nuotraukas iš fotoaparato ritinio kaip bet kurios „iPhone“ programos piktogramas.
- Jei naudojate iOS 14, galite pakeisti programų piktogramą pagrindiniame ekrane.
Šiame straipsnyje aprašoma, kaip tinkinti „iPhone“ programos piktogramų išvaizdą sistemoje „iOS 14“ naudojant nuotraukas naudojant vaizdus iš fotoaparato ritinio ir sparčiųjų klavišų programos.
Kaip pakeisti programų piktogramas iOS 14
Naudodami iOS 14 galite daug nuveikti, kad pritaikytumėte pagrindinio ekrano išvaizdą, įskaitant programų piktogramų vaizdų keitimą. Galite naudoti bet kurį nuotraukose esantį vaizdą. Kai kurie žmonės mėgsta susirasti patinkančių paveikslėlių rinkinį ir pritaikyti savo telefoną prie tų nuotraukų. Jei tai jums patinka, pradėkite nuspręsdami, kiek piktogramų norite tinkinti, raskite pakankamai vaizdų, kad kiekvienai piktogramai būtų skirtinga, tada vadovaukitės šiomis instrukcijomis, kad jas tinkintumėte piktogramos.
Prieš pradėdami tinkinti programų piktogramas, įsitikinkite, kad jūsų iPhone turi naujausią iOS 14 versiją.
-
Atidaryk Spartieji klavišai programėlė.
Naujesnėse „iPhone“ versijose ši programa tikriausiai jau įdiegta. Senesniuose „iPhone“ įrenginiuose gali tekti jį atsisiųsti iš „Apple App Store“.
Spustelėkite + (pliusas) piktogramą viršutiniame dešiniajame sparčiųjų klavišų programos kampe.
-
Ant Naujas spartusis klavišas pasirodžiusį puslapį, bakstelėkite Pridėti veiksmą.
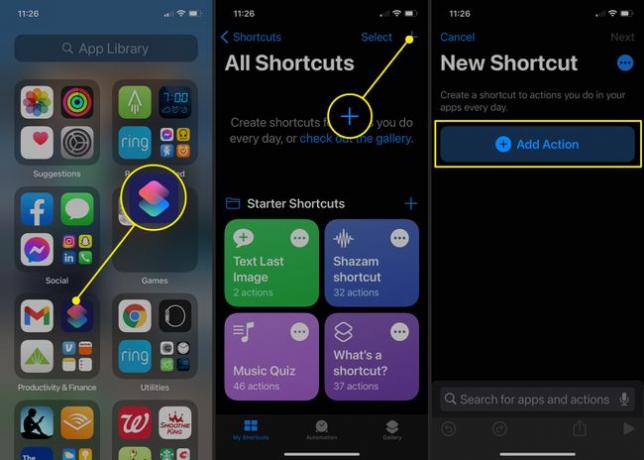
Paieškos juostoje viršuje Pasiūlymai rodomas puslapis, įveskite Atidarykite programą norėdami ieškoti veiksmo, kuriuo atidaroma programa.
Nuo Veiksmai paieškos rezultatų skiltyje bakstelėkite Atidarykite programą.
-
Tada į Scenarijus skyrių Naujas spartusis klavišas bakstelėkite Pasirinkite.
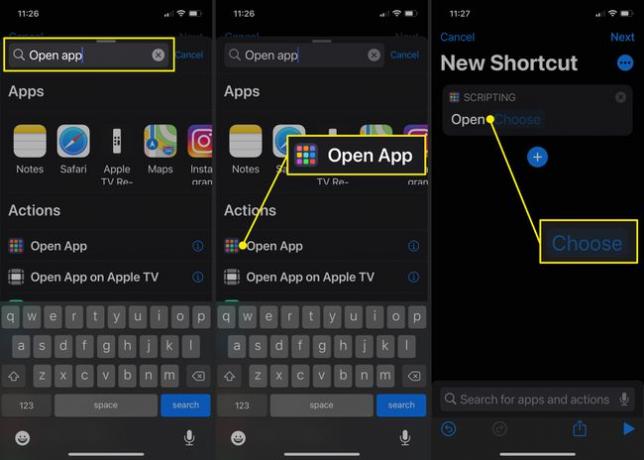
Slinkite per galimų programų sąrašą ir pasirinkite tą, kuriai norite sukurti tinkintą nuorodą.
Jūs grįžtate į Naujas spartusis klavišas puslapyje, o programos pavadinimas dabar rodomas Scenarijus skyrius. Viršutiniame dešiniajame kampe bakstelėkite trijų taškų meniu.
-
Bakstelėkite Pridėti prie pagrindinio ekrano.
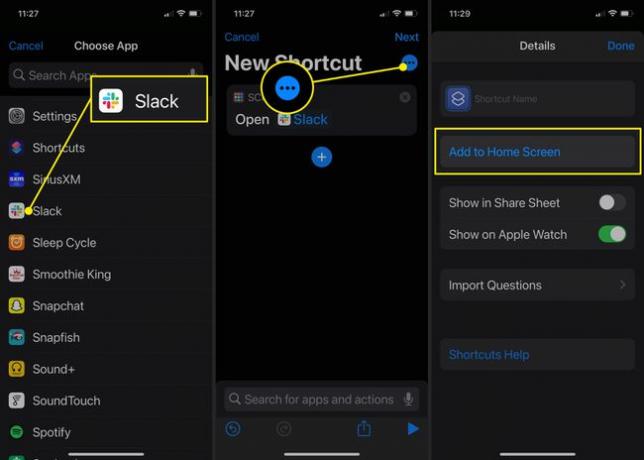
Pagal Pagrindinis ekrano pavadinimas ir piktograma, bakstelėkite X į dešinę nuo Naujas spartusis klavišas Norėdami ištrinti šį tekstą ir pridėti piktogramos pavadinimą. Jei pavadinsite ją kitaip nei programos pavadinimu, būtinai nurodykite tai, ką prisiminsite.
Bakstelėkite nuorodos piktogramą.
-
Bakstelėkite Pasirinkite nuotrauką.
Taip pat galite bakstelėti Nufotografuoti čia ir nufotografuokite, kad galėtumėte naudoti kaip programos piktogramos vaizdą.

Eikite į vaizdą, kurį norite naudoti kaip programos piktogramą, ir pasirinkite jį.
Galite suspausti ir traukti, norėdami priartinti arba sumažinti vaizdą kitame ekrane, kol jo dydis bus toks, kokio norite. Baigę bakstelėkite Pasirinkite.
Tada bakstelėkite Papildyti.
-
Pamatysite trumpą patvirtinimą, kad programos spartusis klavišas buvo pridėtas prie pagrindinio ekrano, tada galėsite uždaryti sparčiųjų klavišų programą ir peržiūrėti pagrindinį ekraną, kad pamatytumėte naują piktogramą.
Jei norite naudoti naują spartųjį klavišą su tinkinta programos piktograma, tikriausiai norėsite pašalinti dabartinės programos piktogramą iš pagrindinio ekrano (todėl nėra dviejų tos pačios programos piktogramų). Norėdami tai padaryti, tiesiog ilgai paspauskite programos piktogramą, kurią norite pašalinti, ir bakstelėkite Pašalinti programą, arba jei šalinate kitą nuorodą, bakstelėkite Ištrinti žymę.
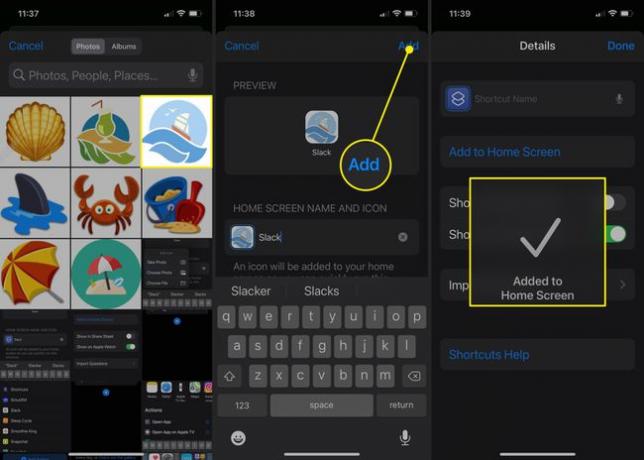
Pakartokite šį procesą kiekvienai programai, kurią norite pakeisti pagrindiniame ekrane. Jūs netgi galite pakeisti programos piktogramas doke (meniu juosta ekrano apačioje).
