Kaip ištaisyti papilkėjusį „Wi-Fi“ ryšį „iPhone“.
Ką žinoti
- Papilkėjęs arba nepasiekiamas „Wi-Fi“ ryšys dažniausiai yra problema, kylanti atnaujinant „iPhone“ iOS.
- Apie problemą dažniausiai praneša „iPhone 4S“ vartotojai, tačiau ji gali turėti įtakos ir naujesniems „iPhone“.
- Yra šeši skirtingi problemos sprendimo būdai, pradedant nuo patvirtinimo, kad netyčia neįjungėte lėktuvo režimo.
Šiame straipsnyje paaiškinami visi dalykai, kuriuos turėtumėte patikrinti ir pataisyti, jei „iPhone“ veikia pilkas „Wi-Fi“ ryšys.
1 parinktis: įsitikinkite, kad lėktuvo režimas išjungtas
Tai gali atrodyti kvailai, bet prieš darydami ką nors kita įsitikinkite, kad neįjungtas lėktuvo režimas. Ši funkcija išjungia „Wi-Fi“ (ir korinio ryšio tinklą), nes ji sukurta taip, kad galėtumėte naudotis telefonu lėktuve, kur dažnai neleidžiamas išeinantis belaidis ryšys.
Lengviausias būdas sužinoti, ar įjungtas lėktuvo režimas, yra atidaryti Valdymo centrą braukiant aukštyn iš ekrano apačios (arba žemyn iš viršaus dešinėje, jei naudojate „iPhone X“ ir naujesnius). Jei lėktuvo piktograma aktyvi, bakstelėkite ją, kad išjungtumėte lėktuvo režimą ir jūsų problema turėtų būti išspręsta. Jei jis neaktyvus, vyksta kažkas kita ir turėtumėte pereiti prie kito veiksmo.
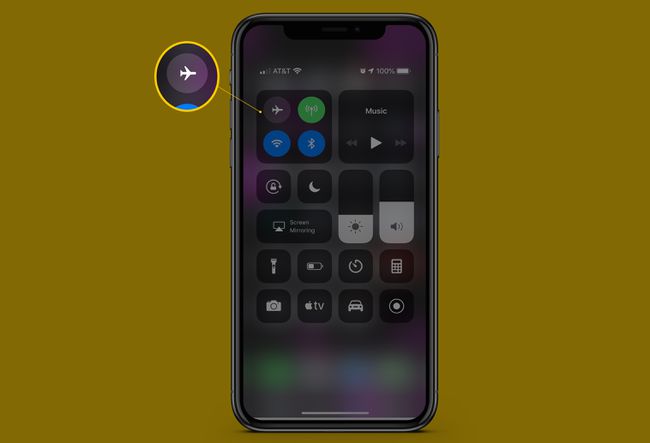
2 parinktis: atnaujinkite „iOS“.
„Wi-Fi“ problema kyla dėl klaidos, o „Apple“ paprastai neleidžia riktams, turintiems įtakos daugeliui vartotojų, išlikti per ilgai. Dėl šios priežasties yra didelė tikimybė, kad naujesnė „iOS“ versija išsprendė problemą ir atnaujinus ją į ją bus atkurtas „Wi-Fi“.
Galite atnaujinti savo iPhone iš paties telefono arba naudoti iTunes norėdami atsisiųsti ir įdiegti naujausią iOS versiją. Kai naujinimas bus baigtas ir jūsų „iPhone“ bus paleistas iš naujo, patikrinkite, ar veikia „Wi-Fi“.
iOS naujinimai yra svarbūs, nes jie suteikia saugos naujinimų ir prideda naujų funkcijų į įrenginį. Nesijaudinkite, kad programinės įrangos atnaujinimai sukelia problemų; jie nedažni. Turėtumėte atnaujinti savo telefoną, kai tik bus išleista nauja programinė įranga.
3 parinktis: iš naujo nustatykite tinklo nustatymus
Jei operacinės sistemos naujinimas nepadėjo, problema gali būti visai ne jūsų OS – ji gali kilti dėl jūsų nustatymų. Kiekviename „iPhone“ saugomi nustatymai, susiję su prieiga prie „Wi-Fi“ ir korinio ryšio tinklų, kurie padeda prisijungti prie interneto. Dėl šių nustatymų kartais gali kilti problemų, kurios trukdo ryšiui.
Labai svarbu žinoti, kad iš naujo nustatę tinklo nustatymus prarasite dabartiniuose nustatymuose saugomą informaciją. Tai gali būti „Wi-Fi“ slaptažodžiai, „Bluetooth“ ryšiai, VPN nustatymai ir kt. Tai nėra idealu, bet jei tai reikia padaryti, kad „Wi-Fi“ vėl veiktų, tebūnie. Štai kaip:
Atidaryk Nustatymai programėlė.
Bakstelėkite Generolas.
-
Eikite į ekrano apačią ir pasirinkite Nustatyti iš naujo.
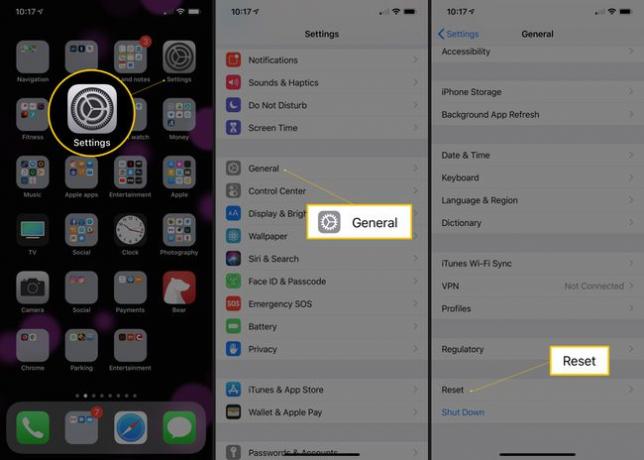
Pasirinkite Iš naujo nustatykite tinklo nustatymus. Jei telefone turite prieigos kodą, prieš nustatydami iš naujo turėsite jį įvesti.
-
Jei pasirodo įspėjimas, kuriame prašoma patvirtinti, kad tai yra tai, ką norite padaryti, bakstelėkite parinktį, kad tęstumėte.
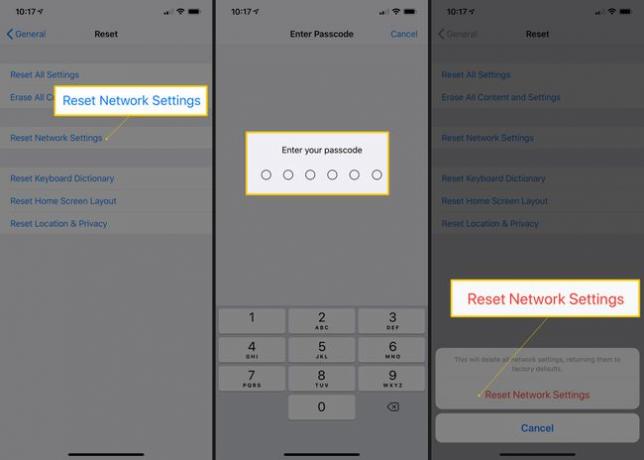
Kai tai bus padaryta, iš naujo paleiskite telefoną. Tai nėra būtina, bet tikrai nepakenks.
4 parinktis: iš naujo nustatykite visus nustatymus
Jei tinklo nustatymų iš naujo nustatymas nepadėjo, laikas imtis drastiškesnio žingsnio: nustatyti iš naujo visi telefono nustatymuose. Neimkite šio žingsnio lengvabūdiškai; jis pašalina visus nustatymus, nuostatas, slaptažodį ir ryšį, kurį pridėjote prie telefono nuo tada, kai pradėjote juo naudotis.
Iš naujo nustatę „iPhone“ nustatymus neištrinsite jokių programų, muzikos, nuotraukų ir kt. Tačiau visada rekomenduojama atsarginę telefono kopiją jei kas nors negerai.
Nesmagu iš naujo sukurti visus tuos nustatymus, bet gali prireikti. Štai ką daryti:
Atidaryk Nustatymai programėlė.
Bakstelėkite Generolas.
Bakstelėkite Nustatyti iš naujo ekrano apačioje.
Pasirinkite Iš naujo nustatyti visus nustatymus. Jei jūsų iPhone apsaugotas slaptažodžiu, turėsite jį įvesti dabar.
-
Pasirodžiusiame įspėjime patvirtinkite, kad norite tęsti.
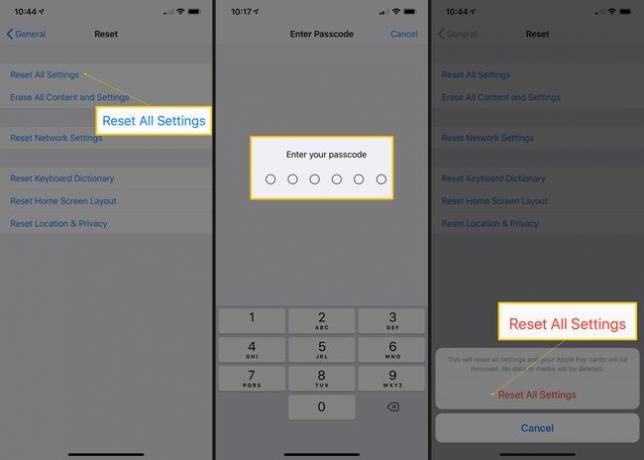
5 parinktis: atkurti gamyklinius nustatymus
Jei iš naujo nustatę visus nustatymus nepavyksta išspręsti jūsų iPhone Wi-Fi problemos, laikas naudoti branduolinę parinktį: atkurti gamyklinius nustatymus. Skirtingai nuo paprasto paleidimo iš naujo, ištrinate gamyklinius numatytuosius nustatymus viskas „iPhone“ ir grąžinkite jį į tokią, kokia buvo pirmą kartą išėmus iš dėžutės.
Tai neabejotinai paskutinė išeitis, tačiau kartais reikia pradėti nuo nulio, kad išspręstumėte rimtą problemą. Norėdami tai padaryti, atlikite šiuos veiksmus:
Sinchronizuokite telefoną su iTunes arba sinchronizuokite telefoną su „iCloud“. (kurį naudojate įprastai sinchronizuoti), kad įsitikintumėte, jog turite viso telefono turinio atsarginę kopiją. Tai ypač svarbu, jei jūsų telefone yra dalykų, kurių nėra jūsų kompiuteryje arba „iCloud“. Sinchronizuodami jie bus ten, kad vėliau atlikdami šį procesą galėsite juos atkurti telefone.
Atidaryk Nustatymai programėlė.
Bakstelėkite Generolas.
Braukite į apačią ir bakstelėkite Nustatyti iš naujo.
Bakstelėkite Ištrinti visą turinį ir nustatymus.
Jei sukursite atsarginę „iPhone“ atsarginę kopiją „iCloud“, gausite pranešimą bet kuriam Atsarginė kopija, tada ištrinkite, arba tiesiog Ištrinti dabar. Pasirinkite pageidaujamą, tačiau atminkite, kad atsarginės kopijos yra labai svarbios.
-
Iššokančiajame įspėjimo lange bakstelėkite Ištrinti dabar arba Ištrinti telefoną (mygtukas keičiasi priklausomai nuo jūsų telefono iOS versijos). Telefonas užtruks minutę ar dvi, kol ištrins visus duomenis.
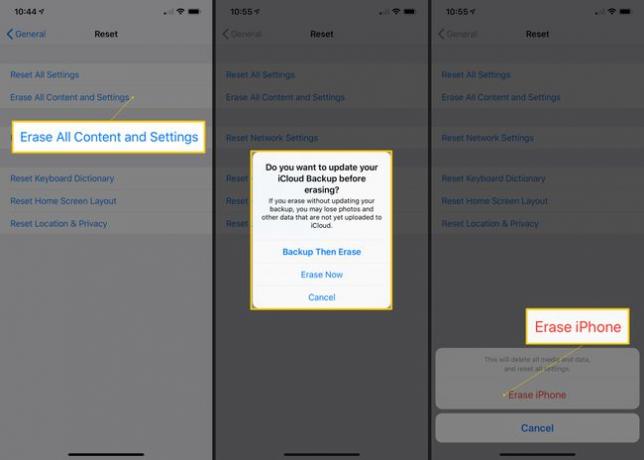
Kitas dar kartą nustatykite telefoną tada patikrinkite, ar veikia Wi-Fi. Jei taip, jūsų problema išspręsta ir galite dar kartą sinchronizuoti visą turinį su telefonu. Jei jis neveikia, pereikite prie kito veiksmo.
6 parinktis: gaukite techninę pagalbą iš „Apple“.
Jei visi šie bandymai neišsprendė „Wi-Fi“ problemos jūsų „iPhone“, tai gali būti nesusijusi su programine įranga. Vietoj to, jūsų telefono „Wi-Fi“ aparatinėje įrangoje gali būti kažkas negerai.
Geriausias būdas nustatyti, ar taip yra, ir tai išspręsti, yra susitarti dėl susitikimo su Genijaus baras vietinėje Apple parduotuvėje ir paprašykite jų patikrinti jūsų telefoną.
Galbūt matėte keistą šios „Wi-Fi“ problemos sprendimą žiniatinklyje: įdėkite „iPhone“ į šaldiklį. Tai bloga mintis, nes itin žema temperatūra gali sugadinti jūsų iPhone. Primygtinai rekomenduojame prieš tai darydami.
