Kaip „Apple“ kalendoriaus ir kontaktų programos gali padaryti jus produktyvesnius
Mūsų visų gyvenimas yra užimtas, ir daugelio iOS naudotojai, Kalendoriaus ir Kontaktų programėlės tapo svarbiausiomis kasdieninio bendravimo ir produktyvumo tikslais. Naudodami šiuos patarimus būsite daug produktyvesni naudodami bet kurį iš jų programėlė.
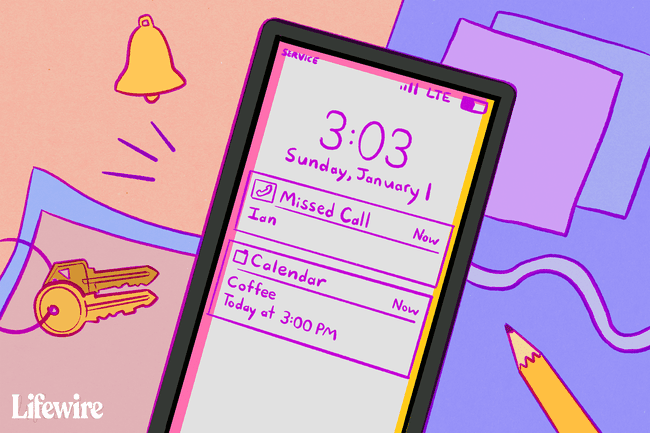
Šiame straipsnyje pateikta informacija taikoma iOS įrenginiams, pvz., iPhone, iPad ir iPod Touch įrenginiams su iOS 12 arba „iOS 11“ ir, kur taikoma, „Mac“ su „MacOS 10.14 Mojave“, „macOS 10.13 High Sierra“ arba „macOS 10.12“ Sierra.
Pavaizduokite savo kontaktus
Kai kas nors paskambins, jūsų iOS mobiliojo įrenginio ekrane rodomas jų numeris ir pavadinimas. „iOS“ operacinė sistema yra pakankamai protinga, kad atspėtų, kas gali skambinti, pažvelgus į jūsų el. pašto žinutes, jei telefono numerio nėra jūsų kontaktuose.
Tačiau vienas iš būdų, kaip lengviau suprasti, kas jums skambina, yra pridėti savo kontakto vaizdą. Tokiu būdu jūs žinote, kas skambina, tik žvilgsniu.
Bakstelėkite programą Telefonas ir pasirinkite Kontaktai.
Bakstelėkite asmens, kurio nuotrauką norite pridėti, vardą.
Bakstelėkite Redaguoti (esantis viršutiniame dešiniajame kampe).
-
Bakstelėkite Pridėti nuotrauką (esantis viršutiniame kairiajame ekrano kampe).
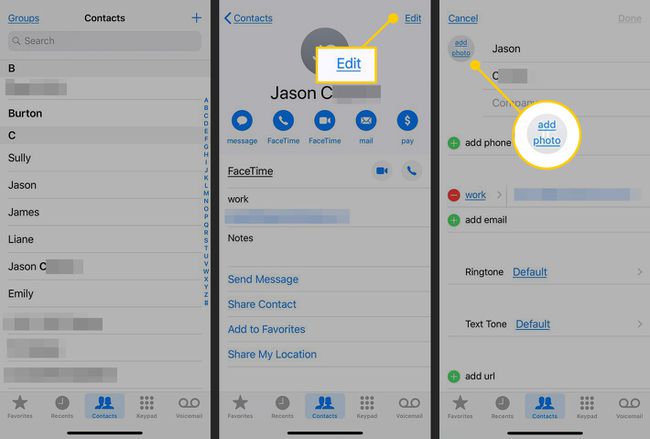
Pasirinkite bet kurį Nufotografuoti (su įrenginio fotoaparatu) arba Pasirinkite nuotrauką (paliesdami vieną savo Nuotraukų biblioteka).
Nuotrauka rodoma apskritame lange. Perkelkite vaizdą ir pakeiskite jo mastelį pirštu perkeldami vaizdą rėmelyje, o suspaudimo gestais pakeiskite vaizdą iki tinkamo dydžio.
-
Kai adresato paveikslėlis yra toks, kokio norite, bakstelėkite Pasirinkite norėdami pridėti nuotrauką prie kontakto.
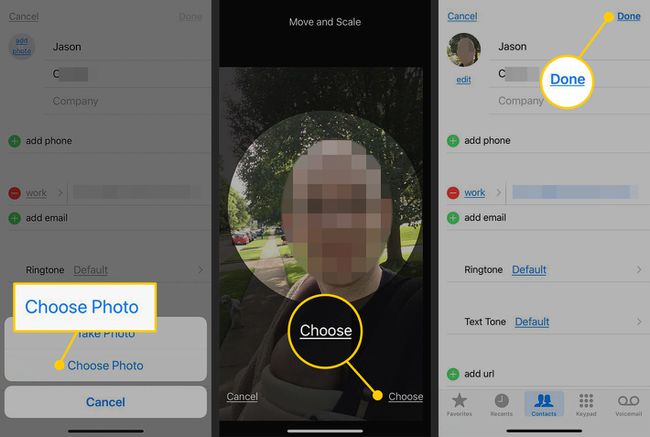
Ateityje kontakto nuotrauka bus rodoma jūsų iPhone rodyti, kai jums skambina.
Taip pat galite priskirti vaizdus kontaktams iš nuotraukų. Radę vaizdą, kurį norite naudoti adresatui, bakstelėkite Dalintis piktogramą ir pasirinkite Priskirti kontaktui. Tada kontaktų sąraše pasirinkite adresatą.
Niekada nepraleiskite el. laiškų nuo bet kurių, kam svarbu
The Pašto VIP funkcija yra puikus būdas stebėti gaunamus laiškus iš svarbių kontaktų. Jis sujungia visus pranešimus iš pagrindinių kontaktų viename lengvai žiūrimame aplanke. Taip pat galite nustatyti, kad „iOS“ įrenginys jus įspėtų, kai gaunate pranešimus iš pagrindinių žmonių. Štai kaip nustatyti VIP paštą.
Atidaryk Paštas programą „iOS“ įrenginyje ir eikite į „Mailboxesview“. Jei sąraše jau matote VIP pašto dėžutę, pereikite prie 4 veiksmo.
Jei nematote VIP pašto dėžutės, bakstelėkite Redaguoti (esantis pašto dėžutės ekrano viršuje).
-
Bakstelėkite ratas šalia VIP pašto dėžutę, kad ją įjungtumėte. Bakstelėkite padaryta norėdami grįžti į pašto dėžučių ekraną, kuriame dabar yra VIP pašto dėžutė.
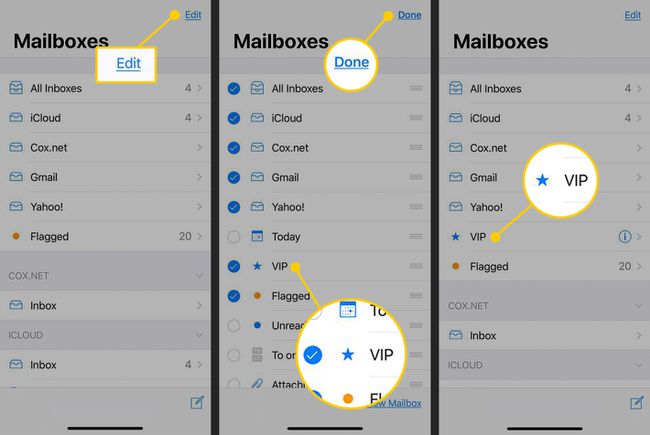
Bakstelėkite apskritimą aš (informacijos mygtukas) dešinėje VIP norėdami atidaryti VIP sąrašą.
-
Bakstelėkite Pridėti VIP norėdami pasirinkti adresatus, kuriuos norite įtraukti į sąrašą.
Taip pat galite pridėti kontaktų prie savo VIP pašto dėžutės, perkeldami žymeklį į kairę nuo siuntėjo vardo el. laiške ir spustelėdami pasirodžiusią žvaigždutę.
Pasirinkę žmones, kuriuos norite įtraukti į savo VIP sąrašą, slinkite į sąrašo apačią ir bakstelėkite VIP įspėjimai.
-
Įgalinti Leisti pranešimus, tada nustatykite pageidaujamą pranešimo stilių.
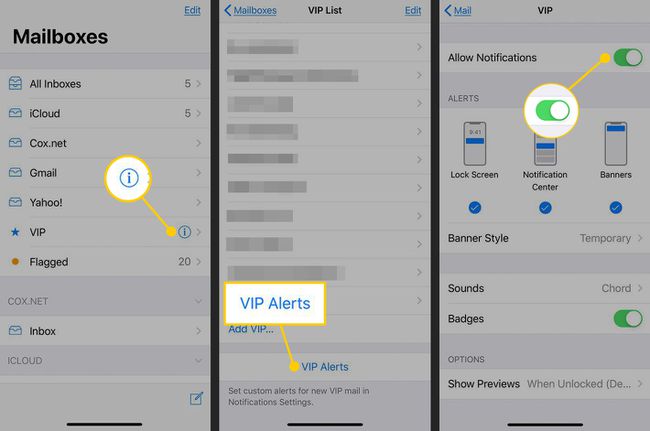
Iš naujo suplanuokite įvykius kalendoriuje
Kai reikia pakeisti suplanuoto įvykio laiką, galite:
- „iPhone“ ir Mac, bakstelėkite įvykį, kad jį atidarytumėte, bakstelėkite Redaguoti, tada pakeiskite laiką, dieną arba vietą.
- „iPhone“ ir „Mac“ įrenginiuose naudokite „Siri“, kad suplanuotumėte įvykį iš naujo. Pavyzdžiui, pasakykite kažką panašaus į „perplanuoti mano 14 val. susitikimas balandžio 24 d. iki [nauju laiku]“.
Pridėti kalendoriaus įvykius iš pašto
„Apple“ sukūrė duomenų detektorių seriją, leidžiančią lengvai įtraukti įvykius iš „Mail“. Tai veikia taip: kai gausite el. laišką su įvykiu, mobiliojo įrenginio ekrano viršuje pamatysite mažą elementą. Jame yra Kalendoriaus piktograma ir frazė: Siri šiame el. laiške rado įvykį.
Jei norite įtraukti įvykį į savo kalendorių, bakstelėkite Pridėti prie kalendoriaus. Jums sukuriamas naujas kalendoriaus įvykis.
Pakeiskite numatytuosius kalendoriaus įspėjimų laikus
Galite pastebėti, kad kurdami naujus Kalendoriaus įspėjimo elementus turėsite pakeisti įspėjimo laiką. Kodėl nepakeitus numatytojo laiko į jums tinkamesnį?
Norėdami tai padaryti, atidarykite Nustatymai > Kalendorius > Numatytasis įspėjimo laikas. Čia galite pasirinkti tinkamiausią laiką įspėjimams, kurie primins apie gimtadienius, įvykius ir visos dienos įvykius. Ateityje, kuriant įspėjimą apie įvykį, numatytasis laikas yra įprastas jūsų pasirinkimas, todėl nustatydami naujus įvykius sutaupysite kelias sekundes.
Kalendoriuje nustatykite įspėjimus apie kelionės laiką
Viena iš naudingiausių Kalendoriaus funkcijų yra galimybė nustatyti, kiek laiko užtruks kelionė į suplanuotus įvykius. Norėdami tai naudoti, atlikite šiuos veiksmus:
Sukurkite įvykį įprastu būdu, tada atidarykite tą įvykį.
Bakstelėkite Redaguoti.
Įveskite įvykio vietą ir leiskite Kalendoriui pasiekti jūsų Vietos duomenys jei jūsų paprašys tai padaryti.
-
Bakstelėkite Budrus, tada sukurkite a Laikas išvykti įspėjimas išskleidžiamajame meniu. Galite sukurti kelis priminimus, įskaitant įprastus priminimus, kad netrukus įvyks įvykis. Kai nustatote Laikas išvykti įspėjimas, įrenginys primena, kada išvykti į susitikimo vietą.
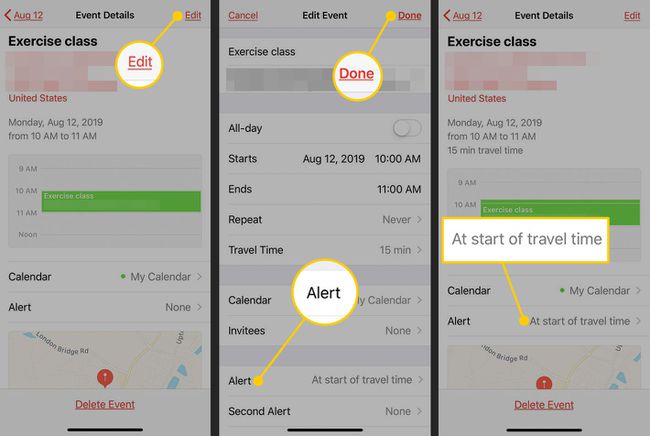
Bendrinkite kalendorius su kitais
Galimybė dalintis Kalendoriai su kitais yra mažai naudotas perlas. Tai gali būti naudinga, kai norite bendrinti su šeima ar darbu susijusius kalendorius.
Kada tu bendrinti kalendorių, bet kas, su kuriuo pasirinksite jį bendrinti, gali skaityti arba redaguoti kalendorių ir pridėti įrašų, todėl turėtumėte sukurti konkretų kalendorių, kurį norite bendrinti, o ne dalytis privačiais tvarkaraščio duomenimis.
Norėdami sukurti ir bendrinti naują kalendorių, atlikite šiuos veiksmus:
Atidarykite Kalendorius ir bakstelėkite Kalendoriai (esantis ekrano apačioje).
Bakstelėkite Pridėti kalendorių, pavadinkite naują kalendorių ir priskirkite jam spalvą.
-
Bakstelėkite padaryta, kuris grąžina jus į kalendorių sąrašą.
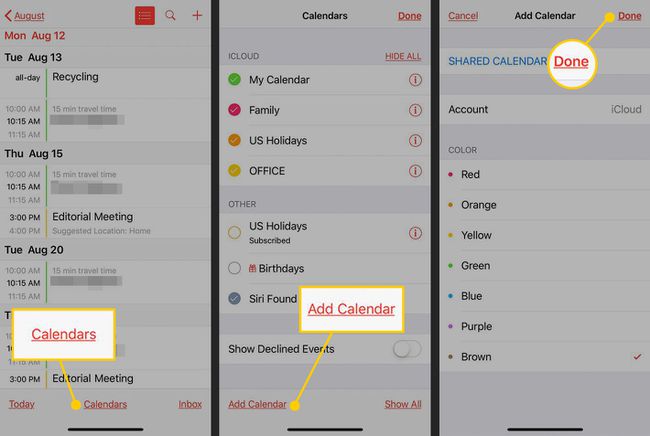
Kalendorių sąraše bakstelėkite aš (informacijos mygtukas) kalendoriaus, kurį ką tik sukūrėte ir norite bendrinti, dešinėje.
Kitame ekrane bakstelėkite Pridėti asmenį.
-
Įveskite žmonių, su kuriais norite bendrinti kalendorių, el. pašto adresus, kad išsiųstumėte jiems kvietimą bendrinti kalendorių.
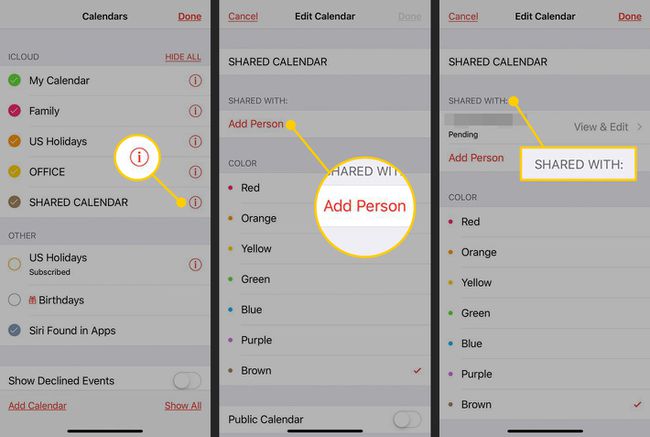
Bakstelėkite Žiūrėti ir redaguoti šalia įvesto el. pašto adreso. Tada įjunkite Leisti redaguoti jungiklis.
Kai žmonės, kuriems siuntėte el. laišką, priims jūsų kvietimą, jūs ir jūsų šeima ar kolegos galėsite sekti vienas kito tvarkaraščius, kad išvengtumėte konfliktų.
Kai bendrinate kalendorius, esate įspėjami, kai žmonės, su kuriais bendrinate, ką nors prideda arba redaguoja.
Naudokite slapyvardžius su kontaktais
Jei naudojate slapyvardžius, galite paklausti Siri „Paskambinti mamai“ arba „paskambinti gydytojui“ arba „nusiųsti žinutę viršininkui“. Siri pakankamai protinga, kad atrodytų žmonių slapyvardžiams, kai atliekate jums komandą, nors jums reikia priskirti šiuos vardus Pirmas.
Yra du būdai tai padaryti:
Pirmas būdas: naudokite kontaktų ekraną
Atidaryk Kontaktai asmens, apie kurį norite pridėti informacijos, ekranas.
Bakstelėkite Redaguoti (esantis ekrano viršuje).
Slinkite žemyn ir bakstelėkite pridėti lauką.
-
Pasirinkite Slapyvardis iš variantų.
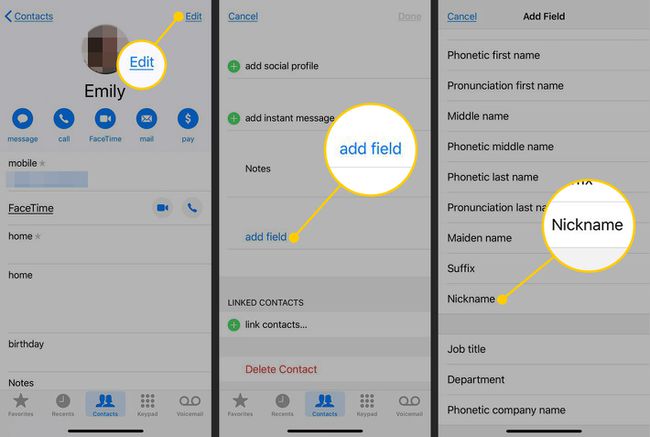
Bakstelėkite Slapyvardis lauke šalia kortelės viršaus.
-
Įveskite vardą arba ryšį, pvz., tėtis, mama arba mano bosas, tada bakstelėkite padaryta.
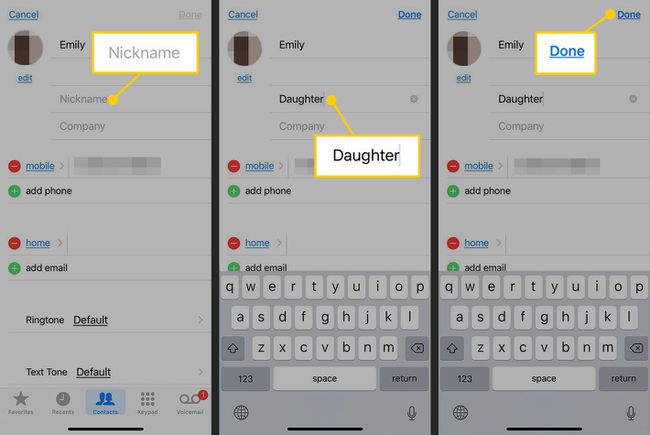
Slapyvardis rodomas iškart po kontakto vardu netoli ekrano viršaus.
Antras būdas: naudokite „Siri“.
Paleiskite „Siri“ ir paprašykite paskambinti slapyvardžiu (pavyzdžiui, tėtis). Jei kontaktui nepriskyrėte slapyvardžio, Siri paklaus, kas yra tinkamas asmuo.
Įvardijus tinkamą asmenį, Siri paklaus, ar norite, kad ji atsimintų, kad slapyvardis yra susijęs su tuo kontaktu. Pasakykite „taip“ ir galėsite naudoti šį slapyvardį, norėdami nurodyti kontaktą ateityje.
Darbas su kitomis paslaugomis
Kalendoriaus ir kontaktų programos gali būti sinchronizuojamos su trečiųjų šalių paslaugomis, įskaitant Yahoo!, Google ir Microsoft Exchange suderinamus sprendimus. Tai naudinga paprastiems „Gmail“ naudotojams, tačiau būtina žmonėms, kuriems reikia pasiekti įmonės sistemas iš „iPhone“.
Norėdami sinchronizuoti su trečiosios šalies paslauga:
Atviras Nustatymai.
Bakstelėkite Slaptažodžiai ir paskyros.
-
Pasirinkite Pridėti paskyrą.
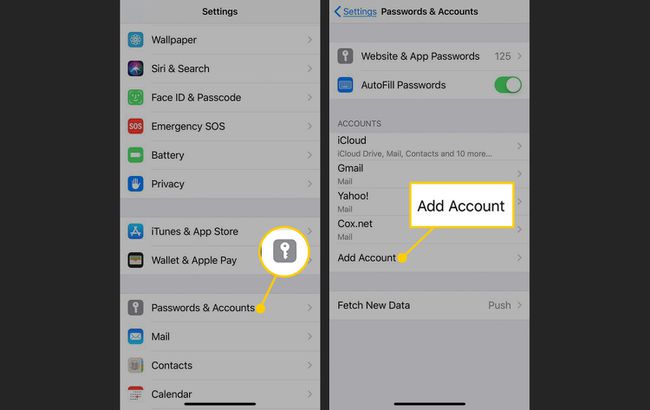
Pasirinkite paskyros, su kuria norite sinchronizuoti duomenis, tipą. Bakstelėkite Kita jei sąraše nematote savo parinkties.
-
Pasirinkite paskyros tipą, kurį naudojate, ir įveskite atitinkamą informaciją, kad užmegztumėte ryšį su paslauga.
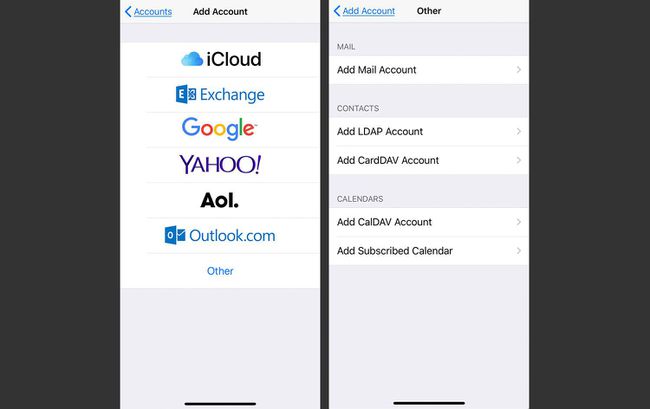
Kai nustatysite šias paskyras savo „iPhone“, jūsų iPad ir Mac automatiškai sinchronizuojasi su paslaugomis, o tai reiškia, kad galite pasiekti darbo kalendorius ir planuoti susitikimus naudodami Apple produktą.
Premija „Mac“ naudotojams: planavimo patarimas
Galimybė atidaryti beveik bet kokį failą pagal tvarkaraštį yra mažai žinoma užduotis. Galite jį naudoti, pavyzdžiui, norėdami tvarkyti darbo laiko apskaitos žiniaraščius arba užtikrinti, kad pristatymo medžiaga būtų po ranka, kai vykstate į susitikimą.
Funkcija šiek tiek paslėpta, bet štai kaip ji veikia:
Sukurkite naują įvykį Kalendoriuje. Arba paspauskite Command + N arba spustelėkite pliuso ženklą (+) ekrano viršuje.
Dukart spustelėkite įvykį, kad atidarytumėte informacijos langą.
-
Spustelėkite data informacijos lange, kad jį išplėstumėte.
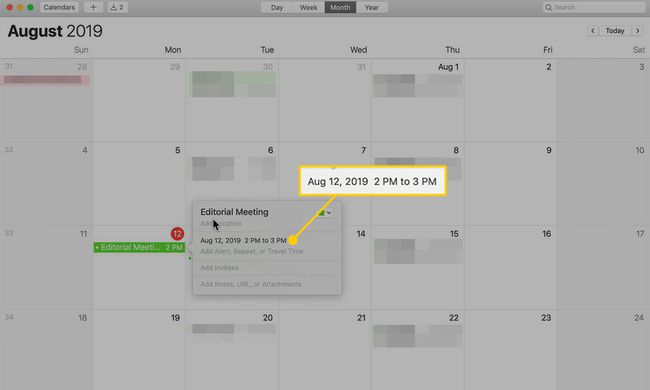
-
Bakstelėkite Budrus lauką, kad atidarytumėte išskleidžiamąjį meniu.
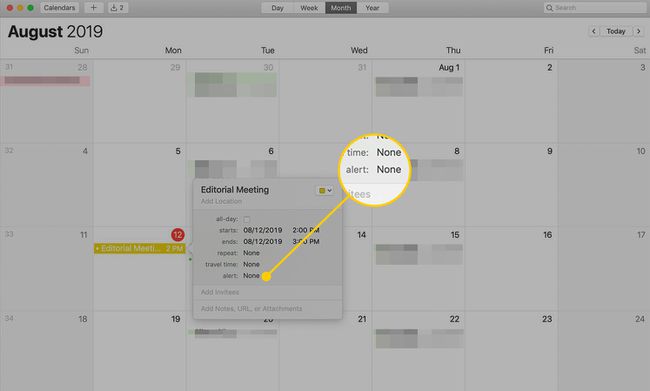
-
Išskleidžiamajame meniu pasirinkite Pasirinktinis.
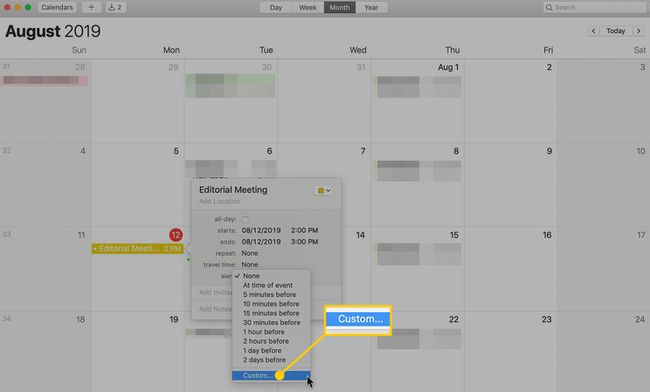
Atsidariusiame dialogo lange pasirinkite Atidaryti failą viršutiniame lauke.
-
Pasirinkite failą, kurį norite atidaryti, tada nustatykite įspėjimo suaktyvinimo laiką.
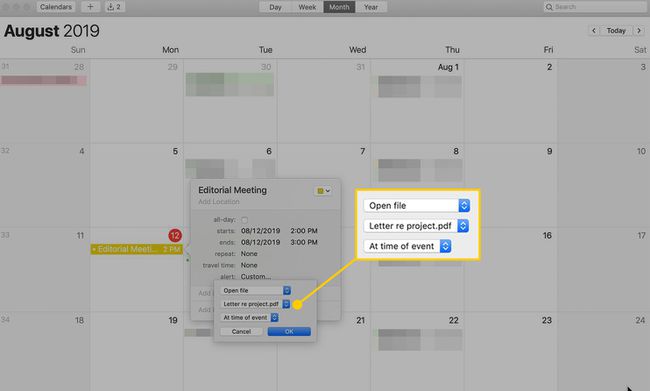
-
Spustelėkite Gerai.
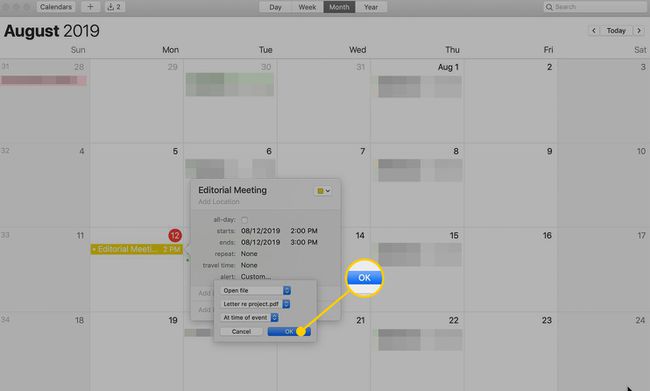
Kai tas įvykis yra suplanuotas, atidaromas jūsų dokumentas, kad galėtumėte eiti tiesiai į susitikimą. Norėdami pridėti papildomų signalų, bakstelėkite + mygtuką šalia įspėjimo.
