Kaip perkelti nuotraukas ir vaizdo įrašus iš iPhone į kompiuterį
The iPhone kamera fiksuoja aukštos kokybės nuotraukas ir vaizdo įrašus, todėl įprastos „shutterbugs“ leidžia daryti profesionalaus lygio momentines nuotraukas ir klipus su minimalia patirtimi. Išsaugoję šiuos prisiminimus savo išmaniajame telefone, galbūt norėsite perkelti nuotraukas į kompiuterį. Štai kaip perkelti nuotraukas ir vaizdo įrašus iš savo iPhone į a Mac arba PC.
Perkelkite nuotraukas ir vaizdo įrašus iš iPhone į kompiuterį
Norėdami importuoti nuotraukas ir vaizdo įrašus iš iPhone į Windows kompiuterį, vadovaukitės šiomis instrukcijomis.
Atsisiųskite ir įdiekite iTunes jei jo nėra jūsų kompiuteryje. Jei iTunes įdiegtas, įsitikinkite, kad turite naujausią versiją. Atidarykite programą ir pažiūrėkite, ar pasirodo pranešimas, informuojantis, kad yra naujas naujinimas. Jei gaunate tokio tipo pranešimą, vadovaukitės ekrane pateikiamomis instrukcijomis, kad įdiegtumėte naujausią versiją.
-
Atidarykite iTunes ir prijunkite iPhone prie kompiuterio naudodami USB kabelį, pvz., prijungtą prie numatytojo telefono įkroviklio. Pasirodo iššokantis dialogo langas, kuriame klausiama, ar norite, kad kompiuteris pasiektų informaciją „iOS“ įrenginyje. Pasirinkite
Tęsti.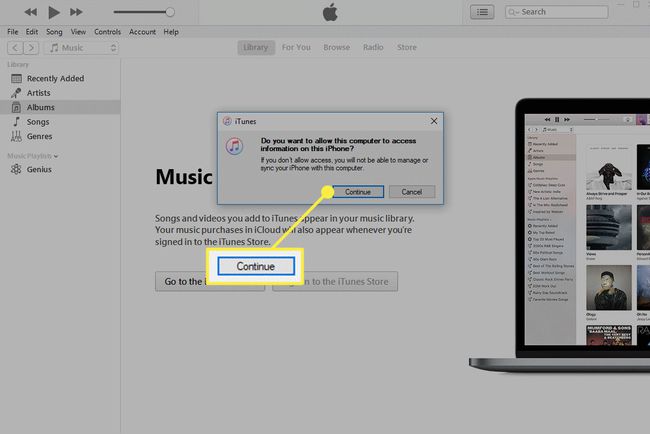
„iPhone“ pasirodo iššokantis langas, kuriame klausiama, ar norite pasitikėti šiuo kompiuteriu. Pasirinkite Pasitikėk.
-
Įveskite savo prieigos kodą, kai būsite paraginti.
Šio proceso metu „Windows“ operacinė sistema jūsų gali paklausti, ar pasitikite nauju įrenginiu (iPhone). Jei taip, pasirinkite Pasitikėk.
-
„iTunes“ eikite į kairįjį meniu sritį ir įsitikinkite, kad jūsų „iPhone“ yra sąraše Įrenginiai. Jei iTunes neatpažįsta jūsų iPhone, vadovaukitės „Apple“ trikčių šalinimo patarimais.
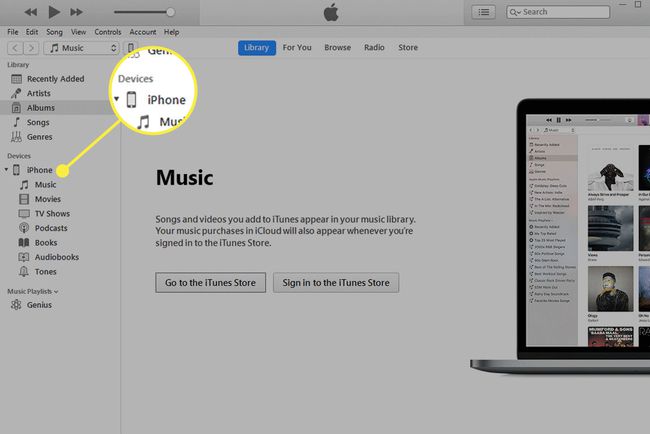
Patvirtinę jo buvimą, atidarykite Nuotraukos programa, kuri pasiekiama iš „Windows“. Pradėti meniu arba užduočių juostoje esančią paieškos juostą.
-
„Windows 10“ pasirinkite Importuoti, esančiame viršutiniame dešiniajame programos Nuotraukos kampe. „Windows 8“ dešiniuoju pelės mygtuku spustelėkite bet kurią programos vietą ir pasirinkite Importuoti.
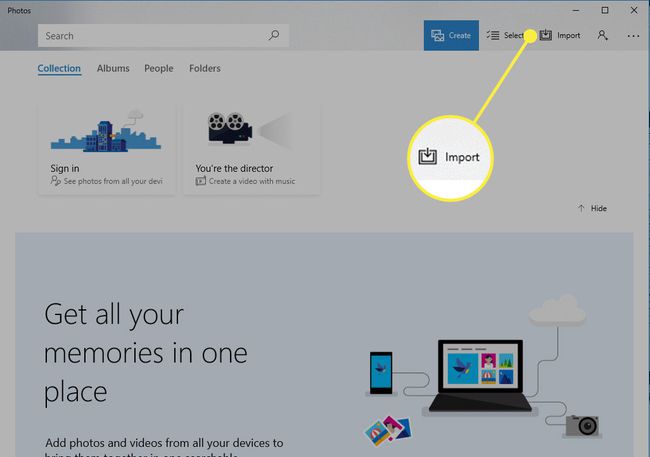
-
Kai pasirodys išskleidžiamasis meniu, pasirinkite Iš USB įrenginio.
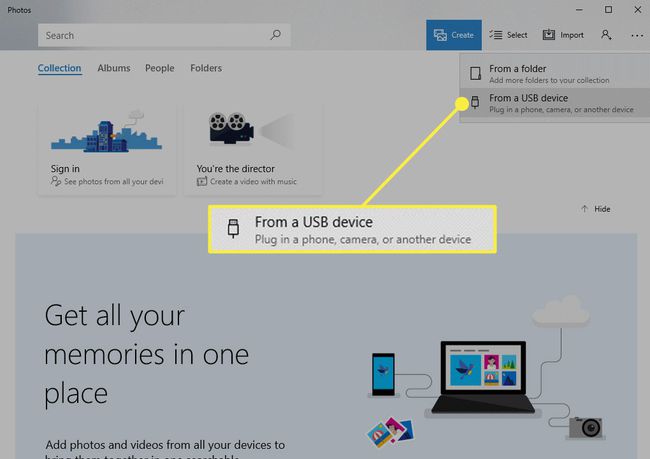
-
Visas „iPhone“ esančias nuotraukas ir vaizdo įrašus aptinka „Photos“ programa. Tai gali užtrukti kelias minutes, jei turite didelį albumą. Kai tai bus baigta, pasirinkite elementus, kuriuos norite importuoti, pažymėdami nuotraukų ir vaizdo įrašų žymės langelius. Taip pat galite pažymėti nuotraukų ar vaizdo įrašų grupes, kurias norite importuoti, pasirinkdami Pasirinkite naują arba Pasirinkti viską.
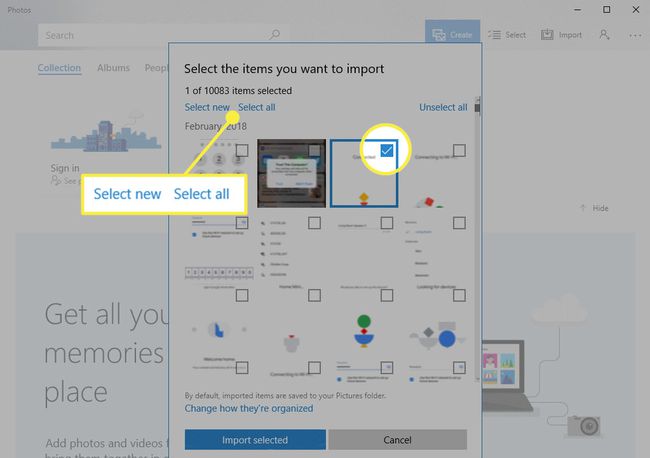
-
Kai būsite patenkinti pasirinkimais, pasirinkite Pasirinktas importas. Pradedamas importo procesas. Kai baigsite, nuotraukos ir vaizdo įrašai, kurie buvo perkelti, bus rodomi Kolekcija Nuotraukų programos skyrių.
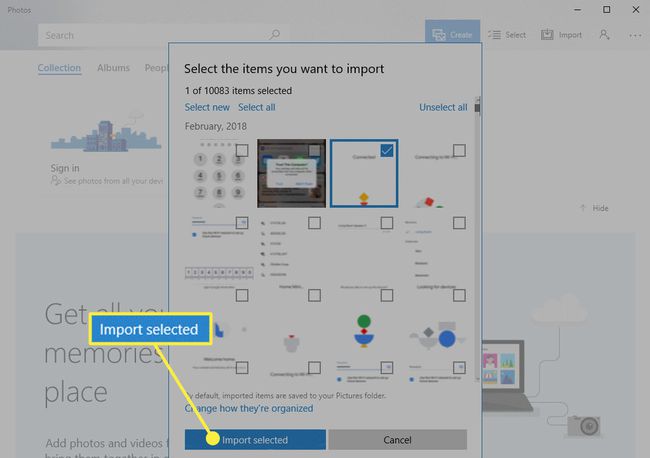
Perkelkite nuotraukas ir vaizdo įrašus iš „iPhone“ į „Mac“ naudodami „Photos“ programą
Atlikite šiuos veiksmus, kad perkeltumėte nuotraukas ir vaizdo įrašus iš savo iPhone į Mac, naudodami programą Photos, kuri buvo įdiegta MacOS Catalina (10.15). „Mac“ kompiuteriai su ankstesnėmis „MacOS“ ir „OS X“ versijomis naudojo „iPhoto“ nuotraukoms perkelti.
Prijunkite „iPhone“ prie „Mac“ naudodami USB kabelį. Atrakinkite telefoną.
-
Atidaryk Nuotraukos programa „Mac“.
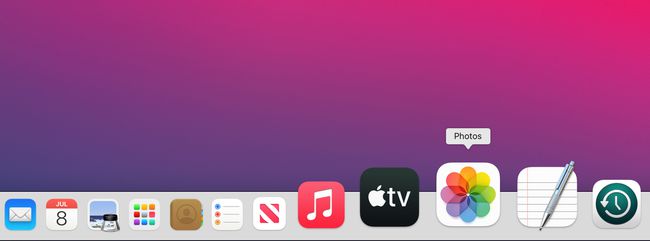
-
Pasirinkite iPhone „Photos“ programos kairėje šoninėje juostoje esančioje skiltyje „Įrenginiai“.
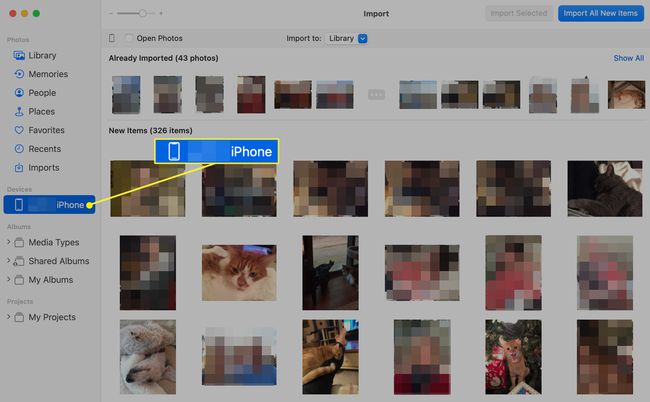
-
Pasirinkite Importuoti visus naujus elementus Norėdami perkelti visas naujas nuotraukas ir vaizdo įrašus iš savo iPhone į Mac.
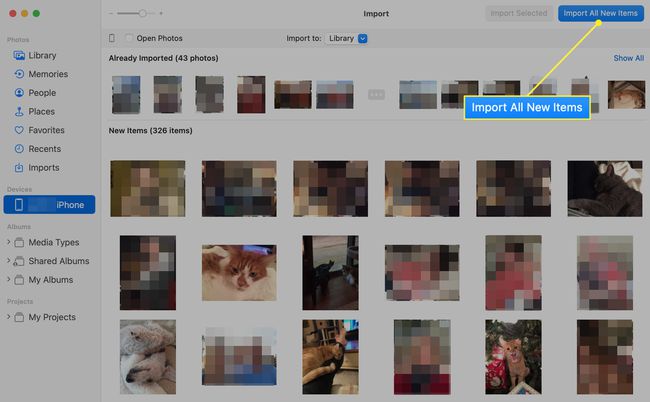
-
Jei norite importuoti tik kai kuriuos elementus, spustelėkite kiekvieną nuotrauką ar vaizdo įrašą, kurį norite importuoti, pažymėkite mėlyname apskritime ir pasirinkite Importuoti pasirinktus, o ne Importuoti visas naujas nuotraukas.
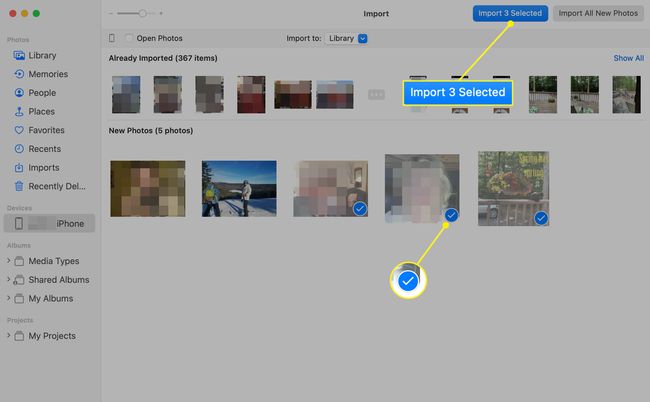
Perkėlimas prasideda iš karto.
Jei turite tik keletą vaizdų, kuriuos norite perkelti iš iPhone į Mac, greičiausias būdas juos perkelti yra pasirinkti juos Nuotraukos programą „iPhone“ ir bakstelėkite Dalintis piktogramą. Bendrinimo ekrane pasirinkite savo „Mac“, kad perkeltumėte juos į atsisiuntimų aplanką.
Atsisiųskite nuotraukas ir vaizdo įrašus iš „iPhone“ į „Mac“ naudodami „Image Capture“ programą
Kitas būdas perkelti nuotraukas ir vaizdo įrašus iš „iPhone“ į „Mac“ yra „Image Capture“. Ši pagrindinė programa suteikia greitą ir paprastą importavimo mechanizmą. Norėdami naudoti šį metodą, vadovaukitės šiomis instrukcijomis:
Prijunkite „iPhone“ prie „Mac“ naudodami USB kabelį. Atrakinkite iPhone.
Atidaryk Vaizdo fiksavimas programa pasiekiama aplanke Programos visose „MacOS“ ir „OS X“ sistemose.
-
Pasirinkite iPhone šoninės juostos skiltyje Įrenginiai.
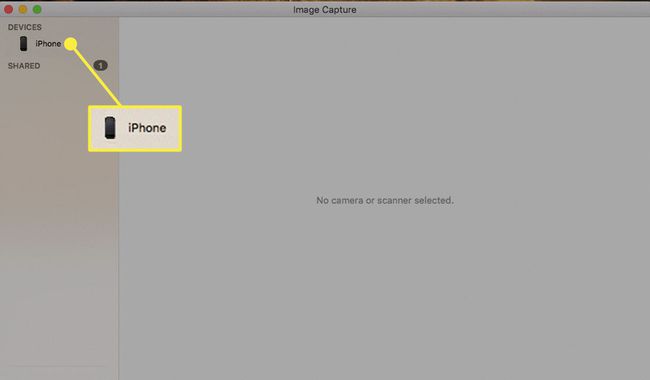
-
Jūsų iPhone nuotraukos ir vaizdo įrašai rodomi dešinėje srityje. Vaizdai reitinguojami pagal datą ir pateikiami pagrindiniai duomenys, įskaitant pavadinimą, failo tipą, dydį, plotį, aukštį ir miniatiūros peržiūrą. Slinkite per fotoaparato ritinį ir pasirinkite vieną ar daugiau elementų, kuriuos norite perkelti į „Mac“.
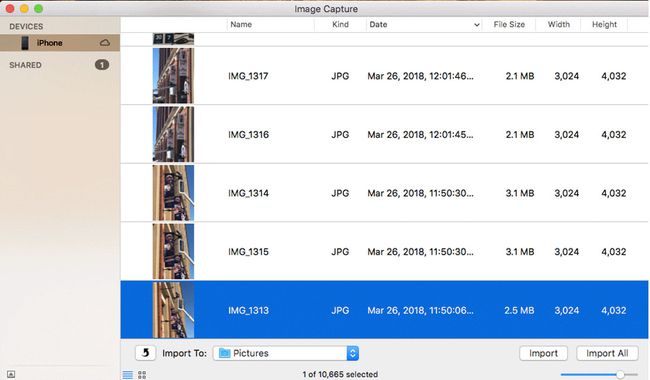
-
Norėdami nukopijuoti nuotraukas ir vaizdo įrašus į kitą vietą, o ne į numatytuosius Paveikslėliai aplanką, pasirinkite Importuoti į išskleidžiamajame meniu ir pasirinkite vietą.
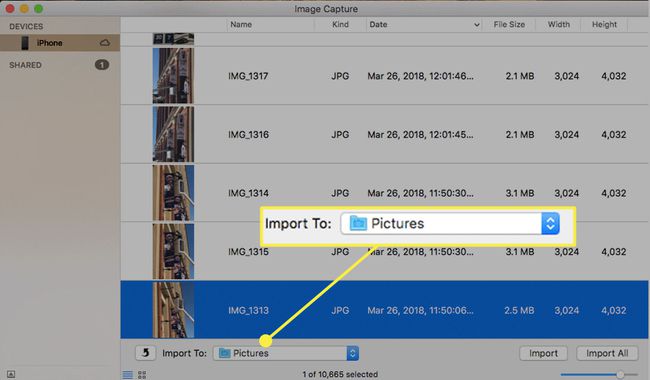
-
Pasirinkite Importuoti norėdami pradėti failo kopijavimo procesą. Galite praleisti atskiro pasirinkimo veiksmą ir pasirinkti Importuoti viską.
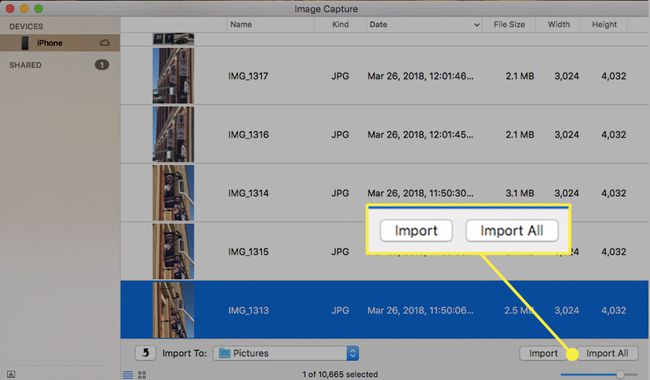
Perkeliamos nuotraukos ir vaizdo įrašai pažymėti žaliai balta varnele.
Nuotraukų ir vaizdo įrašų perkėlimas iš iPhone į Mac arba PC per iCloud
Alternatyva tiesioginiam „iPhone“ nuotraukų ir vaizdo įrašų perkėlimui į „Mac“ arba asmeninį kompiuterį naudojant laidinį ryšį yra pasiekti savo „iCloud“ nuotraukų biblioteka ir atsisiųskite failus iš Apple serverių į kompiuterį. „iCloud“ turi būti įjungta „iPhone“ ir „iOS“. Nuotraukos programa turi būti įjungta „iCloud“ nustatymuose. Norėdami tai patvirtinti iPhone, pasirinkite Nustatymai > tavo vardas > iCloud > Nuotraukos.
Norėdami atsisiųsti vaizdus į „Mac“ arba „Windows“ kompiuterį:
Atidarykite naršyklę kompiuteryje ir eikite į iCloud.com.
Įveskite savo „iCloud“ vartotojo vardą ir slaptažodį ir pasirinkite Prisijungti rodyklė, esanti dešinėje slaptažodžio lauko pusėje.
„iPhone“ pasirodys iššokantis langas, kuriame prašoma leidimo pasiekti „iCloud“. Pasirinkite Leisti.
Jūsų iPhone rodomas dviejų veiksnių autentifikavimo kodas. Įveskite šį šešių skaitmenų kodą pateiktuose laukuose.
-
Kai sėkmingai autentifikuosite, naršyklėje pasirodys kelios „iCloud“ piktogramos. Pasirinkite Nuotraukos.
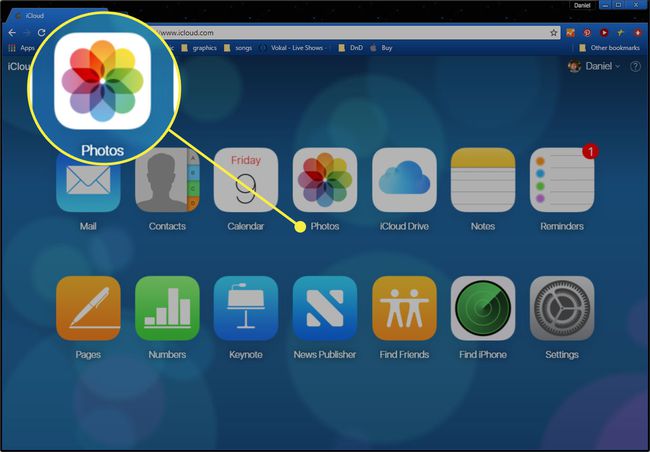
-
„iCloud Photos“ rodo nuotraukas ir vaizdo įrašus, suskirstytus pagal kategorijas. Pasirinkite vieną ar daugiau vaizdų ar įrašų, kuriuos norite atsisiųsti į „Mac“ arba asmeninį kompiuterį. Tada pasirinkite parsisiųsti, esantis viršutiniame dešiniajame kampe ir pavaizduotas debesyje su rodykle žemyn. Pasirinkti vaizdai arba vaizdo įrašai automatiškai perkeliami į numatytąją naršyklės atsisiuntimo vietą.
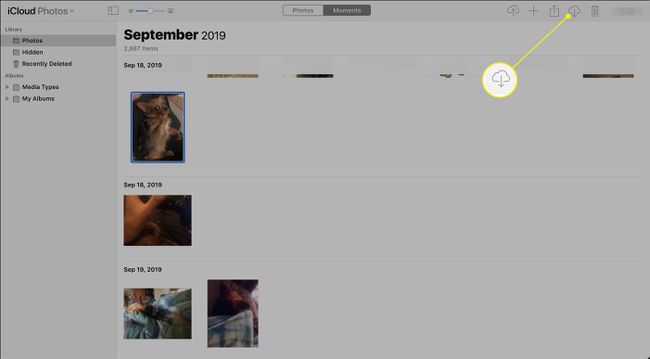
Be naršykle pagrįstos vartotojo sąsajos, kai kurios pirmosios šalies „MacOS“ programos, pvz., „Photos“ ir „iPhoto“, taip pat leidžia prisijungti prie „iCloud“ ir belaidžiu būdu pasiekti vaizdus. Kompiuterių vartotojai gali atsisiųsti ir įdiegti „iCloud“, skirta „Windows“. taikomąją programą, jei jie pageidauja tai, o ne žiniatinklio maršruto.
