Kaip nustatyti naują iPhone
Nesvarbu, ar jūsų naujasis iPhone yra tavo pirmas arba jūs naudojatės „Apple“ išmaniuoju telefonu nuo 2007 m. – pirmas dalykas, kurį turite padaryti su bet kuriuo naujas iPhone yra jį nustatyti.
„Apple“ šiek tiek pakeitė „iPhone“ sąrankos procesą, kad nebegalėtų gauti veiksmų ekrano kopijų. Dėl šios priežasties neturime atnaujintų vaizdų, skirtų iOS 11 ar 12 versijoms. Šiame straipsnyje aptariamas iPhone 7 Plus ir 7, 6S Plus ir 6S, 6 Plus ir 6, 5S, 5C arba 5 veikiančių telefonų suaktyvinimas. iOS 10.
Be to, iOS 11 arba 12 procesas yra labai, labai panašus į čia aprašytus veiksmus, todėl vis tiek galite juos naudoti kaip vadovą.
Prieš pradėdami, įsitikinkite, kad jūsų iTunes versija yra atnaujinta. Tai ne visada būtina, bet tikriausiai tai gera idėja. Kai tik turėsi „iTunes“ įdiegta arba atnaujinta, esate pasirengę tęsti.
„iPhone“ aktyvinimo pradžia

Įjunkite iPhone
Pradėkite įjungdami / pažadindami „iPhone“ laikydami nuspaudę miego / maitinimo mygtuką viršutiniame dešiniajame kampe arba dešiniajame krašte, priklausomai nuo modelio. Braukite slankiklį į dešinę, kad pradėtumėte iPhone aktyvinimą.
Pasirinkite Kalba ir regionas
Tada įveskite tam tikrą informaciją apie vietą, kurioje naudosite „iPhone“. Tam reikia pasirinkti kalbą, kurią norite rodyti ekrane, ir nustatyti savo šalį.
Bakstelėkite kalbą, kurią norite naudoti. Tada bakstelėkite šalį, kurioje norite naudoti telefoną (tai netrukdys naudotis juo kitose šalyse, jei keliaujate ar persikeliate į jas, tačiau tai nustato jūsų gimtosios šalies šalį) ir bakstelėkite Kitas tęsti.
Pasirinkite „Wi-Fi“ tinklą, suaktyvinkite telefoną ir įgalinkite vietos nustatymo paslaugas
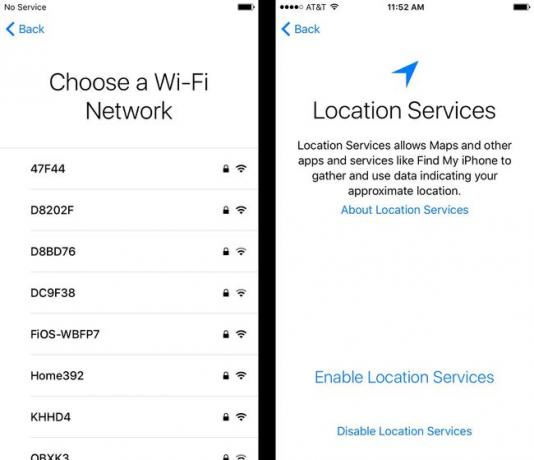
Toliau reikia prisijungti prie Wi-Fi tinklo. Tai nebūtina, jei telefonas prijungtas prie kompiuterio, kol jį nustatote, bet jei turite „Wi-Fi“ tinklą toje vietoje, kur aktyvinate savo iPhone, bakstelėkite jį ir įveskite slaptažodį (jei jis turi vienas). Nuo šiol jūsų iPhone atsimins slaptažodį ir galėsite prisijungti prie to tinklo bet kuriuo metu, kai būsite pasiekiami. Bakstelėkite Kitas mygtuką tęsti.
Jei šalia neturite „Wi-Fi“ tinklo, slinkite į šio ekrano apačią, kur pamatysite parinktį naudoti „iTunes“. Bakstelėkite tai ir prijunkite „iPhone“ prie kompiuterio naudodami pridedamą sinchronizavimo laidą. Atlikite tai tik kompiuteryje, su kuriuo ketinate sinchronizuoti telefoną.
Suaktyvinti telefoną
Kai prisijungsite prie „Wi-Fi“ arba „iTunes“, jūsų „iPhone“ bandys suaktyvinti save. Šis žingsnis apima tris užduotis:
- iPhone parodys su juo susietą telefono numerį. Jei tai jūsų telefono numeris, bakstelėkite Kitas. Jei ne, susisiekite su Apple telefonu 1-800-MY-iPHONE.
- Įveskite telefono įmonės paskyros atsiskaitymo pašto kodą ir paskutinius keturis socialinio draudimo numerio skaitmenis ir bakstelėkite Kitas.
- Sutikite su iššokančiomis taisyklėmis ir sąlygomis.
Įgalinti vietos paslaugas
Dabar nuspręskite, ar norite įjungti vietos paslaugas, ar ne. Vietos paslaugos yra „iPhone“ GPS funkcijos, funkcijos, leidžiančios gauti važiavimo nuorodas, rasti netoliese esančių filmų ir restoranų ir kiti dalykai, kurie priklauso nuo jūsų vietos žinojimo.
Kai kurie žmonės gali nenorėti to įjungti, bet mes rekomenduojame. Jei jo neįjungsite, iš jūsų iPhone bus pašalinta daug naudingų funkcijų. Tačiau jei nerimaujate dėl to, įsitikinkite, kad suprantate savo privatumo nustatymai, susiję su vietos paslaugomis.
Bakstelėkite savo pasirinkimą ir pereisite prie kito veiksmo.
Saugos funkcijos (slaptažodis, Touch ID)
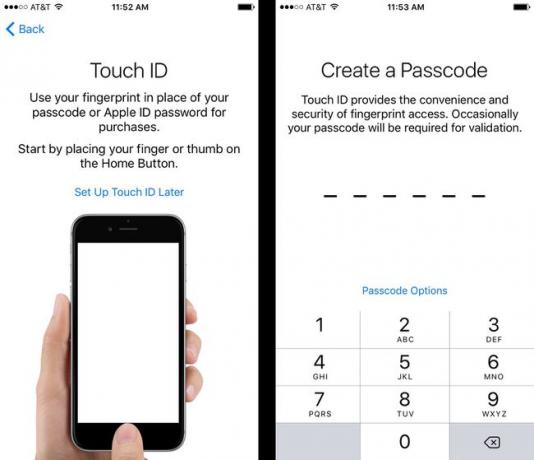
Šiuose ekranuose konfigūruojate saugos funkcijas, kurias norite įjungti savo iPhone. Jie yra neprivalomi, tačiau primygtinai rekomenduojame naudoti bent vieną, nors rekomenduojame naudoti abu.
Atsižvelgiant į tai, kokią operacinės sistemos versiją naudoja telefonas, kurį nustatote, šis veiksmas gali būti atliktas vėliau.
Touch ID
Ši parinktis galima tik „iPhone 8“ serijos, „iPhone 7“ serijos, 6S serijos, 6 serijos ir 5S savininkams. Touch ID yra pirštų atspaudų skaitytuvas, integruotas tuose įrenginiuose pagrindiniame mygtuke, leidžiantis atrakinti telefoną, naudoti „Apple Pay“ ir nusipirkti „iTunes“ bei „App Stores“ naudodami tik piršto atspaudą.
Tai gali atrodyti kaip gudrybė, tačiau stebėtinai naudinga, saugu ir efektyvu. Jei norite naudoti „Touch ID“, uždėkite nykštį ant „iPhone“ pradžios mygtuko ir vykdykite ekrane pateikiamas instrukcijas. Taip pat galite pasirinkti Nustatyti Touch ID vėliau.
Ją palaikančiuose modeliuose – iPhone X ir naujesniuose – taip pat galite nustatyti Veido ID šiame žingsnyje veido atpažinimo sistema.
leidimo kodas
Kitas saugumo variantas yra pridėti leidimo kodą. Tai šešių skaitmenų slaptažodis, kurį reikia įvesti, kai įjungiate „iPhone“, ir neleidžia visiems, kurie jo nežino, naudotis jūsų įrenginiu. Tai dar viena svarbi saugumo priemonė ir gali veikti kartu su Touch ID ir Face ID.
Ekrane „Slaptažodis“ nuoroda „Slaptažodžio parinktys“ siūlo skirtingus nustatymus, įskaitant keturių skaitmenų kodo naudojimą, pasirinktinio ilgio kodo kūrimą ir slaptažodžio, o ne kodo, naudojimą.
Pasirinkite, nustatykite prieigos kodą ir pereikite prie kito veiksmo.
iPhone sąrankos parinktys
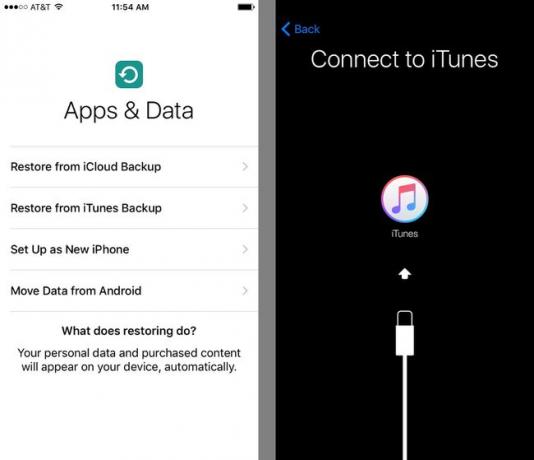
Tada turite pasirinkti, kaip norite nustatyti „iPhone“. Yra keturi parinktys:
- Atkurti iš „iCloud“ atsarginės kopijos: Jei naudojote iCloud norėdami sukurti atsarginę duomenų, programų ir kito turinio iš kitų Apple įrenginių atsarginę kopiją, pasirinkite tai, kad atsisiųstumėte duomenis iš savo iCloud paskyros į savo iPhone.
- Atkurti iš iTunes atsarginės kopijos: Tai neveiks, jei anksčiau neturėjote „iPhone“, „iPod“ ar „iPad“. Tačiau jei turite, galite įdiegti programas, muziką, nustatymus ir kitus duomenis naujajame „iPhone“. iš jau esančių atsarginių kopijų savo kompiuteryje. Tai nėra būtina – jei norite, visada galite nustatyti kaip naują, tačiau tai yra parinktis, kuri palengvina perėjimą prie naujo įrenginio.
- Nustatyti kaip naują iPhone: Tai yra jūsų pasirinkimas, jei anksčiau neturėjote „iPhone“, „iPad“ ar „iPod“. Tai reiškia, kad pradedate visiškai nuo nulio ir neatkuriate jokių atsarginių duomenų kopijų savo telefone.
- Duomenų perkėlimas iš „Android“: Jei perjungiate į iPhone iš Android įrenginio, naudokite šią parinktį, kad į naują telefoną perkeltumėte kuo daugiau duomenų.
Norėdami tęsti, bakstelėkite savo pasirinkimą.
Sukurkite arba įveskite savo Apple ID
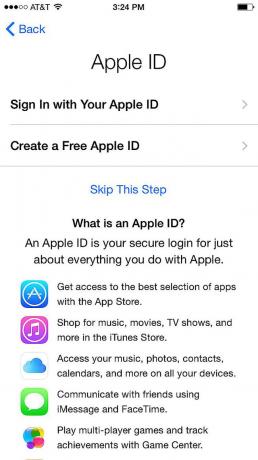
Atsižvelgiant į pasirinkimą ankstesniame ekrane, jūsų gali būti paprašyta prisijungti prie esamo Apple ID arba sukurti naują.
Tavo Apple ID yra labai svarbi iPhone savininkų paskyra: ją naudojate daugeliui dalykų: nuo pirkimo iTunes iki naudojimosi iCloud ir FaceTime skambučių į Genius Bar palaikymo susitikimų nustatymas, ir dar.
Jei turite Apple ID, kurį naudojote su ankstesniu Apple produktu, arba norėdami įsigyti iTunes, būsite paprašyti prisijungti naudodami jį čia.
Jei ne, turėsite jį sukurti. Bakstelėkite mygtuką, kad Sukurkite nemokamą Apple ID ir vykdykite ekrane pateikiamus nurodymus. Norėdami sukurti paskyrą, turėsite įvesti tokią informaciją kaip gimtadienis, vardas ir el. pašto adresas.
Nustatykite „Apple Pay“.
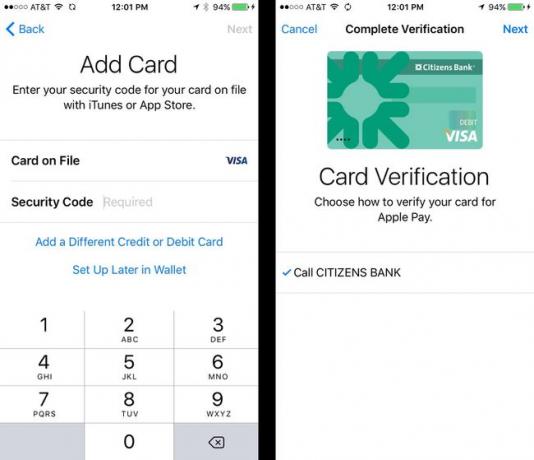
„IOS 10“ ir naujesnėse versijose šis veiksmas perkeltas šiek tiek anksčiau. Ankstesnėse „iOS“ versijose jis pateikiamas vėliau, tačiau parinktys išlieka tos pačios.
„Apple“ siūlo galimybę konfigūruoti Apple Pay savo telefone. „Apple Pay“ yra „Apple“ belaidžio mokėjimo sistema, veikianti su „iPhone 5S“ ir naujesniais ir naudojanti NFC, Touch ID arba „Face ID“ ir jūsų kredito ar debeto kortelė, kad apsipirktumėte dešimtyse tūkstančių parduotuvių greičiau ir daugiau saugus.
Šios parinkties nematysite, jei turite „iPhone 5“, „5C“ arba senesnį, nes jie negali naudoti „Apple Pay“.
Darant prielaidą, kad jūsų bankas tai palaiko, rekomenduojame nustatyti „Apple Pay“. Kai tik pradėsite juo naudotis, tikrai nepasigailėsite.
- Pradėkite bakstelėdami Kitas mygtuką įžanginiame ekrane.
- Kas nutiks toliau, priklauso nuo to, kaip vėl nustatysite telefoną atlikdami 4 veiksmą. Jei atkūrėte iš atsarginės kopijos ir „Apple Pay“ nustatėte ankstesniame telefone, praleiskite 3 veiksmą.
- Įveskite trijų skaitmenų saugos kodą, esantį kortelės gale, kad jį patvirtintumėte, ir bakstelėkite Kitas.
- Sutikite su Apple Pay taisyklėmis ir sąlygomis.
- Norėdami užbaigti debeto arba kredito kortelės pridėjimą prie „Apple Pay“, turite ją patvirtinti. Paskutiniame ekrane išsamiai aprašoma, kaip tai padaryti (skambinti į banką, prisijungti prie paskyros ir pan.). Bakstelėkite Kitas tęsti.
Įgalinti „iCloud“.
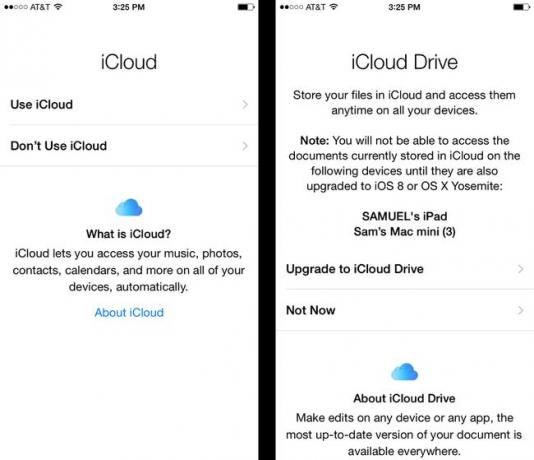
Kitas „iPhone“ sąrankos veiksmas apima porą parinkčių, susijusių su „iCloud“, nemokama žiniatinklio paslauga, kurią siūlo „Apple“. Paprastai rekomenduojame naudoti „iCloud“, nes tai leidžia atlikti šiuos veiksmus:
- Naudokite „Find My iPhone“.
- Iš naujo atsisiųskite pirkinius iš iTunes.
- Naudokite „iCloud“ nuotraukų biblioteką, kad galėtumėte saugoti ir pasiekti nuotraukas internete.
- Naudokite Pages, Keynote ir Numbers dokumentus internete.
- Sukurkite atsarginę „iPhone“ duomenų atsarginę kopiją ir atkurkite juos iš atsarginės kopijos internete.
- Naudokite „iCloud“ kaip pagrindinę kalendoriaus, kontaktų ir el. pašto paskyrą ir sinchronizuokite juos su visais su „iCloud“ suderinamais įrenginiais.
- Naudokite Apple muzika
Jūsų „iCloud“ paskyra bus pridėta prie „Apple ID“, kurį įvedėte arba sukūrėte atlikdami paskutinį veiksmą.
Norėdami įjungti „iCloud“, bakstelėkite Naudokite iCloud parinktį ir vadovaukitės instrukcijomis.
Jei naudojate „iOS 8“, tada pamatysite pranešimą apie tai Surask mano iPhone buvo įjungtas pagal numatytuosius nustatymus. Vėliau galėsite ją išjungti, bet tai labai bloga mintis – paslauga padeda rasti pamestus/pavogtus telefonus ir apsaugoti juose esančius duomenis – todėl palikite ją įjungtą.
Jei naudojate „iOS 8“ ar naujesnę versiją, bakstelėkite Kitas ekrane Find My iPhone ir eikite toliau.
Įgalinti „iCloud Drive“.
Šis veiksmas rodomas tik tuo atveju, jei naudojate „iOS 8“ ar naujesnę versiją. Tai suteikia galimybę naudoti „iCloud Drive“ su savo telefonu.
„ICloud Drive“ leidžia įkelti failus į „iCloud“ paskyrą iš vieno įrenginio ir automatiškai juos sinchronizuoti su visais kitais suderinamais įrenginiais. Iš esmės tai yra „Apple“ debesies pagrindu veikiančių įrankių, tokių kaip „Dropbox“, versija.
Atlikdami šį veiksmą, galite pasirinkti arba pridėti „iCloud Drive“ prie savo įrenginio (su užrašu, kaip parodyta ekrane, kad įrenginiai, kuriuose veikia ankstesnės operacinės sistemos, negalės pasiekti tų failų) arba praleiskite bakstelėjimas Ne dabar.
Jei pasirinksite Ne dabar, visada galėsite įjungti „iCloud Drive“ vėliau.
Įgalinti „iCloud Keychain“.
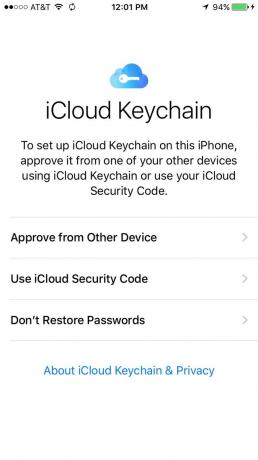
Ne visi matys šį žingsnį. Jis rodomas tik tuo atveju, jei anksčiau naudojote „iCloud Keychain“ kituose įrenginiuose.
„ICloud Keychain“ leidžia visuose su „iCloud“ suderinamuose įrenginiuose bendrinti prisijungimo prie internetinių paskyrų informaciją, kredito kortelių informaciją ir kt. Tai labai naudinga funkcija – slaptažodžiai bus automatiškai įvedami svetainėse, atsiskaityti bus lengviau.
Jei norite toliau naudoti „iCloud Keychain“, turite patvirtinti, kad jūsų naujasis įrenginys turi turėti prieigą. Padarykite tai bakstelėdami Patvirtinti iš kito įrenginio arba Naudokite „iCloud“ saugos kodą. Pasirinkus parinktį Kitas įrenginys viename iš kitų „Apple“ įrenginių, kurie yra prisijungę prie „iCloud Keychain“, pasirodys pranešimas, o „iCloud“ parinktis išsiųs patvirtinimo pranešimą. Suteikite prieigą ir tęskite.
Jei jums nepatinka mintis, kad ši informacija yra saugoma jūsų „iCloud“ paskyroje arba nebenorite naudoti „iCloud Keychain“, bakstelėkite Neatkurkite slaptažodžių.
Įgalinti Siri
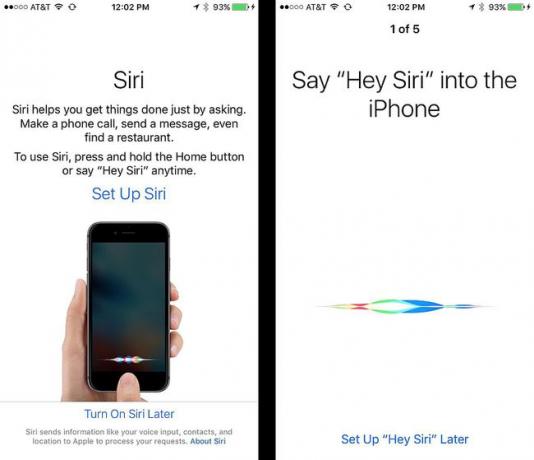
Jūs girdėjote apie viską Siri, „iPhone“ balsu suaktyvinamas asistentas, su kuriuo galite kalbėti ir atlikti veiksmus. Šiame žingsnyje jūs nuspręsite, ar jį naudoti, ar ne.
„Siri“ yra viena įdomiausių „iPhone“ funkcijų. Tai jau seniai žadėjo daug, bet nebuvo tokia naudinga, kaip tikitės. Na, viskas iš tikrųjų pasikeitė nuo „iOS 9“ išleidimo. Šiomis dienomis „Siri“ yra protinga, greita ir paslaugi. Verta įjungti „Siri“, tiesiog pabandykite išeiti. Jei norite, visada galėsite jį išjungti vėliau.
Bakstelėkite Nustatykite „Siri“. Norėdami pradėti sąrankos procesą arba Įjunkite Siri vėliau kad jį praleistumėte.
Jei pasirinkote nustatyti „Siri“, keliuose kituose ekranuose jūsų bus paprašyta tarti skirtingas frazes į telefoną. Tai padės Siri išmokti jūsų balsą ir kaip jūs kalbate, kad galėtų geriau į jus atsakyti.
Atlikę šiuos veiksmus bakstelėkite Tęsti kad užbaigtumėte telefono sąranką.
Bendrinkite diagnostinę informaciją
Tada „Apple“ paklaus, ar norite pasidalinti informacija apie savo „iPhone“ – iš esmės informacija apie tai, kaip „iPhone“ veikia, ar jis sugenda ir pan.; jokia asmeninė informacija nėra bendrinama su jais. Tai padeda pagerinti bendrą „iPhone“ naudojimo patirtį, tačiau yra griežtai neprivaloma.
Pasirinkite Ekrano mastelio keitimas
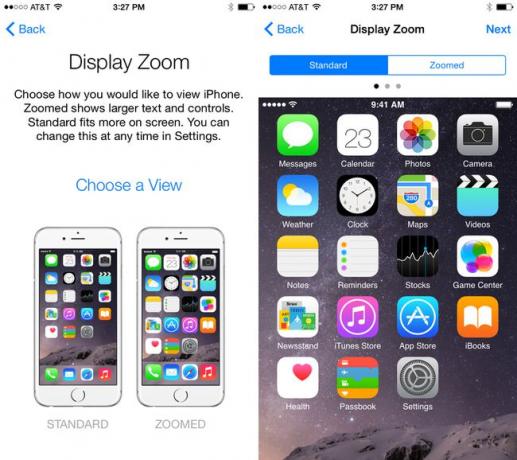
Ši funkcija prieinama tik naudotojams iPhone XS Max, ir iPhone 7 serija, 6S serija ir 6 serija.
Kadangi tų įrenginių ekranai yra daug didesni nei ankstesnių modelių, vartotojai gali pasirinkti, kaip atrodys jų ekranai: galite nustatyti ekrane, kad būtų galima pasinaudoti jo dydžiu ir rodyti daugiau duomenų arba rodyti tą patį duomenų kiekį, tuo pačiu padidinant ir lengviau matomiems žmonėms su regėjimas.
Ši funkcija vadinama Ekrano mastelio keitimas.
Ekrano mastelio keitimo sąrankos ekrane galite pasirinkti vieną iš jų Standartinis arba Priartinta. Bakstelėkite pageidaujamą parinktį ir pamatysite, kaip atrodys telefonas. Peržiūroje braukite kairėn ir dešinėn, kad pamatytumėte įvairiems scenarijams taikomą peržiūrą. Taip pat galite paliesti Standartinis ir Priartinta mygtukai ekrano viršuje, kad perjungtumėte juos.
Pasirinkę norimą parinktį, bakstelėkite Kitas tęsti.
Jei vėliau norėsite pakeisti šį nustatymą:
- Bakstelėkite Nustatymai.
- Bakstelėkite Ekranas ir ryškumas.
- Bakstelėkite Ekrano mastelio keitimas.
- Pakeiskite pasirinkimą.
Sukonfigūruokite mygtuką Naujas pagrindinis puslapis
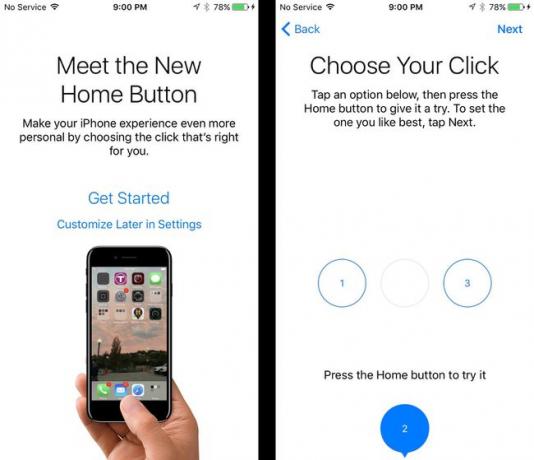
Šis veiksmas rodomas tik tuo atveju, jei turite iPhone 8 serijos arba iPhone 7 serijos telefoną.
„IPhone 7“ ir „8“ serijose pagrindinis mygtukas nebėra tikras mygtukas. Ankstesniuose „iPhone“ įrenginiuose buvo mygtukai, kuriuos buvo galima paspausti, todėl galite pajusti, kaip mygtukas juda žemyn spaudžiant pirštą. Taip nėra „iPhone 7“ ir „8“ serijose. Ant jų mygtukas panašesnis į 3D jutiklinį ekraną telefone: vienas plokščias skydelis, kuris nejuda, bet nustato paspaudimo stiprumą.
Be to, „iPhone 7“ ir „iPhone 8“ serijos suteikia vadinamąjį haptinį grįžtamąjį ryšį – iš esmės vibraciją – kai paspaudžiate „mygtuką“, kad imituotumėte tikro mygtuko veikimą.
10 ir naujesnėse versijose „iOS“ galite valdyti mygtuko teikiamą haptinį grįžtamąjį ryšį. Vėliau visada galėsite tai pakeisti nustatymų programoje. Norėdami tai padaryti, bakstelėkite Tinkinkite vėliau nustatymuose. Norėdami sukonfigūruoti dabar, bakstelėkite Pradėti.
Kitame ekrane pateikiami trijų lygių atsiliepimai apie pagrindinio mygtuko paspaudimus. Bakstelėkite kiekvieną parinktį, tada paspauskite pradžios mygtuką. Suradę pageidaujamą lygį, bakstelėkite Kitas tęsti.
iPhone aktyvinimas baigtas
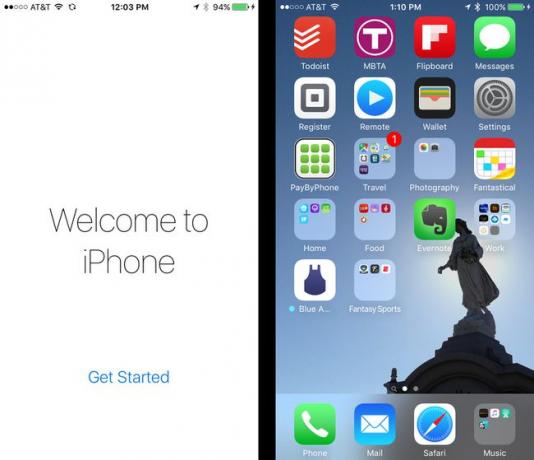
Ir tai užbaigėte „iPhone“ sąrankos procesą. Atėjo laikas naudoti savo naująjį iPhone! Bakstelėkite Pradėti bus pristatytas į pagrindinį ekraną ir pradėkite naudotis telefonu.
Norite tikrai valdyti savo iPhone? Tada patikrinkite 15 geriausių „iPhone“ įsilaužimų ir patarimų. Ir jei jau turite „Apple Watch“, galite prijungti jį prie naujojo „iPhone“ vadovaudamiesi instrukcijomis Kaip susieti Apple Watch su nauju iPhone.
