Kaip rasti savo IP adresą sistemoje Windows
Ką žinoti
- Gaukite viešąjį IP adresą iš „Google“ paieškos koks mano IP. Arba naudokite IP paieškos svetainę, pvz., „IP Chicken“.
- Norėdami pamatyti asmeninį „Windows 11/10“ kompiuterio IP adresą: Nustatymai > Tinklas ir internetas > Savybės.
- Iš komandų eilutės: įveskite ipconfig vietiniam IP adresui arba curl ifconfig.me/ip išoriniam IP adresui.
Šiame straipsnyje paaiškinama, kaip gauti IP adresą visose „Windows“ versijose. Galite rasti savo išorinį IP adresą ir vietinį IP adresą, ir yra du pagrindiniai būdai tai padaryti: programa arba svetainė su grafine vartotojo sąsaja (paprastesnė) arba komandinė eilutė.
Kaip lengvai rasti savo IP adresą sistemoje Windows
Vienas iš būdų pamatyti savo viešas IP adresas yra naudoti Lifewire sistemos informacijos įrankį. Tai veikia čia, šiame puslapyje:
Taip pat yra svetainių, skirtų specialiai rodyti šį adresą, kai atidarote puslapį –IP vištiena ir ifconfig.me tai tik pora pavyzdžių. Arba tiesiog ieškokite Google koks mano IP akimirksniu tai pamatyti.
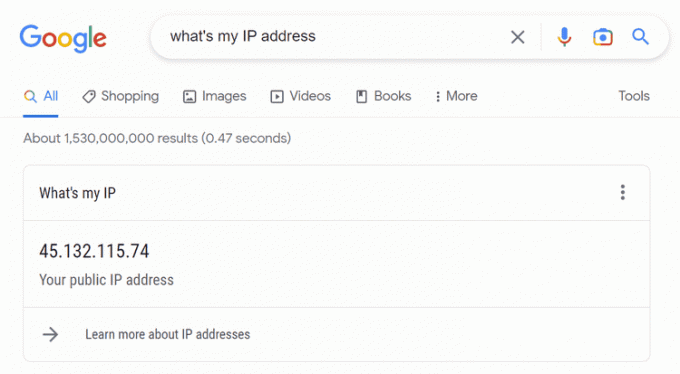
Lengviausias būdas gauti savo privatus / vietinis IP adresas yra per jūsų įrenginio tinklo nustatymus. Tai veikia šiek tiek kitaip visose „Windows“ versijose:
„Windows 11“ ir „Windows 10“.
Atidarykite Nustatymai. Tai galite padaryti ieškodami jo užduočių juostoje arba dešiniuoju pelės mygtuku spustelėdami mygtuką Pradėti ir pasirinkdami Nustatymai.
Pasirinkite Tinklas ir internetas.
-
Pasirinkite Savybės dešinėje, šalia bet kurio ryšio tipo, kuriam norite IP adreso. Pavyzdžiui, jei matote Ethernet ir Bevielis internetas čia galite atidaryti bet kurio iš jų savybes.

-
Vietinis IP adresas pateikiamas šalia IPv4 adresas (arba Link-vietinis IPv6 adresas, jei ieškote IPv6 adreso). Jei norite nukopijuoti adresą, tame ekrane galite pasirinkti adresą.
 IPv4 vs. IPv6: koks skirtumas?
IPv4 vs. IPv6: koks skirtumas?
Windows 8/7/Vista/XP
Atidarykite Valdymo skydą. Greitas būdas tai pasiekti yra dialogo langas Vykdyti: Laimėk+R > tipas kontrolė > Gerai.
-
Pasirinkite Peržiūrėkite tinklo būseną ir užduotis nuoroda, esanti tiesiai po Tinklas ir internetas Antraštė.
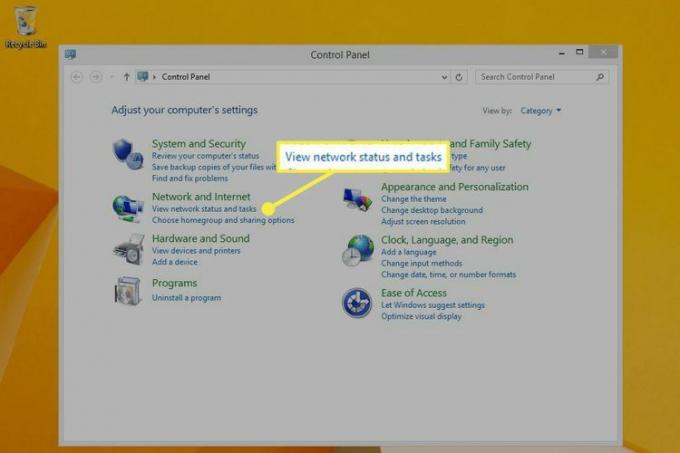
„Windows XP“ vartotojai turėtų pasirinkti Tinklo ir interneto ryšiai.
-
Šalia Jungtys, pasirinkite ryšio tipą (pvz., Ethernet arba Vietinis ryšys).
Jei naudojate XP, pasirinkite Tinklo jungtys vietoj to.
-
Pasirinkite Detalės norėdami peržiūrėti visą ryšio informaciją, pvz., IPv4 adresas arba Link-vietinis IPv6 adresas.
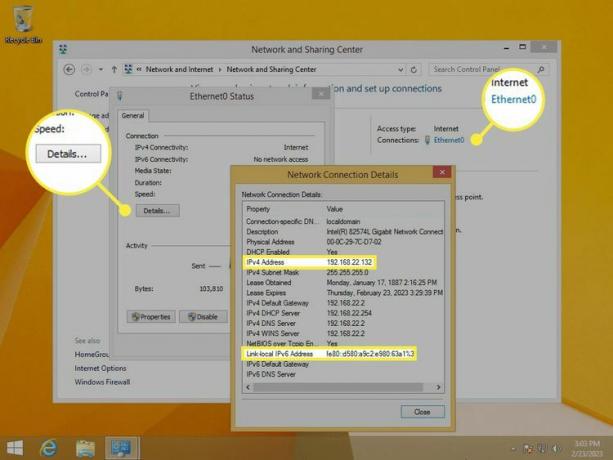
„Windows XP“ naudotojai turi dešiniuoju pelės mygtuku spustelėti ryšį ir pasirinkti Būsena, tada atidarykite Palaikymas skirtuką, kad pamatytumėte IP adresą.
Kaip rasti savo IP adresą komandinėje eilutėje
Kitas būdas rasti vietinį arba išorinį IP adresą yra per Komandinė eilutė.
Pradėkime nuo vietinio adreso (jis veikia vienodai visose „Windows“ versijose). Atidarykite komandų eilutę tada įveskite šį, kad būtų rodomi rezultatai ipconfig komanda:
ipconfigNorėdami gauti IPv4 adresą, ieškokite reikšmės šalia IPv4 adresas. Mūsų pavyzdyje matote, kad tai 192.168.86.245.
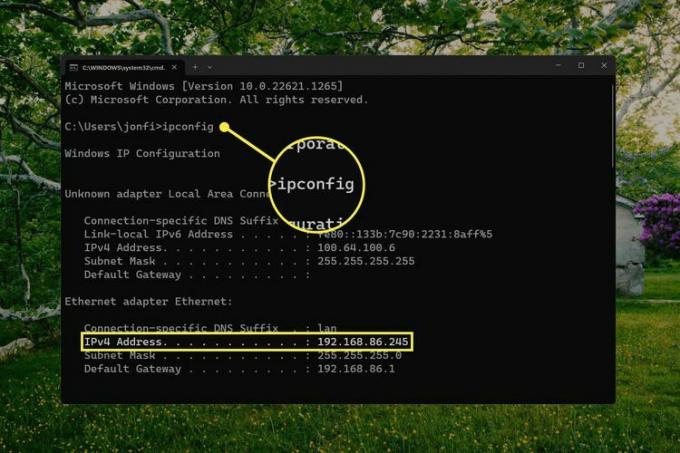
Rezultatuose gali būti keletas tinklo jungčių. Mūsų pavyzdyje ieškome eterneto adapterio adreso, nes tai yra aktyviai naudojamas ryšio tipas. Aktyvūs ryšio tipai taip pat turi a numatytasis šliuzas vertė.
Taip pat galite rasti savo viešas IP adresas komandinėje eilutėje. Yra daug būdų tai padaryti, tačiau čia yra du pavyzdžiai, kurie veikia „Windows 11“ ir „Windows 10“:
curl ifconfig.me/ipcurl ip-adresim.app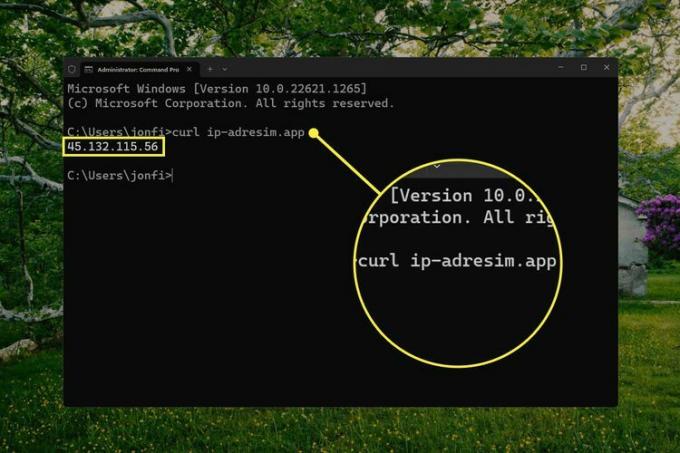
Jeigu garbanoti nėra įdiegtas jūsų „Windows“ versijoje (ji neįtraukta į „Windows 8“ ir senesnes versijas), tai nslookup komanda veikia vietoj:
nslookup myip.opendns.com resolver1.opendns.comDaugiau informacijos ir kiti metodai
VPN paslėpti savo viešąjį IP adresą. Jei naudojate VPN programinę įrangą, žinokite, kad išorinis IP adresas, kurį matote naudodami bet kurį iš aukščiau pateiktų metodų, iš tikrųjų yra VPN teikėjo adresas. Atsijunkite nuo VPN, kad pamatytumėte tikrąjį viešąjį IP adresą.
IP adresai, priskirti a DHCP serveris gali pasikeisti, todėl galite pakartoti pirmiau nurodytus veiksmus per kelis mėnesius, kad kiekvieną kartą rastumėte skirtingus adresus. Tai galioja tiek vietiniams, tiek viešiesiems IP adresams. Kai kuriais atvejais galite gauti fiksuotą / statinį IP adresą kad tai nepasikeistų. Sužinokite daugiau čia: Kada naudoti statinį IP adresą.
Aukščiau pateiktose instrukcijose paaiškinami geriausi IP adreso nustatymo būdai, tačiau yra keletas kitų būdų:
- Naudokite sistemos informacijos įrankį (įveskite msinfo32 į laukelį Vykdyti). Eikite į Komponentai > Tinklas > Adapteris tinklo informacijos sąrašą.
- Atidarykite Task Manager, eikite į Spektaklis skirtuką ir pasirinkite ryšio tipą (pvz Ethernet), kad pamatytumėte vietinį IP adresą po veiklos diagrama.
- Prisijunkite prie maršrutizatoriaus kaip administratorius. Tu gali maršrutizatoriuje suraskite IP adresą visiems prijungtiems įrenginiams, o dauguma taip pat gali rasti išorinį adresą, taikomą visam tinklui. Ieškokite vietos, kurioje išvardyti visi prijungti įrenginiai, kad pamatytumėte vietinius adresus. Viešasis adresas tikriausiai yra administratoriaus arba išplėstinėje skiltyje.
Jei neturite galiojančio IP adreso arba kompiuteris negali prisijungti prie interneto dėl kokios nors kitos priežasties, žr. mūsų vadovą Kaip ištaisyti, kai nėra interneto ryšio.
DUK
-
Kaip pakeisti savo IP adresą?
Lengviausias būdas pakeisti savo IP adresą yra su VPN paslauga, bet tai galite padaryti ir nustatymuose. Sistemoje Windows eikite į Kontrolės skydelis > Tinklo ir dalinimosi centras> Pakeiskite adapterio nustatymus ir dukart spustelėkite norimą keisti ryšį. Tada eikite į Savybės > 4 interneto protokolo versija (TCP/IPv4) ir įveskite statinį IP adresą arba paprašykite maršruto parinktuvo jį pasirinkti automatiškai.
-
Koks yra mano IP adresas naudojant VPN?
VPN paslauga suteikia alternatyvų IP adresą, kad paslėptumėte jūsų vietą ir veiklą. Kartu su įprastais metodais taip pat galite atidaryti VPN programą arba sąsają, kad pamatytumėte jums priskirtą adresą.
