Kaip paslėpti darbalaukio piktogramas
Ką žinoti
- Dešiniuoju pelės mygtuku spustelėkite darbalaukis > Žiūrėti > nuimkite čekį iš Rodyti darbalaukio piktogramas norėdami paslėpti visas darbalaukio piktogramas.
- Paslėptas piktogramas vis tiek galima pasiekti iš „File Explorer“ darbalaukio aplanko.
- Norėdami paslėpti atskirą piktogramą: Dešiniuoju pelės mygtuku spustelėkite ant piktogramos > Savybės > Paslėpta.
Šiame straipsnyje paaiškinama, kaip paslėpti darbalaukio piktogramas sistemoje „Windows 10“, įskaitant instrukcijas, kaip paslėpti visas darbalaukio piktogramas, rodyti paslėptas piktogramas ir slėpti tik tam tikras piktogramas.
Kaip galiu paslėpti darbalaukio piktogramas „Windows 10“?
Štai kaip paslėpti visas darbalaukio piktogramas sistemoje „Windows 10“.
-
Dešiniuoju pelės mygtuku spustelėkite tuščia vieta darbalaukyje.
-
Perkelkite pelės žymeklį virš Žiūrėti kontekstiniame meniu.
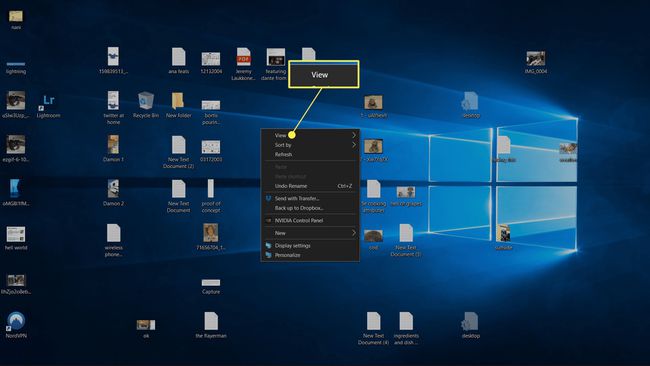
-
Spustelėkite Rodyti darbalaukio piktogramas kad pašalintumėte varnelę.
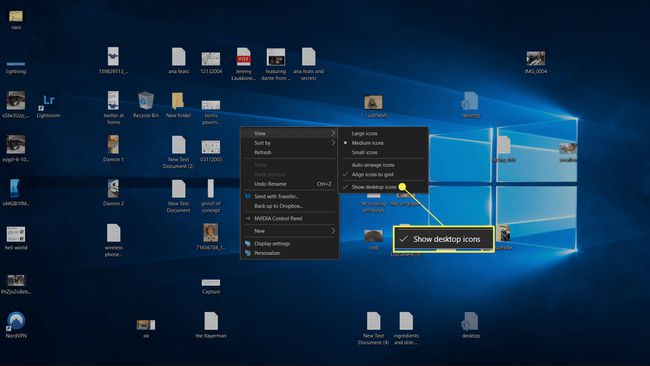
-
Kai varnelė nebėra, piktogramos darbalaukyje bus paslėptos.
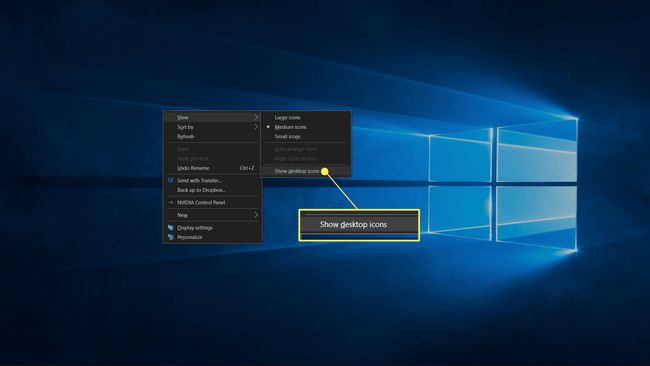
Kaip pasiekti paslėptas darbalaukio piktogramas „Windows 10“.
Paslėpus darbalaukio piktogramas nieko nepašalinama iš kompiuterio. Darbalaukyje rodomos piktogramos saugomos aplanke, kurį galite pasiekti naudodami „File Explorer“. Kai piktogramos paslėptos darbalaukyje, jos vis tiek pasiekiamos darbalaukio aplanke.
Štai kaip atidaryti darbalaukio aplanką, kad galėtumėte peržiūrėti ir pasiekti darbalaukyje paslėptus failus ir nuorodas.
-
Atviras Failų naršyklė.
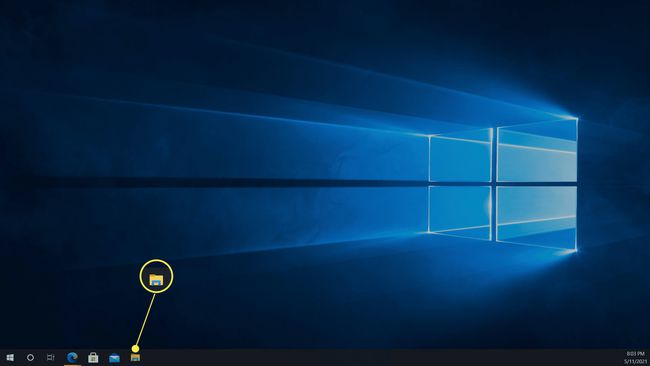
Spustelėkite Failų naršyklė piktogramą užduočių juostoje arba įveskite Failų naršyklė į užduočių juostos paieškos laukelį.
-
Spustelėkite Šis kompiuteris.
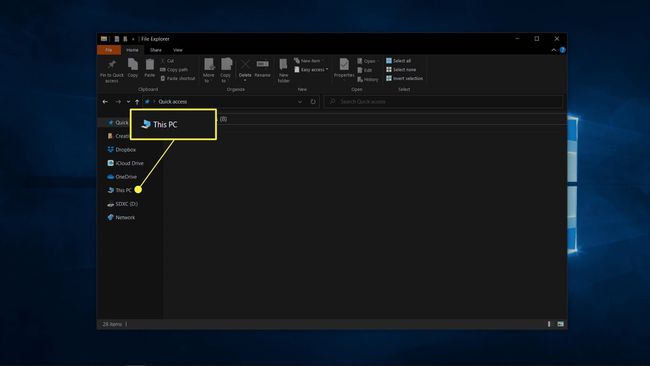
-
Spustelėkite Darbalaukis.
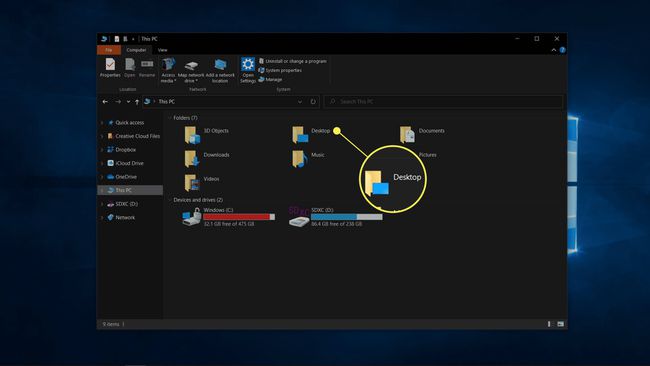
-
Darbalaukio aplankas bus atidarytas „File Explorer“, kad galėtumėte peržiūrėti ir pasiekti paslėptus sparčiuosius klavišus ir failus.
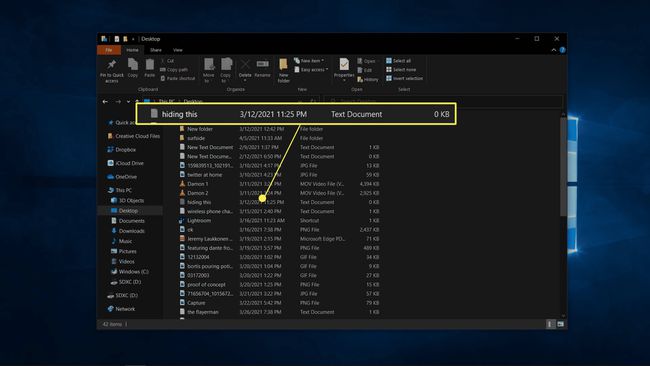
Kaip rodyti paslėptas darbalaukio piktogramas „Windows 10“.
Jei persigalvojote ir norite, kad jūsų piktogramos būtų grąžintos, galite naudoti tą patį procesą, kad paslėptumėte piktogramas.
-
Dešiniuoju pelės mygtuku spustelėkite bet kur tuščiame darbalaukyje.
-
Perkelkite pelės žymeklį virš Žiūrėti kontekstiniame meniu.

-
Spustelėkite Rodyti darbalaukio piktogramas pažymėti varnelę.
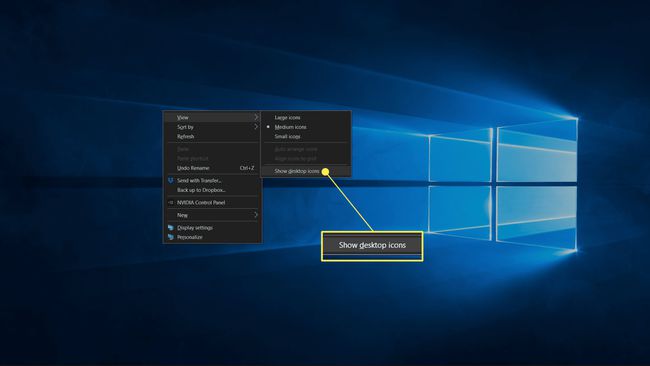
-
Kai yra varnelė, darbalaukyje bus matomos piktogramos.

Kaip paslėpti tam tikras piktogramas darbalaukyje?
Jei jums patinka kai kurie spartieji klavišai, failai ar aplankai darbalaukyje ir norite sumažinti netvarką, galite paslėpti atskiras piktogramas. Paslėptos piktogramos vis dar yra, bet nematysite jų, nebent įjungsite parinktį matyti paslėptus failus. Paslėpti failai matomi, kai įjungiate parinktį juos matyti, tačiau jie atrodo šiek tiek skaidrūs.
Jei darbalaukyje yra failo ar programos nuoroda, kurios norite visiškai atsikratyti, nuvilkite jį į šiukšliadėžę, o ne slėpkite. Kai ištrinate nuorodą, neištrinate pačios programos ar failo.
Štai kaip paslėpti kai kurias piktogramas darbalaukyje sistemoje „Windows 10“.
-
Dešiniuoju pelės mygtuku spustelėkite failą, kurį norite paslėpti, ir spustelėkite Savybės.
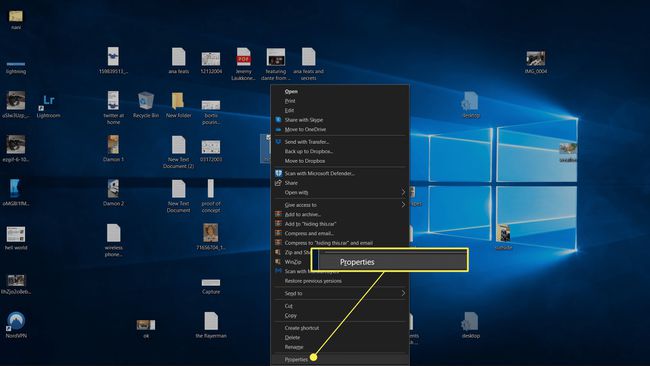
-
Spustelėkite Paslėpta.
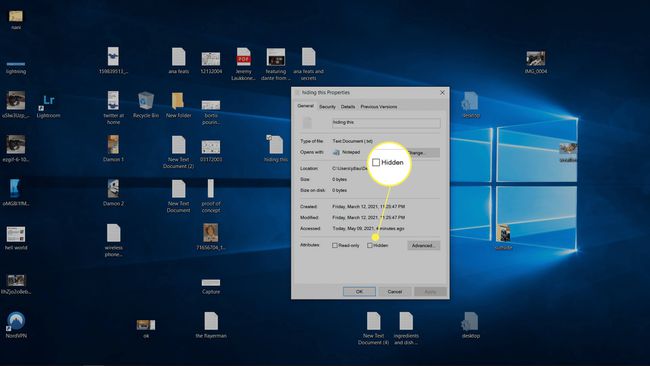
Kai pažymėtas laukelis šalia Paslėptas, failas bus paslėptas.
-
Spustelėkite Gerai.

-
Piktograma dings iš darbalaukio arba bus skaidri, jei darbalaukyje nustatysite paslėptus failus.
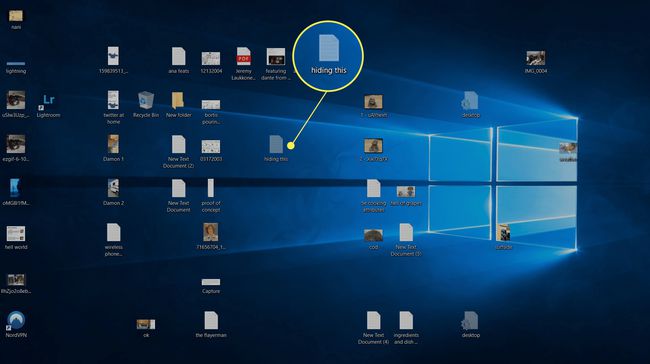
-
Jei piktograma tampa skaidri, o ne išnyksta, atidarykite Failų naršyklė, eikite į darbalaukis aplanką ir spustelėkite Žiūrėti.
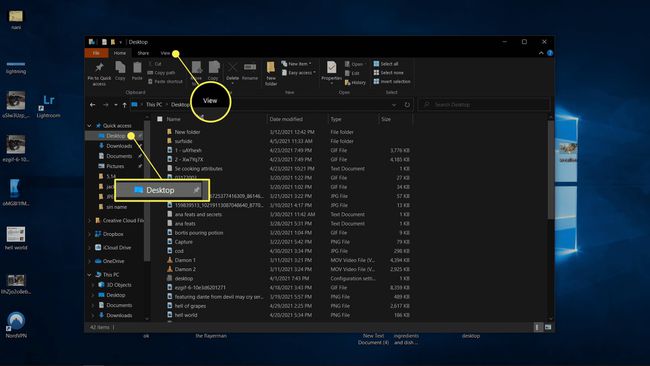
-
Spustelėkite galimybės > pakeisti aplanką ir paieškos parinktis.
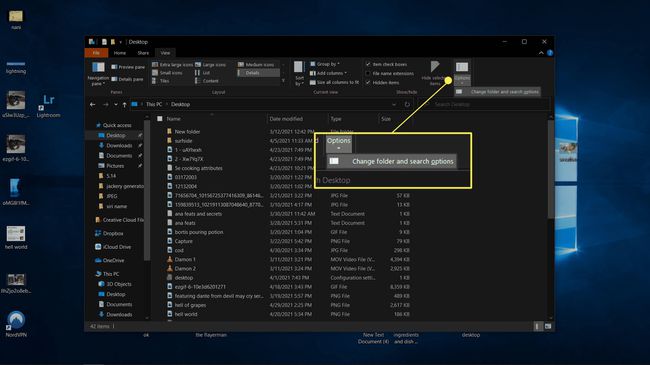
-
Spustelėkite Žiūrėti.
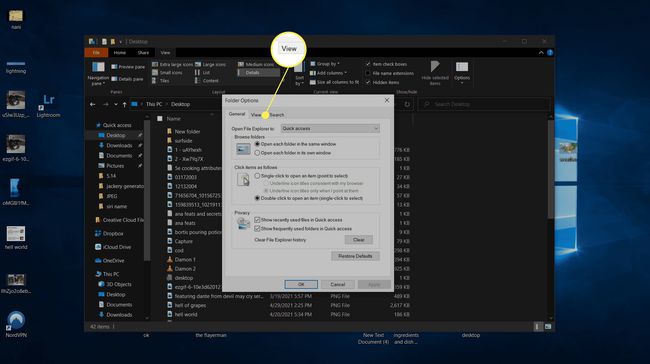
-
Spustelėkite Nerodykite paslėptų failų, aplankų ar diskų, tada spustelėkite Gerai.
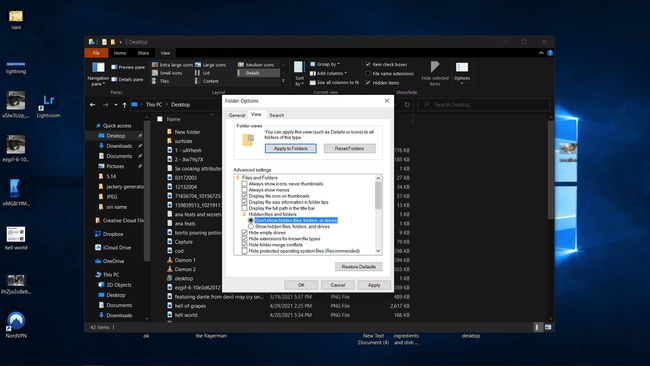
-
Paslėptas failas nebebus matomas darbalaukyje arba „File Explorer“ darbalaukio aplanke.
Jei norite vėl matyti paslėptas piktogramas, turėsite grįžti į šį meniu ir spustelėti Rodyti paslėptus failus, aplankus ir diskus.
Kodėl „Windows 10“ slėpti darbalaukio piktogramas?
„Windows 10“ darbalaukis yra patogus, nes iš esmės tai aplankas, kuris visada yra priekyje ir centre, suteikiantis prieigą prie konkrečių failų ir programų neatidarius. Failų naršyklė. Tačiau laikui bėgant jis tampa netvarkingas, nes daugelis programų automatiškai įdeda nuorodą darbalaukyje.
Jei pavargote nuo netvarkos ir nenorite skirti laiko atskiriems sparčiiesiems klavišams ir failams ištrinti ar perkelti, galite visiškai paslėpti darbalaukio piktogramas. Spartieji klavišai ir failai vis dar yra, kai tai darote, ir galite juos pasiekti iš „File Explorer“ darbalaukio aplanko, tačiau darbalaukis atrodys švarus ir tuščias. Jei apsigalvosite ir pasirinksite neslėpti piktogramų, viskas bus rodoma taip, kaip buvo iš pradžių.
DUK
-
Kaip paslėpti darbalaukio piktogramas sistemoje „Windows 7“?
Piktogramų slėpimo procesas sistemoje „Windows 7“ yra toks pat, kaip nurodyta aukščiau „Windows 10“: Dešiniuoju pelės mygtuku spustelėkite darbalaukį, pasirinkite Žiūrėti, tada panaikinkite žymėjimą Rodyti darbalaukio piktogramas.
-
Kaip paslėpti darbalaukio piktogramas „Mac“?
Yra keletas būdų, kaip paslėpti darbalaukio piktogramas „Mac“ kompiuteryje. Norėdami paslėpti viską darbalaukyje, atidarykite terminalą ir įveskite: numatytieji rašyti com.apple.finder CreateDesktop false killall Finder. Jei norite, kad piktogramos vėl būtų rodomos, įveskite numatytieji rašyti com.apple.finder CreateDesktop true killall Finder į terminalą. Arba norėdami paslėpti sistemos piktogramas, pvz., standžiuosius diskus, prijungtas tvarkykles ir serverius, eikite į Finder > Parinktys > Generolas ir panaikinkite sistemos piktogramų žymėjimą. Taip pat yra „Mac“ programų, kurios paslėps jūsų darbalaukį pristatymams ar darant ekrano kopijas. Apsvarstykite „CleanShotX“ atsisiuntimas arba gauti „OneSwitch“..
