Kaip padaryti ekrano kopiją „Samsung S20“.
Ką žinoti
- paspauskite ir palaikykite Patildyti ir Galia bet kada.
- Padėkite delno šoną ekrano centre ir braukite.
- Naudokite „Smart Select“ įrankį „Edge Panel“.
Šiame straipsnyje žingsnis po žingsnio bus paaiškinta, kaip padaryti ekrano kopiją „Samsung Galaxy S20“ išmaniajame telefone.
Kaip galiu padaryti ekrano kopiją „Samsung S20“?
Tam tikru momentu norėsite padaryti ekrano kopiją savo Samsung Galaxy S20, nesvarbu, ar norite įrašyti tai, ką darote programoje, žaidime ar pagrindiniame ekrane. Yra keletas būdų, kaip tai padaryti, ir suprasti skirtumus gali būti naudinga. Pavyzdžiui, išmanusis fiksavimas leidžia užfiksuoti vieną puslapį arba ekraną, slenkant žemyn, kai fiksuojate vaizdą, o ne ką tik rodomą ekrane.
Būdai, kaip padaryti ekrano kopiją „Samsung Galaxy S20“ išmaniajame telefone
Yra keletas būdų, kaip padaryti ekrano kopiją „Samsung Galaxy S20“ išmaniajame telefone. Toliau išsamiau suskirstysime kiekvieną žingsnį, tačiau pateikiami metodai:
- Naudojant fizinės įrangos mygtukus.
- Perbraukiant delnu.
- Išmaniojo fotografavimo įrankio naudojimas kadrams slinkti.
- Kalbėdami su Bixby, „Samsung“ išmaniuoju balso asistentu.
- Kalbėdami su „Google“ padėjėju.
- Su Smart Select kraštinėje skydelyje.
Kaip padaryti ekrano kopiją S20 naudojant aparatūros mygtukus
Dažniausias ir lengviausias būdas padaryti ekrano kopiją yra paspausti fizinius mygtukus tam tikru deriniu. Štai kaip tai padaryti:
Padėkite tai, ką norite užfiksuoti, ekrane. Tai, ką matote, bus rodoma ekrano kopijoje.
Paspauskite ir palaikykite Patildyti ir Galia mygtukus vienu metu.
Jei tai padarėte teisingai, turėtumėte pamatyti ekrano momentinę nuotrauką. Jis trumpai pasirodys, o tada išnyks.
Ekrano kopijas galite pasiekti „Samsung“ galerijoje.
Kaip padaryti ekrano kopiją S20 braukiant delnu
Darant ekrano kopiją braukiant delnu, reikės šiek tiek pasitreniruoti, tačiau pripratę prie to taip pat gana paprastas būdas užfiksuoti tai, kas rodoma ekrane.
Tačiau prieš naudodami gestą turėsite dar kartą patikrinti, ar jis įjungtas „Samsung“ nustatymuose.
Kaip įjungti braukimo delnu režimą
Norėdami įjungti delno gesto funkciją:
Eikite į Nustatymai > Pažangios funkcijos.
Bakstelėkite Judesiai ir gestai.
-
Į Judesiai ir gestai, rasite parinktį, pavadintą Norėdami užfiksuoti, braukite delnu. Įsitikinkite, kad jis įjungtas, naudodami perjungiklį. Jis taps mėlynas, kai jis įjungtas, arba baltas ir pilkas, kai jis išjungtas.
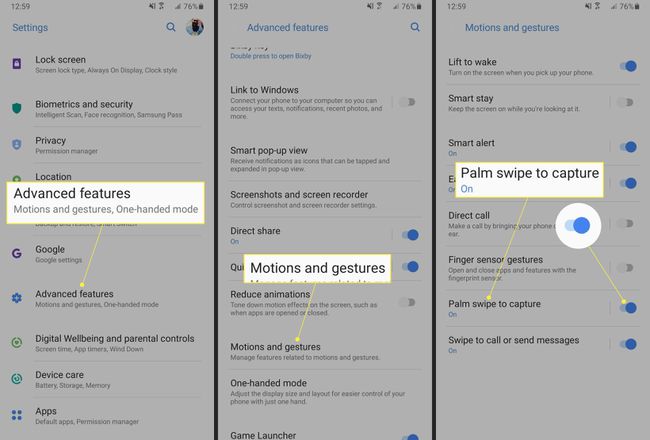
Kaip padaryti ekrano kopiją braukiant delnu
Įsitikinę, kad nustatymuose funkcija įjungta, ekrane nustatykite, ką norite užfiksuoti. Jums gali tekti pasipraktikuoti veiksmą prieš įsigilinant.
Delnu į šoną padėkite rankos šoną ekrano centre ir braukite per ekraną.
Jei tai pavyko, ekrane pamatysite momentinės nuotraukos animaciją, kuri bus rodoma sekundę ar dvi ir tada išnyks.
Kaip padaryti ekrano kopiją S20 naudojant „Smart Capture“.
„Smart Capture“ gali būti naudojamas norint užfiksuoti didžiulę teksto ar turinio sieną, dažniausiai svetainėje. Užfiksavę vaizdą galite slinkti žemyn ir sukurti panoraminio stiliaus kadrą. Be to, režimą galite suaktyvinti naudodami bet kurį iš ekrano kopijos metodų. Pavyzdžiui, Smart Capture galite paleisti paspausdami aparatūros mygtukus arba braukdami delnu. Tai tavo pasirinkimas.
Prieš naudodami Smart Capture, turėsite įsitikinti, kad ši funkcija įjungta.
Kaip įjungti išmanųjį fiksavimą
Norėdami įjungti Smart Capture:
Eikite į Nustatymai > Pažangios funkcijos
Bakstelėkite Ekrano nuotraukos ir ekrano įrašymo priemonė.
-
Tada naudodami jungiklį įsitikinkite, kad ekrano kopijos įrankių juosta įjungta. Jis bus mėlynas, jei funkcija įjungta, arba balta ir pilka, jei ji išjungta.

Kaip padaryti slenkančią ekrano kopiją naudojant „Smart Capture“.
Štai kaip nufotografuoti slenkantį išmanųjį svetainės ar programos vaizdą:
Ekrane nustatykite norimą užfiksuoti turinį atidarę puslapį naršyklėje arba programoje.
Suaktyvinkite ekrano kopiją pasirinktu būdu, naudodami aparatūros mygtukus arba perbraukdami delnu.
-
Ekrano apačioje bus rodoma ekrano kopijos įrankių juosta. Bakstelėkite pirmąją piktogramą iš kairės, vadinamą Slinkite Užfiksuoti. Jei norite užfiksuoti daugiau puslapio, bakstelėkite tą mygtuką ir toliau.

Baigę bakstelėkite kur nors ekrane, kad išeitumėte iš režimo ir išsaugotumėte ekrano kopiją.
Kaip naudoti „Bixby“, kad padarytumėte ekrano kopiją S20
Bixby yra „Samsung“ balso asistentas, panašus į „Siri“ ar „Alexa“. Galite naudoti įrankį norėdami padaryti ekrano kopiją naudodami paprastą komandą balsu, bet pirmiausia turėsite įsitikinti, kad funkcija įjungta.
Kaip įjungti balso komandas naudojant „Bixby“.
Įgalinkime balso komandas.
Eikite į „Bixby Home“.. „Bixby Home“ galite atidaryti paspausdami tam skirtą mygtuką ir paliesdami namų piktogramą.
Tada bakstelėkite Nustatymai krumpliaračio piktograma.
-
Tada įsitikinkite, kad Balso pažadinimas nustatymas įjungtas. Tai leis Bixby reaguoti į jūsų balso komandas. Perjungiklis bus mėlynas, jei jis įjungtas, arba pilkas ir baltas, jei jis išjungtas.
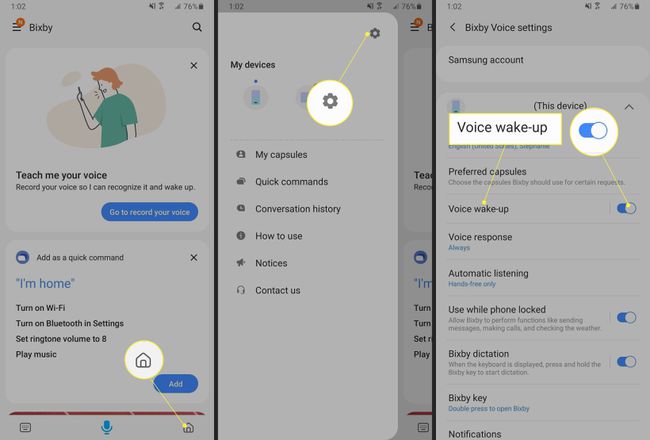
Kaip padaryti ekrano kopiją naudojant „Bixby“ „Galaxy S20“.
Norėdami paskambinti „Bixby“ dėl ekrano kopijų:
Ekrane nustatykite, ką norite užfiksuoti.
Norėdami kalbėti, paspauskite ir palaikykite Bixby mygtuką arba tiesiog pasakykite „Hi, Bixby“.
Kai „Bixby“ suaktyvinamas, pasakykite „Take a screenshot“. Įrankis užfiksuos ekraną taip, lyg pats padarytumėte ekrano kopiją.
Kad ši funkcija veiktų, gali tekti atnaujinti pagrindines Bixby komandas. Jei taip, „Bixby“ programa jums praneš prieš ką nors darydama.
Kaip naudoti „Google“ padėjėją norint užfiksuoti ekrano kopiją S20
Be „Bixby“, „Galaxy S20“ įrenginyje taip pat yra „Google“ balso asistentas. Naudojate šį įrankį balso komandoms duoti ir ekrano kopijai užfiksuoti, kaip tai darote naudodami „Bixby“.
Štai kaip naudoti „Google“ padėjėją ekrano kopijai padaryti:
Įsitikinkite, kad turinys, kurį norite užfiksuoti, yra ekrane.
Pasakykite: „Gerai, Google“. Palaukite, kol asistentas suaktyvins. Kai tai padarys, telefonas vibruos.
Kai pasirodys raginimas, tiesiog pasakykite „take a screenshot“. „Google Assistant“ užfiksuos tai, kas rodoma ekrane.
Kaip padaryti ekrano kopiją naudojant „Smart Select“ S20
„Samsung Smart Select“ funkcija leidžia užfiksuoti ekrano kopiją ir pasirinkti, kas bus įtraukta. Tai puikus būdas užfiksuoti nedidelę ekrano dalį, pasirinkti elementus arba cenzūruoti turinį, kurio nenorite įtraukti.
Pirmiausia turėsite įsitikinti, kad funkcija įjungta.
Kaip įjungti „Smart Select“ „Galaxy S20“.
Štai kaip įjungti „Samsung Smart Select“ funkciją:
-
Eikite į Nustatymai > Ekranas > Kraštinis ekranas > Kraštinės plokštės. Įsitikinkite, kad įjungtos kraštinės plokštės. Jei aktyvus, jungiklis bus mėlynas.
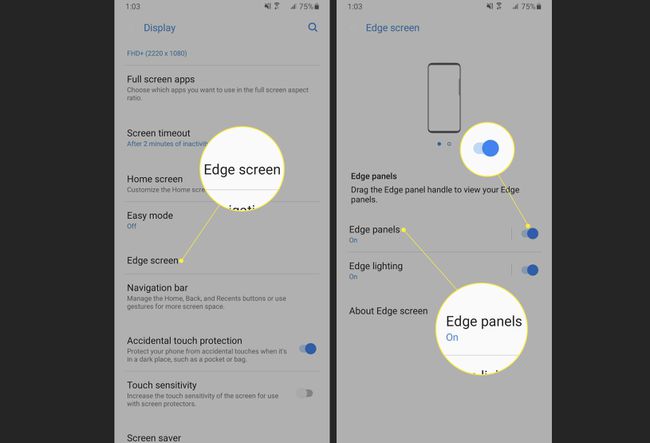
Braukite iš ekrano šono, kad atidarytumėte kraštinį skydelį. Bakstelėkite Nustatymai piktogramą apačioje.
-
Įsitikinkite, kad Smart Select Edge Panel įjungtas. Viršuje esantis jungiklis bus mėlynas.
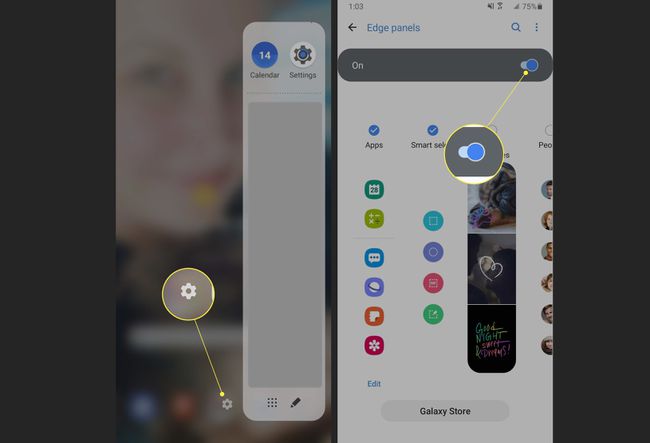
Kaip naudoti „Smart Select“ norint nufotografuoti „Galaxy S20“ ekrano kopiją
Štai kaip padaryti labiau suasmenintą ekrano kopiją naudojant „Smart Select“ įrankį:
Atidarykite „Edge Panel“ braukdami nuo ekrano krašto. Braukite dar kartą, kad atidarytumėte „Smart Select“ skydelį.
Pasirinkite norimo užfiksuoti vaizdo formą arba tipą. Stačiakampis ir ovalus yra savaime aiškūs. Animacija leis užfiksuoti animacinį kadrą. Prisegti prie ekrano ekrane bus rodomas tinkinamas įrankis, kad galėtumėte pasirinkti, ką fotografuoti.
-
Pakeiskite arba pažymėkite sritį, kurią norite užfiksuoti, tada bakstelėkite padaryta.
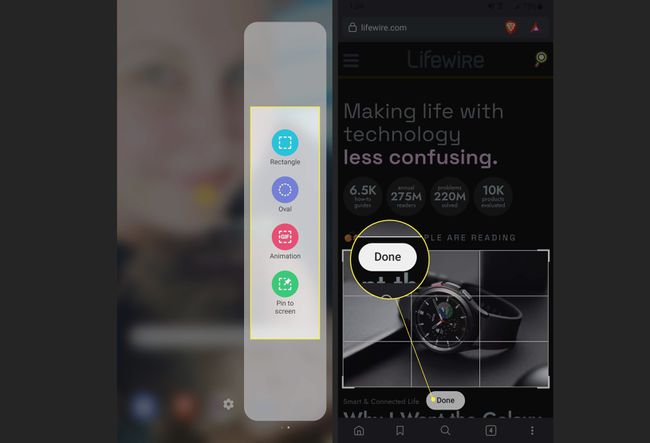
DUK
-
Kaip padaryti ekrano kopiją „Samsung“ planšetiniame kompiuteryje?
Daugumoje naujesnių Samsung planšetinių kompiuterių modelių paspauskite ir palaikykite Galia ir Patildyti mygtukus vienu metu, o planšetinis kompiuteris užfiksuos ekrano turinį. Kai kuriuose senesniuose modeliuose paspausite ir palaikykite Namai ir Galia mygtukai.
-
Kaip padaryti ekrano kopiją „Samsung S21“?
Į padarykite ekrano kopiją „Samsung S21“., paspauskite ir palaikykite Galia ir Patildyti mygtukai. Arba perbraukite delnu per ekraną arba paprašykite „Bixby“ ar „Google Assistant“ padaryti ekrano kopiją.
-
Kaip padaryti ekrano kopiją „Samsung S10“?
Norėdami užfiksuoti ekrano kopiją „Samsung S10“, paspauskite ir palaikykite Galia ir Patildyti mygtukai. Kai bus padaryta ekrano kopija, jums bus pateiktos parinktys užfiksuoti paslėptas ekrano dalis, redaguoti ekrano kopiją ir bendrinti ekrano kopiją.
