Kaip naudotis „Samsung Galaxy Note 8 S Pen“ kaip profesionalu
The Samsung Galaxy Note 8 „S Pen“ daro daugiau nei padeda paliesti komandas ekrane. Tiesą sakant, „S Pen“ dabar yra toks galingas, kad jums būtų atleista, kad nežinote visko, ką jis gali padaryti. Štai kaip mums labiausiai patinka „Samsung S Pen“ rašiklis.
01
iš 10
„S Pen Air Command“ naudojimas
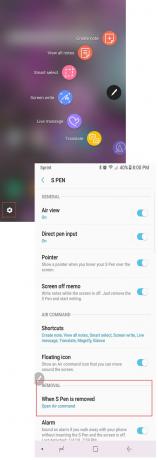
Džeris Ledfordas
S rašiklis Oro vadovybė Ar Jūsų rašiklis komandų centras. Jei jis dar neįjungtas jūsų telefone, įjunkite jį dabar. Štai kaip:
- Bakstelėkite Oro vadovybė piktogramą, kuri atsiranda dešinėje ekrano pusėje, kai išimate S rašiklį. Pastebėsite, kad mygtukas neveiks pirštu. Norėdami jį bakstelėti, turite naudoti S Pen.
- Kai atsidarys oro komandų meniu, bakstelėkite krumpliaračio piktograma apatiniame kairiajame ekrano kampe, kad atidarytumėte Nustatymai.
- Slinkite iki Pašalinimaspasirodžiusio meniu skyrių ir bakstelėkite S Pen arba pirštu Kai išimamas S Pen.
- Pasirodo naujas meniu su trimis parinktimis:
- Atviro oro komanda.
- Sukurti užrašą.
- Nieko nedaryk.
- Pasirinkite Atviro oro komanda.
Kai kitą kartą ištrauksite S Pen, automatiškai atsidarys oro komandų meniu. Taip pat galite paspausti ir palaikyti mygtuką, esantį S Pen šone, laikydami rašiklio galiuką virš ekrano, kad atidarytumėte meniu.
Šis meniu yra jūsų valdymo centras. Jis gali skirtis priklausomai nuo įrenginio, bet numatytosios įgalintos programos gali būti:
- Sukurti užrašą
- Išmanusis pasirinkimas
- Ekrano rašymas
- Išversti
- Padidinti
- Žvilgsnis
- Peržiūrėkite visas pastabas
- Tiesioginis pranešimas
Galite įjungti papildomų programų bakstelėdami + piktogramą ant Oro vadovybė Meniu. Tada galite slinkti per tas programas, nubrėždami lenktą liniją aplink Air Command piktogramą.
Taip pat galite paspausti ir palaikyti Oro vadovybė piktogramą su S Pen galiuku, kol ji patamsės, kad judėtų ekrane, jei pastebėsite, kad jo numatytoji vieta ekrane yra nepatogi.
02
iš 10
Greitos pastabos su ekrano išjungimo pastabomis
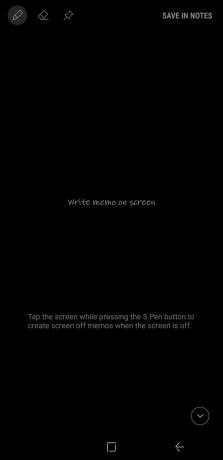
Džeris Ledfordas
Viena maloni „S Pen“ naudojimo savybė yra „Screen Off Memo“ galimybė. Įjungus ekrano išjungimo atmintinę, jums nereikia atrakinti įrenginio, kad galėtumėte greitai užsirašyti.
Tiesiog išimkite S Pen iš jo lizdo. Programėlė Screen Off Memo paleidžiama automatiškai ir galite pradėti rašyti ekrane. Kai baigsite, paspauskite Namų mygtukas ir jūsų atmintis išsaugoma „Samsung Notes“.
Norėdami įjungti ekrano išjungimo atmintinę:
- Bakstelėkite Oro vadovybė piktogramą naudodami S Pen.
- Pasirinkite Nustatymai piktogramą apatiniame kairiajame ekrano kampe.
- Įjungti Ekrano išjungimo atmintinė.
Kai kurias rašiklio funkcijas galite valdyti naudodami tris piktogramas viršutiniame kairiajame puslapio kampe:
- Rašiklis: pakeiskite rašiklio antgalio linijos storį.
- Trintukas: pasirinkite, jei norite ištrinti bet ką iš kuriamo užrašo.
- Smeigtukas: bakstelėkite, kad prisegtumėte užrašą prie „Always On Display“.
03
iš 10
Linksmų žinučių siuntimas gyvai
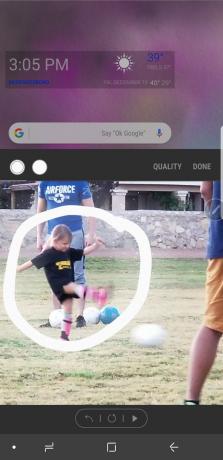
Džeris Ledfordas
Tiesioginiai pranešimai yra vienas iš šauniausios savybės įjungtas S Pen. Naudodami šią funkciją galite piešti sukurti šauniai GIF pasidalinti su draugais.
Norėdami naudoti tiesioginius pranešimus:
- Bakstelėkite Oro vadovybė piktogramą naudodami S Pen.
- Pasirinkite Tiesioginė žinutė.
- Atsidaro tiesioginio pranešimo langas, kuriame galite sukurti savo dizainą.
Trys piktogramos viršutiniame kairiajame programos kampe leidžia valdyti kai kurias pranešimo funkcijas:
- Rašiklio efektai: pasirinkite įprastą liniją, blizgančią liniją arba švytinčią liniją.
- Rašiklio dydis: pakeiskite rašiklio linijos plotį.
- Spalva: pasirinkite spalvą, kurią norite naudoti rašalo rašalui.
Taip pat galite pakeisti vientisos spalvos foną į nuotrauką bakstelėdami Fonas. Tai leidžia pasirinkti vieną iš kelių vientisų spalvų arba pasirinkti vaizdą iš nuotraukų galerijos.
04
iš 10
Išverskite kalbas naudodami Samsung Stylus Pen
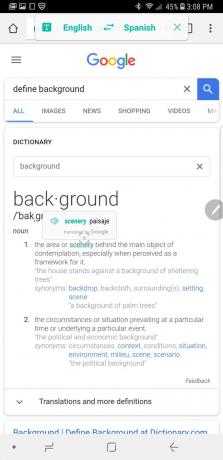
Džeris Ledfordas
Kai pasirenkate Išversti parinktis iš Oro vadovybė meniu, atsitinka kažkas stebuklingo. Galite užvesti „Samsung“ rašiklį virš žodžio, kad išverstumėte jį iš vienos kalbos į kitą. Tai naudinga, jei žiūrite į svetainę ar dokumentą kita kalba.
Taip pat galite jį naudoti norėdami versti iš pageidaujamos kalbos į kalbą, kurią bandote išmokti (pavyzdžiui, iš anglų į ispanų arba iš ispanų į anglų).
Užvedę rašiklį ant žodžio, kad pamatytumėte vertimą, taip pat turėsite galimybę išgirsti žodį sakytine forma. Norėdami išgirsti tai ištartą, tiesiog palieskite mažą garsiakalbio piktogramą šalia vertimo. Bakstelėję išverstą žodį taip pat pateksite į Google vertėjas kur galite daugiau sužinoti apie žodžio vartojimą.
05
iš 10
„S“ rašiklis palengvina naršymą internete
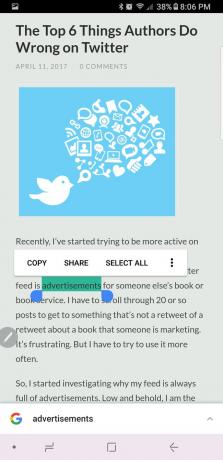
Džeris Ledfordas
Kada naudojant S Pen, naršyti internete yra daug lengviau. Ypač kai susiduriate su svetaine, kuri neturi mobiliosios versijos arba netinkamai atvaizduojama mobiliuoju formatu.
Visada galite peržiūrėti svetainės versiją darbalaukyje ir vietoj žymeklio naudoti savo S Pen.
Norėdami paryškinti žodį ar frazę, tiesiog paspauskite S rašiklio galiuką prie ekrano. Tada, vilkdami rašiklį, galite kopijuoti ir įklijuoti taip, kaip darytumėte naudodami pelę. Taip pat galite spustelėti dešiniuoju pelės mygtuku, paspausdami mygtuką, esantį S rašiklio šone, kai atliekate veiksmą.
06
iš 10
S rašiklis veikia kaip didintuvas
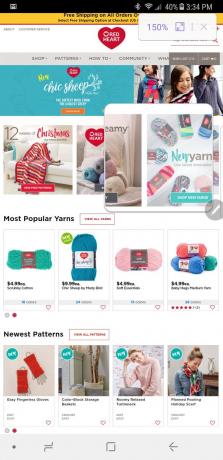
Džeris Ledfordas
Kartais gali būti sunku žiūrėti į dalykus mažame ekrane. Jei norite pažvelgti atidžiau, turite suimti, kad išplėstumėte puslapį. Yra paprastesnis būdas.
Pasirinkite Padidinti nuo Oro vadovybė meniu, kad galėtumėte naudoti savo S Pen kaip didintuvą.
Jį atidarę viršutiniame dešiniajame kampe rasite valdiklius, kuriais galėsite padidinti padidinimą. Baigę tiesiog bakstelėkite X norėdami uždaryti didintuvą.
07
iš 10
Kitos programos trumpai
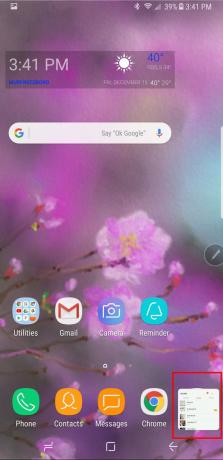
Džeris Ledfordas
Žvilgsnis yra puiki funkcija, leidžianti lengvai judėti pirmyn ir atgal iš vienos programos į kitą. Kai paliesite Žvilgsnis viduje konors Oro vadovybė meniu iš atidarytos programos, ta programa tampa mažu ekranu apatiniame dešiniajame kampe.
Kai norite vėl matyti tą programą, užveskite rašiklį ant mažo ekrano. Jis padidės iki viso dydžio ir vėl nusileis, kai perkelsite S rašiklį.
Baigę tiesiog paspauskite ir palaikykite piktogramą, kol pasirodys šiukšliadėžė, tada vilkite ją į šiukšliadėžę. Vis dėlto nesijaudink. Jūsų programa vis dar yra ten, kur turėtų būti; dingo tik peržiūra.
08
iš 10
Rašykite tiesiai ant ekrano nuotraukų naudodami ekrano rašymą
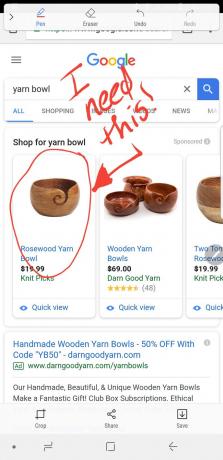
Džeris Ledfordas
Screen Write yra viena iš naudingiausių vaizdų fiksavimo ir užrašų programų. Iš bet kurios įrenginio programos ar dokumento pasirinkite S Pen rašiklį Ekrano rašymas nuo Oro vadovybė Meniu.
Puslapio, kuriame esate, ekrano kopija automatiškai nufotografuojama. Jis atidaromas redagavimo lange, kad galėtumėte rašyti ant vaizdo naudodami kelias rašiklio, rašalo spalvų ir apkarpymo parinktis. Baigę galite bendrinti vaizdą arba išsaugoti jį savo įrenginyje.
09
iš 10
Išmanusis pasirinkimas animuotų GIF vaizdų kūrimui
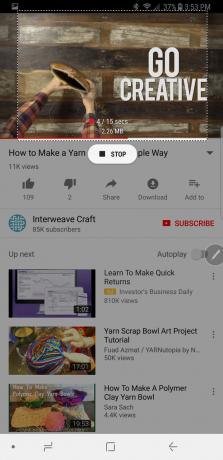
Džeris Ledfordas
Jei mėgstate animuotus GIF, „Smart Select“ yra ta galimybė, kuri jums patiks labiausiai.
Pasirinkite Išmanusis pasirinkimas nuo Oro vadovybė meniu iš bet kurio ekrano, kad užfiksuotumėte to puslapio dalį kaip stačiakampį, lasą, ovalą arba animaciją. Pasirinkite norimą parinktį, bet animacija veikia tik su vaizdo įrašu.
Baigę galite išsaugoti arba bendrinti savo užfiksuotą vaizdą, o programą baigti taip paprasta, kaip paspausti X viršutiniame dešiniajame kampe.
10
iš 10
„Samsung S“ rašiklis – vis daugiau ir daugiau
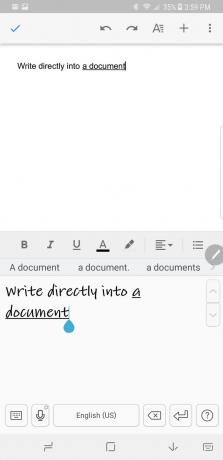
Džeris Ledfordas
Su „Samsung S Pen“ galite nuveikti daug daugiau. Galite rašyti tiesiai į programą, pasirinkę rašiklio parinktį dokumente. Be to, yra daugybė puikių programų, kurios leidžia jums dirbti taip produktyviai arba kūrybiškai naudoti „S Pen“ rašiklį, kaip norite. Viskas nuo žurnalų iki spalvinimo knygų ir daug daugiau.
Linksminkis su Samsung S Pen
„Samsung S Pen“ rašiklio veikimo ribos yra neribotos. Ir naujų programų pristatomi kasdien, kad būtų galima pasinaudoti „S Pen“ galimybėmis. Taigi atsipalaiduokite ir šiek tiek linksminkitės su šiuo rašikliu.
