Kaip sinchronizuoti iPhone su kompiuteriu
Ką žinoti
- „macOS Catalina“ arba naujesnė versija: eikite į Finder > iPhone, pasirinkite turinio tipą, pasirinkite Sinchronizuoti [turinio tipas] į iPhoneir pasirinkite Taikyti.
- iTunes: pasirinkite iPhone piktogramą. Šoninėje juostoje pasirinkite turinio tipą, tada pasirinkite Sinchronizuoti [turinio tipas]. Pasirinkite parinktis ir vadovaukitės instrukcijomis.
Sinchronizavimas yra puikus būdas sukurti atsarginę „iPhone“ kopiją. Nors „Apple“ ragina jus naudoti iCloud, tai nėra vienintelis būdas sinchronizuoti dainas, grojaraščius, albumus, filmus, TV laidas, garso knygas, knygas ir internetines transliacijas. Sužinokite, kaip sinchronizuoti „iPhone“ naudojant „Mac“, kuriame veikia „macOS Catalina“ arba naujesnė versija, ir bet kurį kompiuterį su „iTunes“.
Kaip sinchronizuoti „iPhone“ su kompiuteriu („macOS Catalina“ ir naujesnė versija)
Pirmas žingsnis sinchronizuojant „iPhone“ su kompiuteriu – su „iPhone“ gautą laidą įkišti į kompiuterio USB prievadą; kitą galą prijunkite prie Lightning prievado iPhone apačioje.
Tu taip pat gali sinchronizuoti per „Wi-Fi“. jei norite.
Atidarykite a Finder langas.
-
Pasirinkite iPhone arba naudojamą iOS įrenginį iš šoninės juostos.
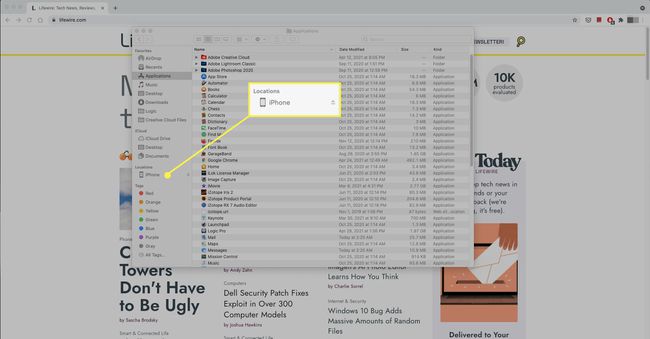
-
Pasirinkite norimo sinchronizuoti turinio tipą, pvz., Muzika arba Knygos.
Prieš tęsiant gali tekti „pasitikėti“ kompiuteriu. Jei taip, pasirinkite Pasitikėk.

-
Pasirinkite Sinchronizuokite [turinio tipas] su iPhone. Jūsų gali būti paklausta, ar norite pašalinti esamą turinį savo įrenginyje, kad jis būtų sinchronizuojamas su kompiuteriu. Pasirinkite Pašalinti ir sinchronizuoti Pereiti.

Pakartokite su kitų tipų turiniu ir pasirinkite Taikyti.
Prijunkite iPhone prie kompiuterio naudodami iTunes
Jei naudojate asmeninį kompiuterį arba „MacOS Mojave“ ar senesnę versiją, sinchronizavimo procesas atliekamas per „iTunes“.
Suvestinės ekranas
Paleisti iTunes ir pasirinkite iPhone piktogramą viršutiniame kairiajame lango kampe, kad atidarytumėte suvestinės ekraną. Šiame ekrane pateikiama pagrindinė jūsų iPhone apžvalga ir informacija apie parinktis. Informacija pateikiama trijuose skyriuose: iPhone, Atsarginės kopijos ir Parinktys.

iPhone skyrius
Pirmoje suvestinės ekrano dalyje pateikiama bendra jūsų iPhone atminties talpa, telefono numeris, serijos numeris ir iOS versija telefonas veikia. Pirmajame santraukos skyriuje yra du mygtukai:
- Patikrinkite, ar nėra atnaujinimo patvirtina, kad turite naujausia iOS versija. Jei ne, galite jį atnaujinti čia.
- Atkurti iPhone leidžia grąžinti savo iPhone į gamykliniai nustatymai. Ši procedūra ištrina jūsų duomenis iš „iPhone“ ir yra gera praktika prieš parduodant ar atiduodant telefoną. „IPhone“ atkūrimas taip pat yra išplėstinė trikčių šalinimo parinktis, skirta išspręsti jūsų įrenginio problemas.
Atsarginių kopijų skyrius
Šiame skyriuje valdomos atsarginės kopijos nuostatos.
Viduje konors Automatiškai kurti atsargines kopijas skyrių, pasirinkite, kur jūsų iPhone kurs atsarginę turinio kopiją: „iCloud“ ar jūsų kompiuteryje. Galite kurti atsargines kopijas abiem, bet ne tuo pačiu metu.
- iCloud: pažymėkite šį laukelį, jei norite naudoti „iCloud“ atsarginėms duomenų kopijoms kurti.
- Šis kompiuteris: pažymėkite šį langelį, kad sukurtumėte visą savo kompiuteryje esančių duomenų atsarginę kopiją.
- Šifruoti iPhone atsarginę kopiją: ši parinktis apsaugo jūsų kompiuteryje esančias atsargines kopijas slaptažodžiu. Ši funkcija yra neprivaloma, bet rekomenduojama, jei bendrinate kompiuterį.
Šiame skyriuje yra du mygtukai: Kurti atsarginę kopiją dabar ir Atkurti atsarginę kopiją:
- Atgal dabar: Šis įrankis nedelsdamas sukuria jūsų iPhone atsarginę kopiją jūsų pasirinktoje vietoje.
- Atstatyti atsarginę kopiją: naudokite šį įrankį, kad pakeistumėte tai, kas yra jūsų iPhone, išsaugota atsargine kopija.
Parinkčių skyrius
Parinkčių skyriuje yra konfigūracijos nustatymų sąrašas. Pirmieji trys yra svarbesni daugumai vartotojų nei kiti sąraše.
- Automatiškai sinchronizuoti, kai prijungiamas šis iPhone: užtikrina, kad iTunes paleistų ir sinchronizuotų telefoną, kai tik prijungiate jį prie kompiuterio. Apsvarstykite galimybę atžymėti šį žymėjimą, jei savo iPhone prijungiate prie daugiau nei vieno kompiuterio.
- Sinchronizuokite su šiuo iPhone per Wi-Fi: Kai šis elementas įjungtas, o jūsų „iPhone“ yra tame pačiame „Wi-Fi“ tinkle kaip ir jūsų kompiuteris, jis sinchronizuojamas automatiškai – nebereikia jokių laidų!
- Sinchronizuoti tik pažymėtas dainas ir vaizdo įrašus: Naudinga, jei jūsų „iTunes“ biblioteka yra didesnė nei „iPhone“ talpa.
- Pirmenybę teikite standartinės raiškos vaizdo įrašams: Sukurta taip, kad būtų taupoma saugykla. Ši parinktis užtikrina, kad jei turite ir HD, ir standartinės raiškos vaizdo įrašo versijas, ji sinchronizuos mažesnę standartinės raiškos versiją.
- Didesnės spartos dainas konvertuokite į 128 kbps AAC: konvertuoja dainas į AAC formatu sinchronizavimo metu. Ši parinktis padeda sutaupyti vietos, jei dainos užkoduotos kitais formatais arba didesniu bitų greičiu, todėl failai yra didesni.
- Rankiniu būdu tvarkykite muziką ir vaizdo įrašus: išjungiamas automatinis sinchronizavimas. Vietoj to turite rankiniu būdu pridėti ir pašalinti visą „iPhone“ turinį. Nerekomenduojame to daryti, nebent turite konkrečios priežasties.
- Iš naujo nustatyti įspėjimus: jei anksčiau atmetėte įspėjimus arba įspėjimus savo iPhone, peržiūrėkite juos dar kartą spustelėdami šį mygtuką.
- Konfigūruoti prieinamumą: įjungia pritaikymo neįgaliesiems parinktis žmonėms su klausos ar regos negalia.
Suvestinės ekrano apačioje yra juosta, kurioje rodoma jūsų telefono talpa ir kiek vietos kiekvieno tipo duomenys užima jūsų iPhone. Užveskite pelės žymeklį virš juostos skilties, kad pamatytumėte papildomos informacijos apie kiekvieną kategoriją.
Jei atliksite pakeitimus suvestinės ekrane, spustelėkite Taikyti ekrano apačioje. Spustelėkite Sinchronizuoti norėdami atnaujinti savo iPhone pagal naujus nustatymus.
Norite pakeisti savo iPhone pavadinimą? Tai galite padaryti ir suvestinės ekrane. Sužinokite, kaip patekti Kaip pakeisti savo iPhone pavadinimą.
Kaip sinchronizuoti iPhone su kompiuteriu naudojant iTunes
Norėdami gauti išsamių instrukcijų, kaip sinchronizuoti turinį tarp jūsų iPhone ir kompiuterio, eikite į atitinkamo tipo turinį.
Sinchronizuokite muziką su iPhone naudodami iTunes
Pasirinkite Muzika „iTunes“ kairiajame skydelyje. Spustelėkite Sinchronizuoti muziką iTunes ekrano viršuje, kad sinchronizuotumėte muziką su savo iPhone (jei naudojate iCloud Music Library su Apple muzika, ši funkcija nebus pasiekiama).

- Spustelėkite šalia esantį mygtuką Visa muzikos biblioteka sinchronizuoti iTunes muziką su savo iPhone. Ši procedūra veikia, tik jei jūsų telefono saugykla yra didesnė nei jūsų biblioteka. Jei ne, gausite dalį savo muzikos, bet ne visą.
- Spustelėkite šalia esantį mygtuką Pasirinkti grojaraščiai, atlikėjai, albumai ir žanrai norėdami nurodyti, kuri muzika atsisiunčiama į jūsų iPhone. Sinchronizuoti grojaraščiai pažymėdami langelius grojaraščio skiltyje arba visą konkretaus atlikėjo muziką, pažymėdami langelius skiltyje Atlikėjai. Sinchronizuokite visą tam tikro žanro arba tam tikro albumo muziką spustelėdami laukelius skiltyse Žanrai ir Albumai.
Papildomos parinktys:
- Įtraukti muzikinius vaizdo įrašus sinchronizuoja juos su jūsų iPhone, jei turite.
- Įtraukti balso atmintines sinchronizuoja balso įrašus su jūsų iPhone arba iš jo.
- Automatiškai užpildykite laisvą vietą dainomis užpildo nepanaudotą „iPhone“ saugyklą muzika, kurios dar nesinchronizavote.
Sinchronizuokite filmus su iPhone naudodami iTunes
Ant Filmai skirtuką, galite valdyti filmų ir vaizdo įrašų, kurie nėra TV laidos, sinchronizavimą.

Spustelėkite šalia esantį laukelį Sinchronizuoti filmus kad įgalintumėte filmų sinchronizavimą su „iPhone“. Kai suaktyvinate šią funkciją, toliau pateiktame laukelyje pasirinkite atskirus filmus. Norėdami sinchronizuoti nurodytą filmą, spustelėkite jo žymimąjį laukelį.
- Automatiškai įtraukti: spustelėkite šią parinktį, jei norite, kad iTunes automatiškai sinchronizuotų filmus. Šalia esantis meniu leis jums pasirinkti, kiek filmų sinchronizuoti.
- Filmai: Jei nepasirinksite sinchronizuoti automatiškai, toliau esančioje skiltyje Filmai pateikiami visi sinchronizuoti galimi filmai. Pažymėkite laukelį šalia bet kurio, kurį norite perkelti į savo „iPhone“.
Sinchronizuokite televizorių su „iPhone“ naudodami „iTunes“.
Galite sinchronizuoti visus TV sezonus arba atskiras serijas TV laidos skirtukas.
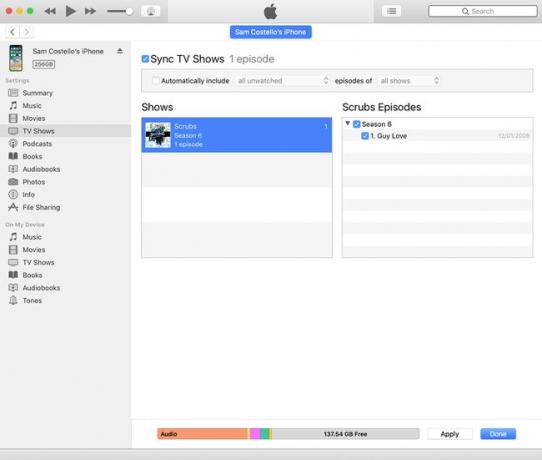
Spustelėkite šalia esantį laukelį Sinchronizuoti TV laidas kad įgalintumėte TV laidų sinchronizavimą su „iPhone“. Kai spustelėsite jį, bus prieinamos visos kitos parinktys.
- Automatiškai įtraukti: Kai pažymėta, automatiškai sinchronizuojate laidas pagal šiuos kriterijus: nežiūrėta, naujausia, naujausia nežiūrėta ir seniausia nežiūrėta. Tose grupėse pasirinkite iš visų laidų arba tik pasirinktų.
- Parodos: pateikiamas jūsų kompiuteryje esančių laidų sąrašas, kurių sezonai turite ir kiek kiekvienos laidos serijų. Jei yra naujų arba nežiūrėtų serijų, pasirodo mėlynas taškas. Spustelėkite pavadinimą, kad pamatytumėte visų jo epizodų sąrašą.
- Epizodai: spustelėjus laidą, laidos epizodai rodomi dešinėje. Pažymėkite laukelį šalia sezonų arba serijų, kurias norite sinchronizuoti.
Sinchronizuokite podcast'us su iPhone naudodami iTunes
Podcast'ai turi tas pačias sinchronizavimo parinktis kaip filmai ir TV laidos. Spustelėkite šalia esantį laukelį Sinchronizuoti podcast'us norėdami pasiekti parinktis.

Galite pasirinkti nesinchronizuoti nė vienos arba visų podcast'ų, kaip ir su TV laidomis, taip pat tas, kurios atitinka konkrečius kriterijus. Jei norite sinchronizuoti kai kurias podcast'as, bet ne kitų, pasirinkite podcast'ą, tada pasirinkite epizodus, kuriuos norite sinchronizuoti su savo iPhone, spustelėdami langelį šalia kiekvienos serijos.
Sinchronizuokite knygas su iPhone naudodami iTunes
Norėdami valdyti, kaip tai padaryti, naudokite ekraną Knygos iBooks failai ir PDF failai sinchronizuojami su jūsų iPhone. (Tu taip pat gali išsaugokite PDF failus į savo iPhone.)

Pažymėkite langelį šalia Sinchronizuoti knygas kad įgalintumėte knygų sinchronizavimą iš standžiojo disko su iPhone. Pažymėjus tai, suaktyvinamos dvi parinktys.
- Visos knygos: automatiškai sinchronizuokite visas knygas su savo iPhone.
- Rinktinės knygos: valdykite, kurios knygos sinchronizuojamos.
Norėdami rūšiuoti failus pagal tipą, naudokite išskleidžiamuosius meniu, esančius po antrašte KnygosKnygos ir PDF failai, Tik Knygos, Tik PDF failai) ir pagal pavadinimą, autorių ir datą.
Jei pasirinksite Rinktinės knygos, pažymėkite laukelį šalia kiekvienos knygos, kurią norite sinchronizuoti.
Sinchronizuokite garsines knygas su iPhone naudodami iTunes
Pasirinkus Garsinės knygos kairiajame skydelyje esančiame meniu spustelėkite šalia esantį laukelį Sinchronizuoti garso knygas. Pasirinkti viską audioknygos arba tik jūsų nurodytas, kaip ir su įprastomis knygomis.

Jei nesinchronizuojate visų garsinių knygų, pažymėkite langelį šalia kiekvienos knygos, kurią norite sinchronizuoti su savo iPhone. Jei garsinė knyga pateikiama su skyriais, pasirinkite, kurią norite perkelti.
Taip pat galite pasirinkti tvarkyti garso knygas grojaraščiuose ir sinchronizuoti tuos grojaraščius Įtraukite garso knygas iš grojaraščių skyrius.
Sinchronizuokite nuotraukas su iPhone naudodami iTunes
„IPhone“ gali sinchronizuoti nuotraukas su „Photos“ programa („Mac“; „Windows“ sistemoje galite naudoti „Windows Photo Gallery“) biblioteką. Pažymėkite langelį šalia Sinchronizuoti nuotraukas norėdami įjungti šią parinktį.

Pasirinkite, kurią nuotraukų biblioteką norite sinchronizuoti su iPhone Kopijuoti nuotraukas iš išskleidžiamajame meniu. Kai tai padarysite, sinchronizavimo parinktys apima:
- Visi aplankai: pasirinkite šią parinktį norėdami sinchronizuoti visas nuotraukas ir nuotraukų albumai su iPhone.
- Pasirinkti aplankai: ši parinktis suteikia galimybę valdyti sinchronizuojamą turinį. Pasirinkus rodomas parinktis nurodykite, kurias nuotraukas norite sinchronizuoti su savo iPhone.
- Įtraukti vaizdo įrašus: pažymėkite šį elementą, jei norite sinchronizuoti vaizdo įrašus, nufilmuotus „iPhone“ fotoaparatu su kompiuteriu ir atvirkščiai.
- Automatiškai įtraukti nuotraukas iš: suteikia išskleidžiamąjį meniu, kuriame galite pasirinkti nuotraukas iš konkretaus laiko, pvz., praėjusios savaitės arba prieš mėnesį.
Sinchronizuokite kontaktus ir kalendorių su iPhone naudodami iTunes
Informacijos skirtuke galite tvarkyti kontaktų ir kalendorių sinchronizavimo nustatymus.

Kai nustatote savo iPhone, jei pasirinkote sinchronizuokite savo kontaktus ir kalendorius su iCloud (rekomenduojama), šiame ekrane nėra jokių parinkčių. Vietoj to, pranešimas informuoja, kad šie duomenys sinchronizuojami su „iCloud“. Galite pakeisti savo iPhone nustatymus.
Jei nuspręsite sinchronizuoti šią informaciją iš savo kompiuterio, turėsite suaktyvinti skyrius iki pažymėdami šalia kiekvienos antraštės esantį langelį ir tada nurodydami savo nuostatas iš parinkčių, kurios pasirodyti.
- Sinchronizuoti kontaktus: pasirinkite sinchronizuoti visus kontaktus arba tik pasirinktas adresatų grupes.
- Sinchronizuoti kalendorius: sinchronizuokite visus savo kompiuteryje esančius kalendorius su iPhone arba tik pasirinktus. Taip pat galite pasirinkti nesinchronizuoti senesnių nei 30 dienų įvykių.
Sinchronizuokite failus su iPhone naudodami iTunes
Jei savo iPhone turite programų, kurios gali sinchronizuoti failus pirmyn ir atgal su kompiuteriu, pvz., vaizdo įrašus ar pristatymus, perkelkite jas į šį skirtuką.
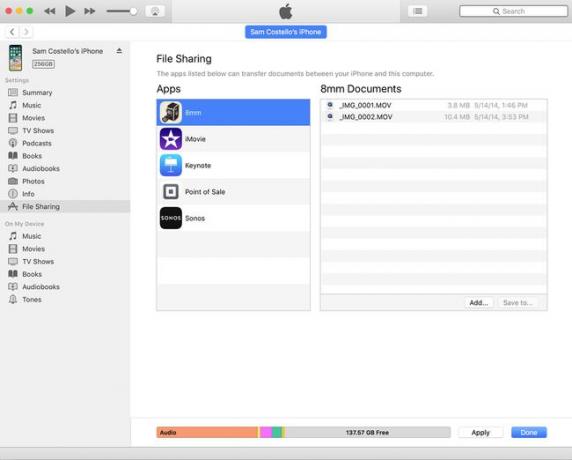
Viduje konors Programėlės stulpelyje pasirinkite programą, kurios failus norite sinchronizuoti.
Viduje konors Dokumentai stulpelyje pamatysite visų galimų failų sąrašą. Norėdami sinchronizuoti failą, vieną kartą spustelėkite jį, tada spustelėkite Išsaugoti. Pasirinkite vietą, kurioje norite išsaugoti failą savo kompiuteryje.
Taip pat galite pridėti failų iš savo kompiuterio į programą pasirinkę programą ir spustelėdami Papildyti mygtuką Dokumentai stulpelyje. Naršykite standžiajame diske, kad surastumėte failą, kurį norite sinchronizuoti, ir pasirinkite jį.
Ar turite dokumentų programėlėje „Notes“? Sinchronizuokite juos naudodami „iCloud“. Sužinokite, kaip patekti Kaip sinchronizuoti užrašus iš iPhone į Mac naudojant iCloud.
