Kaip naudoti „Google Home“ su „iPhone“.
Ką žinoti
- Įdiekite ir paleiskite „Google Home“ iOS programa „iPhone“ ar „iPad“.
- Pasirinkite Pradėti ir prisijunk. Pasirinkite Nustatyti ir vykdykite programos instrukcijas.
- Baigę diegti pasakykite „Hey Google“ arba „OK Google“, o po to pasakykite klausimą, užklausą arba komandą.
Šiame straipsnyje paaiškinama, kaip nustatyti ir naudoti „Google Home“ su „iPhone“. Jame pateikiama informacija apie „Google Home“ naudojimą su suderinamais išmaniaisiais įrenginiais ir garsiakalbio apribojimus naudojant „iOS“ įrenginius. Šios instrukcijos taikomos „Google Home“ išmanieji garsiakalbiai ir iOS įrenginiai su OS 11.0 arba naujesne versija.
Kaip prijungti „Google Home“ prie „iPhone“ ar „iPad“.
„Google Home“ išmanieji garsiakalbiai leidžia muziką, atsako į klausimus ir valdo įvairias namuose įdiegtas išmaniąsias programėles. „Google Home“ remiasi „Google Assistant“, panašiai kaip „Amazon Echo“ remiasi „Alexa“, o „Apple“ įrenginiai naudoja „Siri“.
„Google Home“ programa mobiliesiems valdo „Google Home“ išmaniuosius garsiakalbius ir yra prieinama tiek „Android“, tiek „iOS“ įrenginiuose. Štai kaip nustatyti ir naudoti „Google Home“ bei „Google Assistant“ su „iPhone“ arba „iPad“.
Jei norite susieti „Google Home“ išmanųjį garsiakalbį su „iPhone“ arba „iPad“, turite įjungti „Bluetooth“, interneto ryšį ir saugų „Wi-Fi“ tinklą. iOS įrenginys turi būti prijungtas prie to paties belaidžio tinklo kaip ir Google Home įrenginys.
Prijunkite savo iPhone (arba iPad) prie Wi-Fi tinklo, kurį naudojate su Google Home išmaniuoju garsiakalbiu.
Prijunkite „Google Home“ išmanųjį garsiakalbį. Kai jis įsijungia, jis nurodo paleisti „Google Home“ programą mobiliajame įrenginyje.
Atsisiųskite ir įdiekite „Google Home“ iOS programa „iPhone“ ar „iPad“. Paleiskite programą, kai ji bus paruošta.
Programos pasveikinimo ekrane pasirinkite Pradėti.
-
Patvirtinkite savo Google paskyrą arba pasirinkite Naudokite kitą paskyrą prisijungti prie kitos paskyros. Patvirtinus, pasirinkite Gerai.
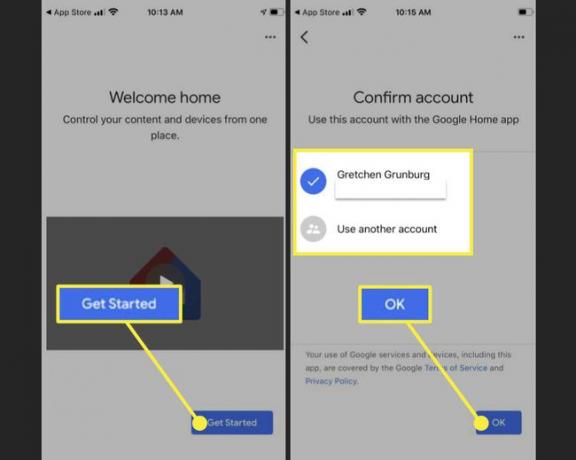
-
Jei „Google Home“ randa įrenginį, pasirinkite Nustatyti piktogramą ir vadovaukitės sąrankos instrukcijomis.
Jei „Google Home“ nerado įrenginio, pasirinkite pliuso ženklą (+) viršutiniame kairiajame kampe ir pasirinkite Nustatykite įrenginį > Nustatykite naujus įrenginius.
„Google Home“ paklaus: „Kur yra šis įrenginys? Pasirinkite patalpos, kurioje laikomas garsiakalbis, pavadinimą, pvz., Biuras, Vonia, Den, Valgomasis, arba Svetainė.
-
Pasirinkite „Wi-Fi“ tinklą, kurį norite naudoti nustatydami „Google Home“, tada pasirinkite Kitas.Įveskite savo Wi-Fi slaptažodį ir pasirinkite Prisijungti.
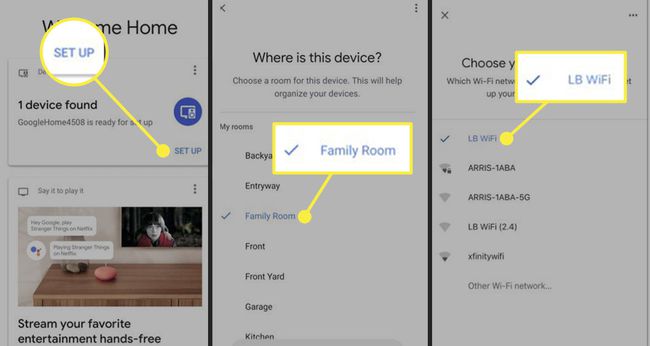
Kai „Google Home“ prisijungs prie „Wi-Fi“, nustatykite „Google Assistant“. Kai „Google“ prašo įrenginio informacijos ir garso bei veiklos leidimų, pasirinkite Taip, aš prisijungiau kiekvienam.
Išmokykite „Google“ padėjėją atpažinti jūsų balsą. Vykdykite ekrane pateikiamus nurodymus. Baigę Voice Match, pasirinkite Tęsti.
-
Pasirinkite an Asistento balsas. Bakstelėkite pageidaujamą balsą.
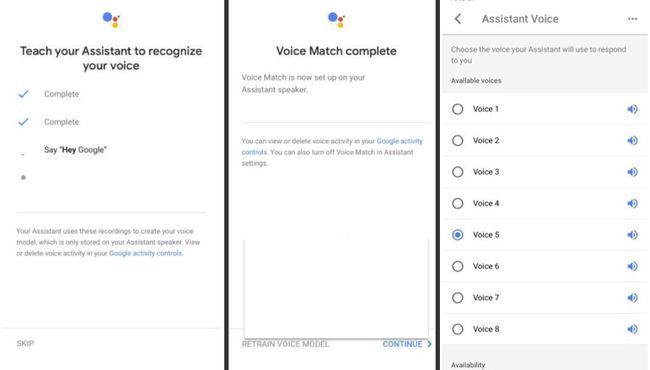
Viduje konors Leisti asmeninius rezultatus ekrane, pasirinkite Leisti suteikti leidimą „Google Home“ ir „Assistant“ pasiekti asmeninę informaciją iš jūsų išmaniojo telefono ar planšetinio kompiuterio, kai reikia.
-
The Pridėti muzikos paslaugų ekrane galite susieti su muzikos paslauga, kurioje turite paskyrą, pvz., „Spotify“ arba „Pandora“.
„Apple Music“ ir „iTunes“ nesuderinami su „Google Home“. Yra būdų, kaip tai apeiti ir groti Apple Music Google Home.
-
Nuo Pridėkite savo vaizdo įrašų paslaugas ekrane pasirinkite pliuso ženklas (+), kad susietumėte vaizdo įrašų paslaugą, pvz., „Netflix“.
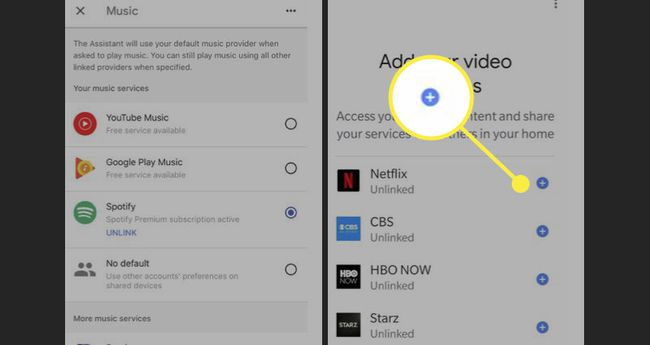
Ant Beveik baigta ekrane, pridėkite mokėjimo informaciją, kad patvirtintumėte pirkimus internetu naudodami žodines komandas.
-
„Google Home“ gali įdiegti naują naujinimą, jei toks yra. Kai tai bus baigta, „Google Home“ bus prijungtas prie jūsų „iPhone“ ir galėsite duoti balso komandas.
Jei nustatydami „Google Home“ garsiakalbį iškyla problemų, patikrinkite „Google“ trikčių šalinimo svetainė.

Pasikalbėkite ir pradėkite naudotis „Google Home“.
„Google Home“ stebi kambarį, kuriame jis yra, ir nuolat klausosi a balso komandą, toks kaip Sveiki, Google arba Gerai Google. Išgirdęs balso komandą, jis įsijungia ir išklauso jūsų klausimą, užklausą ar komandą.
Jei norite, kad „Google Home“ padarytų pertrauką ir nustotų klausytis, išjunkite garsiakalbio apačioje esantį maitinimo jungiklį.
Susiekite suderinamus išmaniuosius įrenginius
Jei norite, kad „Google Home“ valdytų suderinama išmanioji įranga, susiekite tuos įrenginius su „Google Home“ garsiakalbiu naudodami „Google Home“ programą mobiliesiems „iPhone“ arba „iPad“.
Susieję išmanųjį įrenginį valdykite jį žodinėmis komandomis. Pavyzdžiui, susieję „Philips Hue“ apšvietimo sistemą, pasakykite: „Ei, Google, įjunkite svetainės šviesas“ arba „Gerai, Google, pritemdykite svetainės apšvietimą 50 procentų“.
„Google Home“ naudojimo su „iOS“ įrenginiais apribojimai
Nors „Google Home“ gerai veikia su „iOS“ įrenginiu, šie išmanieji garsiakalbiai nėra visiškai suderinami su visomis „Apple“ ekosistemos programomis ir paslaugomis, pvz., „iTunes“ ir „Apple Music“.
Apsvarstykite galimybę naudoti „Apple HomePod“ išmanųjį garsiakalbį, jei norite visiško „Siri“ suderinamumo arba turite savo namuose įdiegtus „Apple HomeKit“ išmaniuosius įrenginius. „HomePod“ taip pat sklandžiai veikia su „iTunes“, „Music“ programa, „Apple Music“ paslauga ir „Apple TV“.
