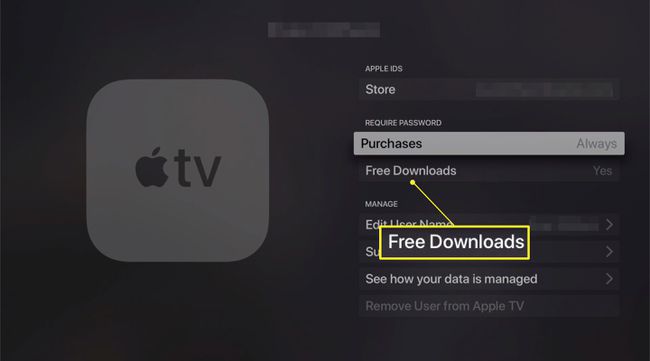Kaip įdiegti programas Apple TV
Viena geriausių 4-osios kartos savybių Apple TV o „Apple TV 4K“ diegia jūsų programas ir žaidimus naudodamas „iPhone“ tipo „App Store“. Jūs neapsiribojate kanalais, kuriuos Apple patvirtina ir automatiškai įdiegia jūsų įrenginyje – štai kaip ankstesni modeliai dirbo. Dabar galite rinktis iš daugybės programų ir žaidimų, kurie suteikia naujų vaizdo įrašų srautinio perdavimo, muzikos klausymo, žaidimų žaidimo, apsipirkimo ir kt. parinkčių.
Jei turite „Apple TV“ ir norite jame įdiegti programas, skaitykite toliau, kad gautumėte nuoseklias instrukcijas ir patarimus, kaip taupyti laiką.
Šiame straipsnyje pateiktos instrukcijos taikomos ketvirtos kartos Apple TV ir vėlesniems, kuriuose veikia 13 ir naujesnės versijos tvOS.
Kaip rasti ir įdiegti programas „Apple TV“.
Programų paieškos ir diegimo procesas „Apple TV“ yra panašus į tai, kaip tai daroma „iPhone“ ar „iPad“. Taip yra todėl, kad tvOS, operacinė sistema, kurioje veikia srautinio perdavimo dėžutė, yra modifikuota iOS versija, kurioje veikia Apple mobilieji įrenginiai. Štai ką daryti.
-
Atidaryk Programėlių parduotuvė iš Apple TV pagrindinio ekrano, pasirinkdami jį nuotolinio valdymo pultu.

-
Naudokite šešias naršymo parinktis ekrano viršuje, kad surastumėte programą, kurią norite pridėti prie „Apple TV“. Naršymo parinktys yra šios:
- Atrasti: yra kuruojamų programų ir žaidimų sąrašų, taip pat populiariausių grupių pagal kategorijas
- Programėlės: rodo populiarias vaizdo įrašų programas ir leidžia naršyti pagal kategorijas
- Žaidimai: Skirta atskiroms žaidimų programoms, kurias galite atsisiųsti po vieną
- Arkada: demonstruoja programas, kurios yra dalis Apple Arcade platforma, kuri suteikia prieigą prie iš anksto pasirinktos žaidimų bibliotekos už vieną mėnesinį mokestį
- Nupirkta: leidžia naršyti programas, kurias įsigijote arba atsisiuntėte kituose įrenginiuose, suderinamuose su Apple TV
- Paieška (didinamasis stiklas): leidžia rasti programą, jei jau žinote jos pavadinimą
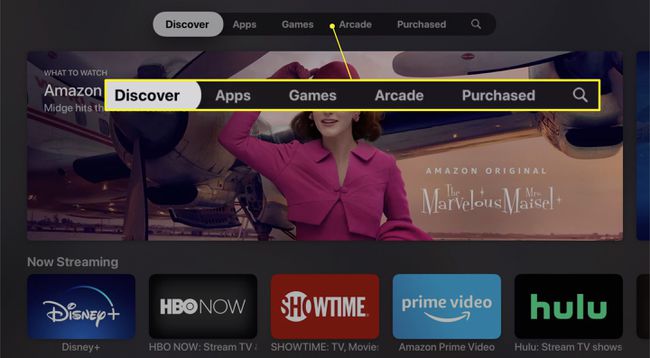
Nepriklausomai nuo to, kaip randate norimą atsisiųsti programą, naršydami ar ieškodami, jos atsisiuntimo ir diegimo instrukcijos yra tokios pačios.
-
Pasirinkite programos piktogramą, kad pamatytumėte daugiau informacijos apie ją. Jei nuspręsite, kad norite jį pridėti prie savo Apple TV, eikite į mygtuką apatiniame kairiajame ekrano kampe. Gauk arba turi kainą ir spustelėkite, kad atsisiųstumėte programą.
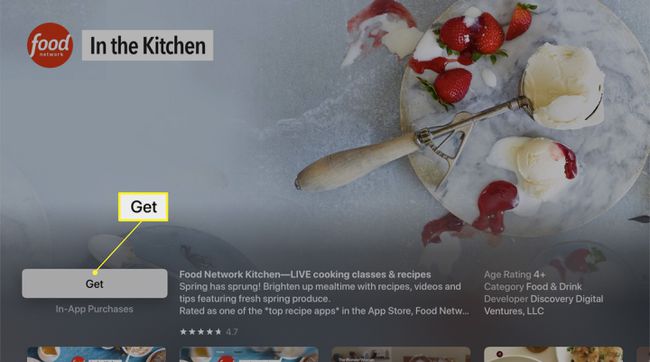
Nemokamų programų atsisiuntimo mygtukas sako Gauk, o mokamų programų atsisiuntimo mygtukas rodo kainą.
-
Pasirodo patvirtinimo ekranas, patvirtinantis programos pavadinimą ir kainą (jei yra). Spustelėkite Gauk užbaigti pirkimą.
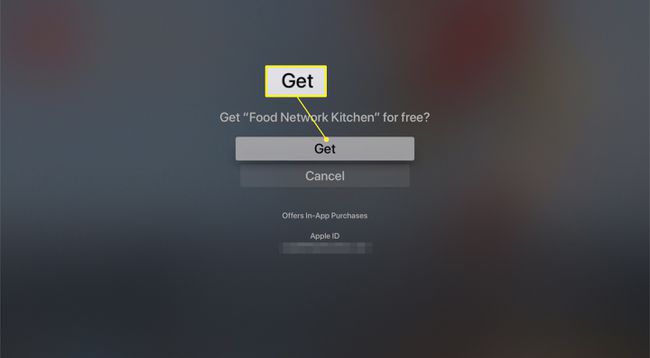
Norėdami įsigyti programų, turite būti prisijungę prie savo „Apple ID“.
Kai Apple TV baigia diegti programą, mygtuko etiketė pasikeičia į Atviras. Pasirinkite tai, kad pradėtumėte naudoti programą, arba eikite į Apple TV pagrindinį ekraną. Ten rasite įdiegtą programą, paruoštą naudoti.
Kaip pagreitinti „Apple TV“ programų atsisiuntimą
Programų diegimas Apple TV yra greitas ir paprastas, išskyrus įvedimą Apple ID slaptažodis.
Šis veiksmas erzina, nes naudoti „Apple TV“ ekrane rodomą, po vieną raidę rašomą klaviatūrą yra sudėtinga ir lėta. Nors galite įvesti slaptažodį balsu arba naudodami nuotolinio valdymo programos ekraninę klaviatūrą, galite visiškai praleisti šį veiksmą naudodami šį patarimą.
Nustatymas leidžia valdyti, kaip dažnai reikia įvesti slaptažodį atsisiunčiant programas. Galite nustatyti jį taip, kad galėtumėte visiškai praleisti slaptažodį. Norėdami jį naudoti:
Paleiskite Nustatymai programa Apple TV.
-
Pasirinkite Vartotojai ir paskyros.
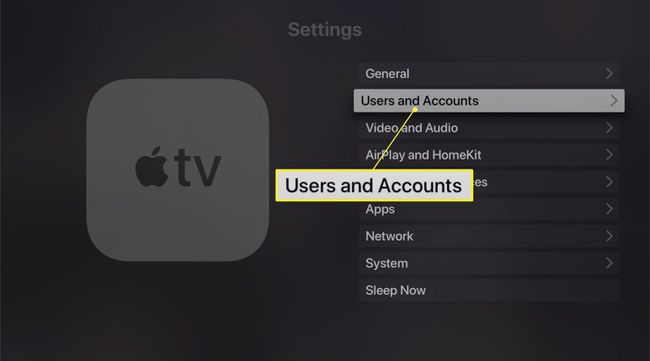
-
Žemiau pasirinkite savo vardą Vartotojai.
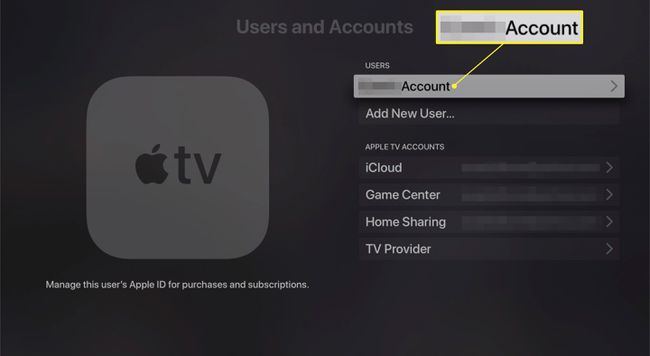
Pradedant nuo tvOS 13, Apple TV palaiko kelis vartotojus ir Apple ID.
-
Pagal Reikalauti slaptažodžio, bakstelėkite Pirkiniai.
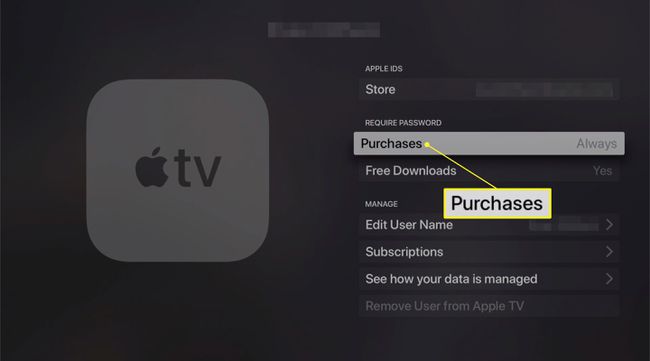
-
Kitame ekrane pasirinkite Niekada, ir jums nereikės įvesti savo Apple ID jokiam pirkiniui.
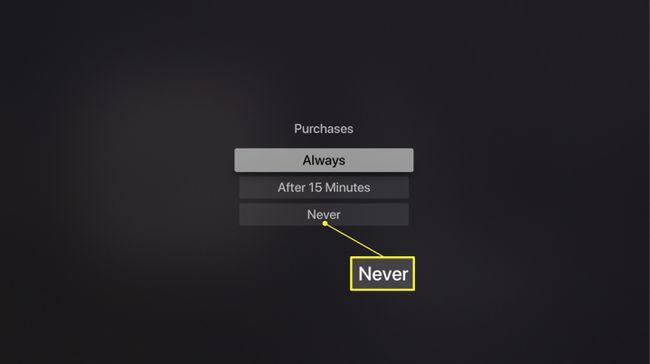
-
Taip pat galite nustoti įvesti slaptažodį, kad galėtumėte nemokamai atsisiųsti Vartotojai ir paskyros ekraną pasirinkdami Nemokami atsisiuntimai ir perjungdami jį į Nr.