Kaip išjungti jutiklinį ekraną „Windows 11“.
Ką žinoti
- Atidarykite įrenginių tvarkytuvę, išskleiskite Žmogaus sąsajos įrenginiaiir pasirinkite Su HID suderinamas jutiklinis ekranas.
- Pasirinkite Veiksmas > Išjungti įrenginį > Taip.
- Jei norite išjungti „Windows 11“ jutiklinį ekraną, pakartokite su visais kitais šio sąrašo žmogaus sąsajos įrenginiais.
Nesate „Windows 11“ nešiojamųjų kompiuterių, kompiuterių ir „Microsoft“ „Surface“ įrenginių linijos jutiklinio ekrano gerbėjas? Jokiu problemu. Šiame vadove bus aprašyti veiksmai, kaip laikinai ir visam laikui išjungti „Windows 11“ jutiklinį ekraną.
Kaip išjungti jutiklinį ekraną „Windows 11“?
Norint išjungti „Windows 11“ jutiklinį ekraną, nereikia jokių specialių įsilaužimų ar gudrybių, nes ši parinktis yra integruota tiesiai į operacinę sistemą ir gali būti naudojama taip dažnai, kaip norite. Štai kaip jį naudoti norint išjungti visas jutiklines funkcijas, nesvarbu, ar naudojate „Microsoft Surface“, ar kitą „Windows 11“ kompiuterį su jutikliniu ekranu.
-
Atidarykite „Windows 11“ meniu Pradėti.

-
Tipas Įrenginių tvarkytuvė.

Jums nereikia pasirinkti paieškos juostos, nes atidarius meniu Pradėti, visi įvesties tekstai aptinkami automatiškai.
-
Pasirinkite Įrenginių tvarkytuvė iš paieškos rezultatų meniu Pradėti.

-
Bakstelėkite rodyklę šalia Žmogaus sąsajos įrenginiai sąrašą, kad jį išplėstumėte.

-
Pasirinkite pirmąjį Su HID suderinamas jutiklinis ekranas daiktas.

-
Viršutiniame meniu pasirinkite Veiksmas.
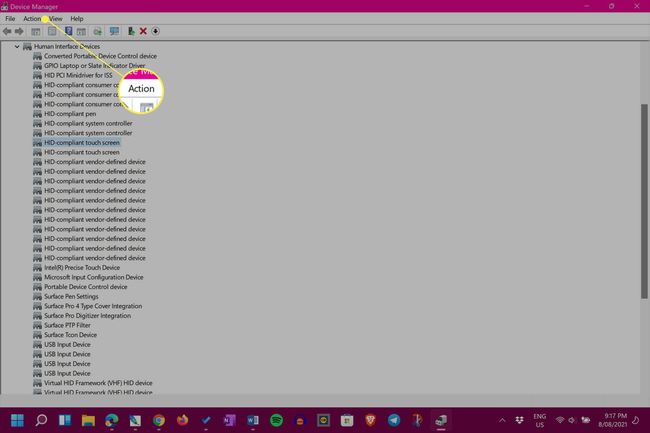
-
Pasirinkite Išjungti įrenginį.
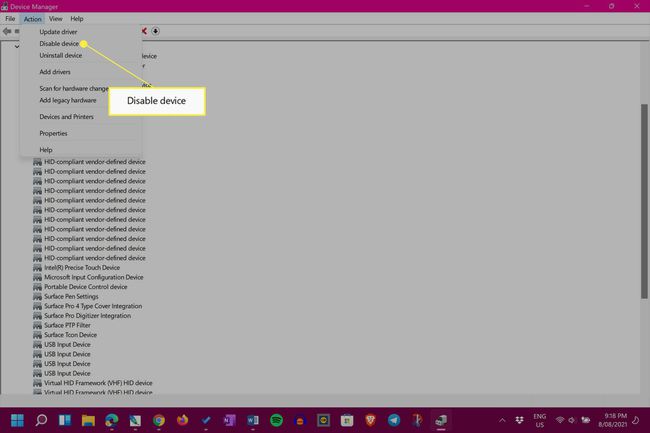
-
Pasirinkite Taip.

-
Pasirinkite antrą Su HID suderinamas jutiklinis ekranas daiktas.
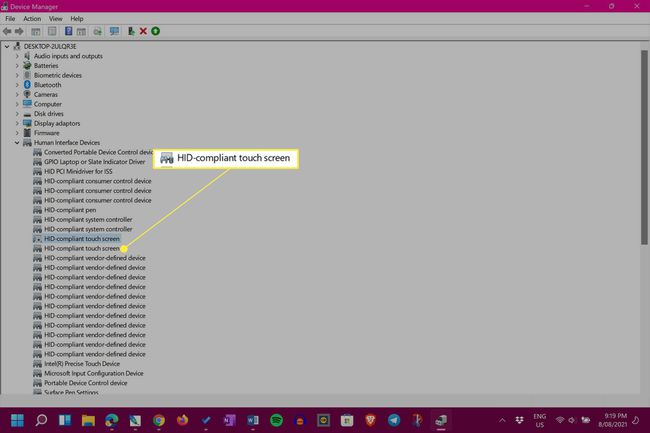
Jei neturite antrojo elemento, tai visiškai gerai. Tai reiškia, kad baigėte ir jūsų jutiklinis ekranas dabar turėtų būti išjungtas.
-
Dar kartą pasirinkite Veiksmas.

-
Pasirinkite Išjungti įrenginį.

-
Pasirinkite Taip. Jutiklinis ekranas dabar turėtų būti išjungtas jūsų „Windows 11“ įrenginyje.

Kaip laikinai išjungti jutiklinį ekraną sistemoje „Windows 11“?
Aukščiau pateikti veiksmai, skirti išjungti jutiklinį ekraną „Windows 11“ įrenginiuose, iš tikrųjų yra laikini ir gali būti bet kada atšaukti. Panašiai kaip išjungiant jutiklinį ekraną, „Windows 11“ jutiklinį ekraną galima įjungti taip pat greitai ir jį galima kartoti taip dažnai, kaip norite.
Yra keli būdai, kaip pataisyti „Windows 11“ jutiklinį ekraną, jei jis sugedęs. Jums gali nereikėti jo išjungti.
Kaip visam laikui išjungti jutiklinį ekraną sistemoje „Windows 11“?
Norėdami visam laikui išjungti „Windows 11“ jutiklinį ekraną, tereikia atlikti puslapio viršuje nurodytus veiksmus ir palikti juos tokius, kokie yra. Kai išjungsite, jutiklinis ekranas vėl neįsijungs, nebent nuspręsite atlikti šį pakeitimą rankiniu būdu.
Nors „Windows“ įrenginį su jutikliniu ekranu gali priprasti, prieš jį išjungiant verta paeksperimentuoti.
Kaip išjungti „Windows“ jutiklinio ekrano indikatorių?
„Windows 11“ turi subtilų vaizdinį ratą, kai paliečiamas ekranas. Jei norite išjungti šį jutiklinį indikatorių, kad naudojant jutiklinį ekraną nebūtų rodoma piktograma, atidarykite Nustatymai, eikite į Prieinamumas > Pelės žymeklis ir palieskite, ir pasukite šalia esantį jungiklį Lietimo indikatorius išjungti.

Jei norite, kad jutiklinis indikatorius būtų labiau pastebimas, pažymėkite šalia esantį laukelį Padarykite apskritimą tamsesnį ir didesnį tame pačiame ekrane.
DUK
-
Kaip išjungti jutiklinį ekraną sistemoje „Windows 10“?
Į išjungti „Windows 10“ jutiklinį ekraną, eikite į Įrenginių tvarkytuvė ir pasirinkite Žmogaus sąsajos įrenginiai > Su HID suderinamas jutiklinis ekranas. Pasirinkite Veiksmas meniu antraštę, tada pasirinkite Išjungti įrenginį > Taip.
-
Kaip išjungti jutiklinį ekraną sistemoje „Windows 8“?
Norėdami išjungti jutiklinį ekraną sistemoje „Windows 8“, eikite į Įrenginių tvarkytuvė, pasirinkite Žmogaus sąsajos įrenginiai, ir ieškokite įrenginio, kuriame yra jutiklinis ekranas. Dešiniuoju pelės mygtuku spustelėkite įrenginį ir pasirinkite Išjungti.
